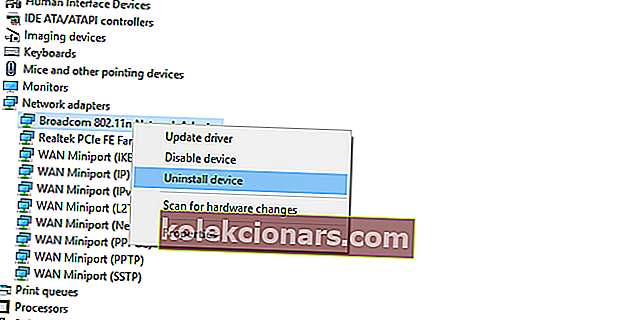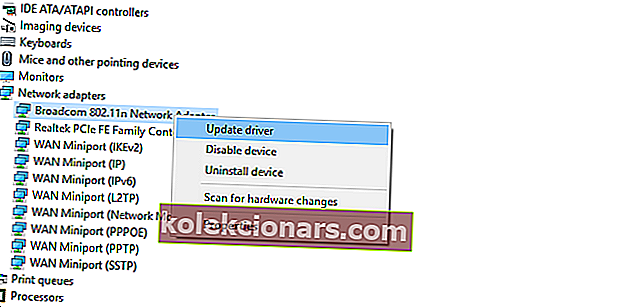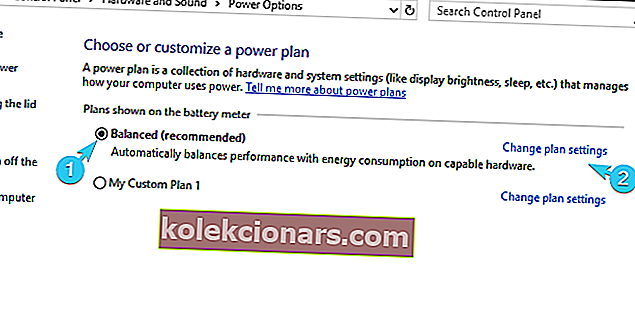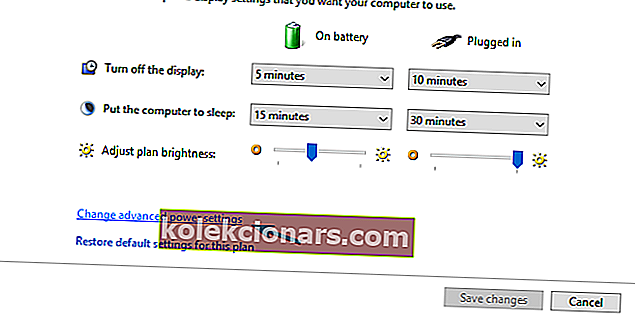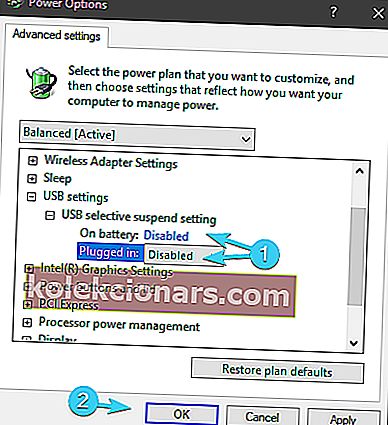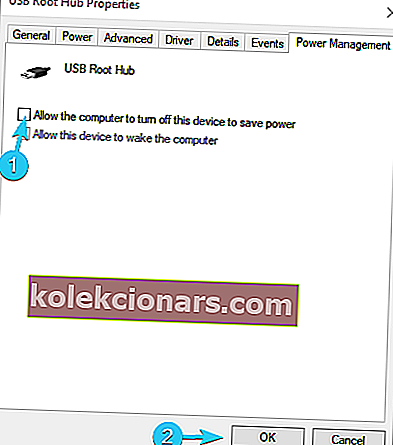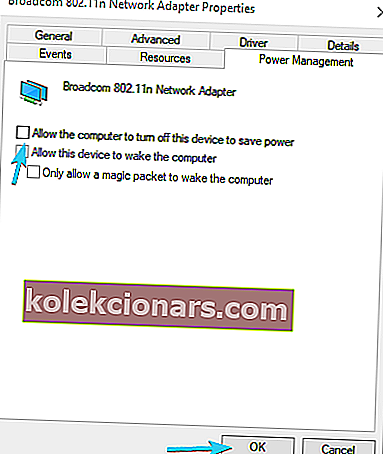- Tänapäeval on WiFi-ühendus üldlevinud. Kuid mõnikord peame seadme WiFi lisama või värskendama, nii et installime selle jaoks WiFi-adapteri.
- Kui USB WiFi-adapter jätkab ruuteriga ühenduse katkestamist ja ühenduse katkestamist, veenduge, et see ei läheks liiga kuumaks. Värskendage draivereid ja muutke mõningaid toitesätteid, nagu me artiklis kirjeldame.
- Kui teil on WiFi-probleeme, saime teid kajastatud. Teistsuguste tõrkeotsingute jaoks vaadake spetsiaalset WiFi-probleemide jaotist.
- Kellele ei meeldi aksessuaarid? Eriti kui need on nii kasulikud. Meie välisseadmete jaotur on täis artikleid, mis käsitlevad kõike, mida saate arvutisse lisada ja kuidas need toimima peaksid nagu vaja.
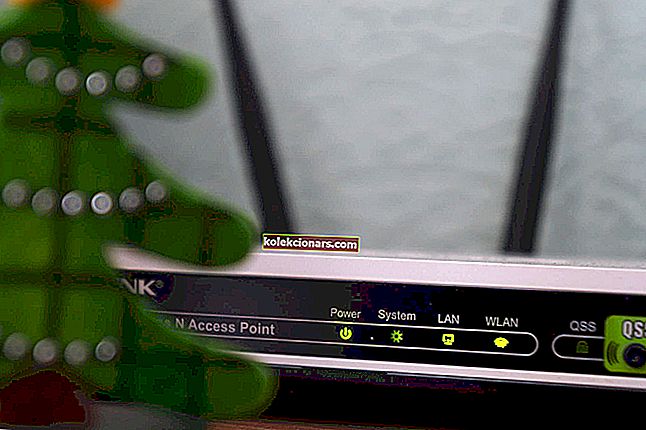
Koduvõrgust parima võtmine nõuab sageli WiFi-ühendust. Sellegipoolest näib, et välise USB-WiFi-adapteri poole pöördunud kasutajatel on sageli probleeme. See, millele täna viidame, puudutab sagedast lahtiühendamist.
Kasutajad ei suuda püsivat ühendust säilitada ja pole ühtegi kindlat põhjust, miks see nii on. Sel eesmärgil pakkusime allolevas loendis mitu tõrkeotsingu sammu, mis peaksid abivajajaid aitama.
Mida teha, kui USB-WiFi-adapterit sageli lahti ühendatakse?
- Kontrollige riistvara
- Draiverite värskendamine
- Kontrollige toiteseadeid
1: Kontrollige riistvara
Esimene ja ilmne samm on kinnitada, et USB Wi-Fi-adapter on tegelikult töökorras. Erinevatel arvutitel proovimine peaks andma teile hea lähtepunkti.
Kui USB-WiFi-adapteril on tõrkeid, siis kardame, et ükski allolevatest toimingutest ei aita teid. Teisest küljest, kui see toimib hästi ja probleemid on tihedalt seotud ühe arvutiga, jätkake järgmiste sammudega.
Enne riistvara eemaldamist ja tarkvara tõrkeotsingule liikumist proovige kindlasti ka mitut USB-porti.
Tänu sagedusriba toele töötab USB 3.0 ainult 5 GHz sagedusribal, samas kui USB 2.0 on ette nähtud töötama pigem 2,4 GHz sagedusel.
USB-port ei tööta Windows 10-s? Parandage see lihtsalt, järgides seda hämmastavat juhendit.
2: draiverite värskendamine
Kõige tõenäolisemad ühenduse ebajärjekindluse esilekutsujad on draiverid. Enamik populaarseid USB-WiFi-adaptereid on varustatud installikettaga koos toetava tarkvaraga.
Pärandite emaplaatidega ühilduvuse puudumise tõttu ei tööta isegi OEM-i pakutav draiver iga kord.
Lisaks jätavad paljud originaalseadmete tootjad eristava tugitarkvara vahele ja soovitavad teil kasutada üldisi draivereid, mille tavaliselt installite sisemisse WiFi-adapterisse.
Seda silmas pidades võime tõenäoliste draiverite probleemi lahendamiseks valida kaks viisi. Esimene võimalus on draiver Windowsi värskenduse kaudu uuesti installida ja teine on draiverite käsitsi allalaadimine.
Kõigepealt proovime Windows Update'i probleemi lahendada:
- Paremklõpsake nuppu Start ja avage seadmehaldur .
- Liikuge jaotisse Võrguadapterid ja laiendage seda jaotist.
- Paremklõpsake loendis USB-WiFi-adapteril ja desinstallige see .
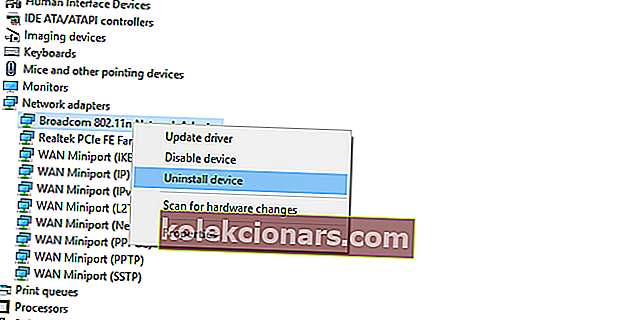
- Taaskäivitage arvuti, hoides USB-seadet ühendatud .
- Uus draiver installitakse kohe.
Windows ei leia teie võrgukaardi draiverit automaatselt? Loodame probleemi lahendamisele.
Teiseks proovime draiverid süsteemis käsitsi leida:
- Paremklõpsake nuppu Start ja avage seadmehaldur .
- Laiendage jaotist Võrguadapterid .
- Paremklõpsake USB-WiFi-adapteril ja valige Draiveri värskendamine .
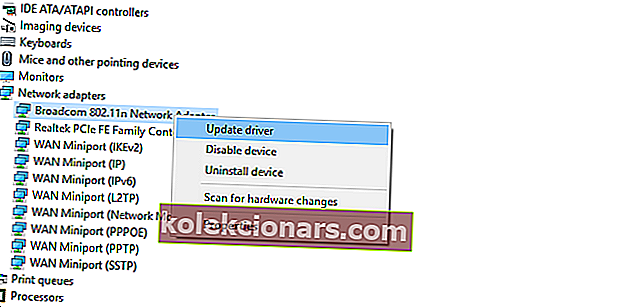
- Klõpsake draiveritarkvara leidmiseks nuppu Sirvi minu arvutit .
- Järgmisel ekraanil klõpsake nuppu Lase mul valida arvutis saadaolevate draiverite loendist .
- Valige mõni muu draiver ja installige see.
Lisaks saate oma välise adapteri veebis googeldada ja otsida sobivaid draivereid. Pahavaraga nakatumise vältimiseks laadige ametlikest allikatest alla ainult usaldusväärsed draiverid.
Kas teadsite, et enamikul Windows 10 kasutajatest on vananenud draiverid? Selle juhendi abil saate olla samm edasi.
3: Kontrollige toiteseadeid
Lisaks tavapärasele draiveritega seotud vaevale viib USB-WiFi-adapteri ebaõnnestumise teine võimalik põhjus toiteseadeteni.
Kaasatud on erinevad toitesuvandid - mõned neist on seotud USB-jaoturiga ja teised, mis asuvad adapteri täpsemates seadetes.
Sellegipoolest on kõik ühendatud ühe süsteemi eesmärgiga: säilitada energiatarvet, keelates USB WiFi-adapteri teatud funktsioonid.
Nii et selle lahendamiseks peame veenduma, et kõik seotud valikud on keelatud.
Keela USB valikuline peatamine
- Paremklõpsake teavitusalal ikooni Aku ja avage toitesuvandid .
- Valige Muuda plaani sätteid .
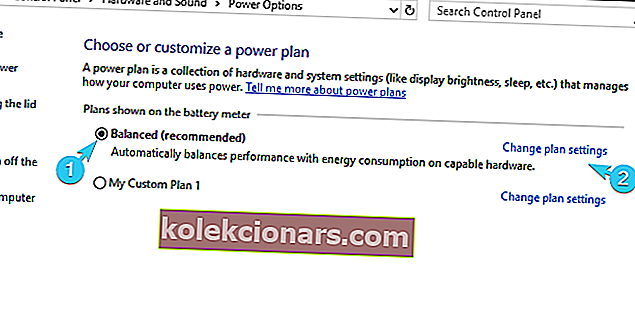
- Valige Muuda täiendavaid toiteseadeid .
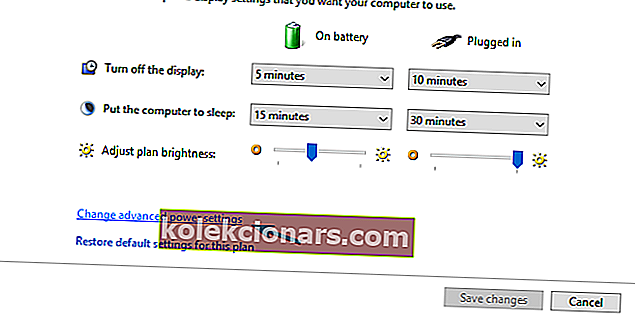
- Laiendage USB-sätteid ja laiendage seejärel USB-valiku peatamise sätteid .
- Keelake see valik mõlema valiku jaoks ja kinnitage muudatused.
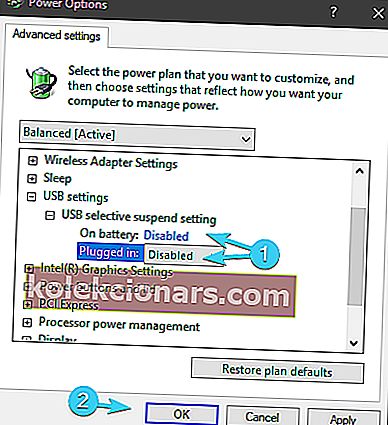
Kas te ei leia oma energiaplaane? Hankige need tagasi, järgides selles artiklis lihtsaid samme.
Keelake USB-jaoturi toitesääst
- Paremklõpsake Start ja valige Device Manager alates lauskasutaja menüü.
- Laiendage Universal Serial Bus kontrolleritele .
- Paremklõpsake USB juurekeskusel ja avage Atribuudid .
- Klõpsake vahekaarti Toitehaldus .
- Tühjendage märkeruut Luba arvutil selle seadme väljalülitamine, et energiat säästa ja igas pordis muudatused kinnitada.
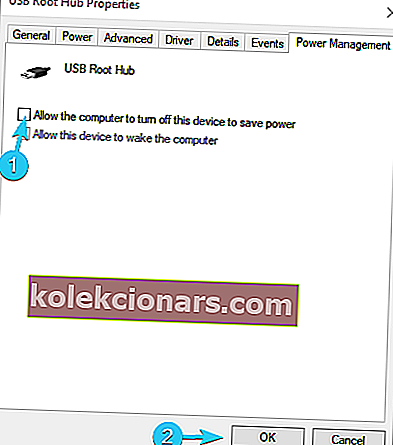
- Taaskäivitage arvuti.
Keela WLAN-adapteri peatamine
- Avage seadmehaldur .
- Laiendage Network Adapters .
- Paremklõpsake USB-WiFi-adapteril ja avage Atribuudid .
- Tühjendage vahekaardil Toitehaldus märkeruut Luba arvutil toite säästmiseks seade välja lülitada .
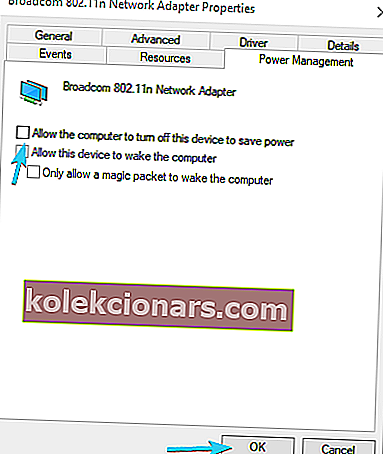
- Nüüd all Täpsem sakk, leidke Selektiivne peatada ja keelata .
See peaks seda tegema. Kui teil on küsimusi või ettepanekuid USB-WiFi-adapteri sagedase lahtiühendamise kohta, jagage neid meiega kommentaaride jaotises.
KKK: Lisateave WiFi-adapteri lahtiühendamise kohta
- Miks mu WiFi-adapter Windows 10 lahti ühendab?
Kiire juhend USB-ühenduse adapteri parandamiseks, mis jätkab ühenduse katkestamist, tutvustab teid paari levinuma põhjusega ja mida igal juhul teha.
- Miks mu traadita adapter pidevalt keelatakse?
Kui WiFi-adapterit näidatakse kui Keelatud , osutab see tavaliselt vigasele riistvarale või vigastele draiveritele. Esmalt proovige draivereid värskendada või vahetada. Kui ei, siis vahetage riistvara. Meil võib olla mõningaid soovitusi madala latentsusega WiFi-adapterite kohta.
- Miks mu arvuti ei tuvasta minu WiFi-d?
Sellel võib juhtuda mitmel põhjusel: võib-olla on seadme draiverid rikutud. Või on WiFi-võrk peidetud. Kui koduvõrku ei kuvata, vaadake seda põhjalikku juhendit.
Toimetaja märkus: see postitus avaldati algselt 2018. aasta jaanuaris ja seda on värskuse, täpsuse ja igakülgsuse huvides värskendatud, ajakohastatud aprillis 2020.