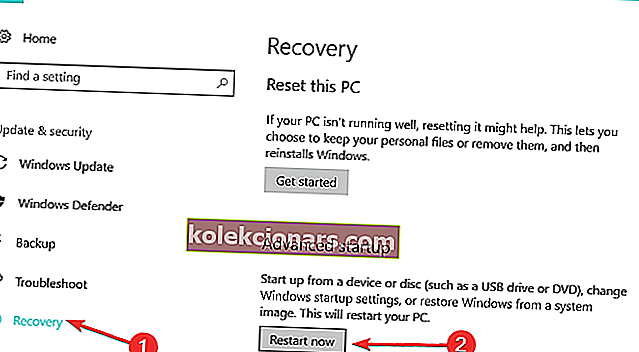Kui olete arvutit kasutanud ja äkki märkate, et ekraanil on üks element vilkumas, on probleemi lahendamiseks lahendusi.
Windows 10-s põhjustab probleemi tavaliselt üks neist kahest:
- Ühildumatu rakendus
- Ekraanidraiver
Selleks, et kindlalt teada saada, et ekraani vilkumise põhjustab rakendus või kuvadraiver, peate kontrollima, kas teie tegumihaldur ka väriseb.
See määrab, kas peate rakendust värskendama või kuvaridraiverit üldse värskendama. Siin on neli proovitud lahendust ekraani väreluse probleemi lahendamiseks.
Mida ma saan teha, kui mu sülearvuti ekraan vilgub?
- Ekraani väreluse parandamiseks märkige ülesandehaldur
- Ühilduvate rakenduste värskendamine
- Ekraanidraiveri värskendamine
- Keela Windows Desktop Manager
Lahendus 1. Ekraani väreluse parandamiseks kontrollige tegumihaldurit
Tehke järgmist.
- Tegumihalduri avamiseks vajutage korraga klahvikombinatsiooni CTRL + SHIFT + ESC . Võite ka paremklõpsata nuppu Start ja seejärel valida tegumihaldur. Kumbki neist avab selle.
Kui tegumihaldur ei vilgu, võib probleemi tõenäoliselt põhjustada rakendus. Teisalt, kui tegumihaldur vilgub, võib põhjuseks olla kuvadraiver.
Kas tegumihaldurit ei saa avada? Ärge muretsege, meil on teie jaoks õige lahendus.
2. lahendus: värskendage ühildumatuid rakendusi
On teada, et Windows 10 ekraanil on vilkumisi teadaolevalt kolm rakendust:
- Norton AV
- iCloud
- IDT heli
Ühildumatu rakenduse värskendamine (või värskenduse saamiseks ühenduse võtmine konkreetse rakenduse tootjaga) lahendab tavaliselt probleemi.
Kui probleemi saab teatud rakenduses isoleerida, on see lihtne. See pole muidugi alati nii, nii et me ei saa kindlalt öelda, kas see on pigem üldine probleem või lihtsalt petturitest aegunud rakenduse vale käitumine.
Kas teadsite, et enamikul Windows 10 kasutajatest on vananenud draiverid? Selle juhendi abil saate olla samm edasi.
3. lahendus: värskendage kuvadraiverit
Selleks peate oma arvuti käivitama turvarežiimis, seejärel desinstallima oma praeguse ekraaniadapteri ja lõpuks kontrollima draiveri värskendusi.
Kuidas turvarežiimis käivitada:
Turvarežiim käivitab teie arvuti piiratud failide ja draiveritega, kuid Windows töötab endiselt. Et teada saada, kas olete turvarežiimis, näete sõnu ekraani nurkades.
Kui ekraani vilkumine püsib, kontrollige, kas see ilmneb siis, kui arvuti on turvarežiimis.
On kahte versiooni:
- Turvarežiim
- Turvaline viis Interneti kasutamiseks
Need kaks on sarnased, ehkki viimased sisaldavad võrgudraivereid ja muid teenuseid, mis on vajalikud veebi ja teiste sama võrgu arvutite kasutamiseks. Oma arvuti turvarežiimis käivitamiseks toimige järgmiselt.
- Klõpsake nuppu Start
- Valige Seaded - avaneb kast Seaded
- Klõpsake nuppu Värskenda ja turvalisus
- Valige vasakult paanilt Taaste
- Minge jaotisse Täpsem käivitus
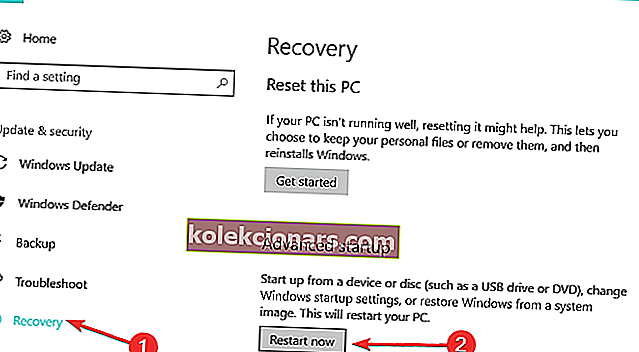
- Klõpsake nuppu Taaskäivita kohe
- Valige suvandivaliku ekraanil Tõrkeotsing ja seejärel klõpsake nuppu Täpsemad suvandid
- Avage Startup Settings ja klõpsake Restart
- Kui arvuti taaskäivitub, kuvatakse valikute loend.
- Valige arvuti turvarežiimis käivitamiseks 4 või F4

Kui soovite teada, kuidas lisada turvarežiimi Windows 10 alglaadimismenüüsse, vaadake seda samm-sammult juhendit. Teisest küljest, kui teil on turvarežiimis olles probleeme rakenduse Seaded avamisega, vaadake probleemi lahendamiseks artiklit.
Kiirem viis turvarežiimi sisenemiseks on arvuti taaskäivitamine, seejärel tehke järgmist.
- Alates Tehke valik ekraani, valige Tõrkeotsing> Advanced options> Startup Settings> Restart
- Kui arvuti taaskäivitub, kuvatakse valikute loend.
- Valige arvuti turvarežiimis käivitamiseks 4 või F4
Turvarežiim ei tööta Windows 10-s? Ärge paanitsege, see juhend aitab teil käivitamisprobleemidest üle saada.
Kui turvarežiimis ekraani vilkumise probleemi pole, ei aita teie vaikeseaded ja põhidraiverid probleemi kaasa. Kui olete arvuti turvarežiimis käivitanud, tehke järgmist.
- Paremklõpsake nuppu Start
- Valige Seadmehaldur

- Laiendage kuvaadaptereid
- Paremklõpsake loetletud adapterit
- Valige Desinstallige seade
- Valige kast Kustuta selle seadme draiveritarkvara
- Valige Desinstalli
- Taaskäivitage arvuti
Windows ei leia automaatselt uusi draivereid ega leia neid alla? Ära muretse, me oleme sulle kaetud.
Kui teie arvuti taaskäivitub, klõpsake nuppu Start, valige Seaded, seejärel valige Värskenda ja turvalisus> Windows Update> Otsi värskendusi.
Kas teil on probleeme Windows 10 värskendamisega? Vaadake seda juhendit, mis aitab teil need kiiresti lahendada.
Kui teil on palju kuvaadaptereid, peate lisatud kuvadapteri keelama, tehes järgmist.
- Paremklõpsake seadmehalduris lisatud adapterit
- Valige Keela
- Klõpsake nuppu Jah
- Lülitage arvuti välja
- Ühendage installi- või taastekandja lahti (kui seda kasutate)
- Lülitage arvuti sisse
Kui see ei paranda ekraani vilkumist, tehke järgmist.
- Taaskäivitage turvarežiimis
- Lubage lisatud kuvadapter uuesti
- Keela teine adapter
Kui olete läbi saanud ja ekraan on virvendanud, väljuge turvarežiimist, et saaksite oma arvuti taas tavarežiimi viia.
Kas teadsite, et enamikul Windows 10 kasutajatest on vananenud draiverid? Selle juhendi abil saate olla samm edasi.
Kas soovite uusimaid GPU draivereid? Lisage see leht järjehoidjatesse ja hoidke alati end kursis uusimate ja parimatega.
Turvarežiimist väljumine:
- Paremklõps Start nuppu
- Valige Käivita
- Sisestage msconfig

- Avaneb hüpikaken
- Minge vahekaardile Boot
- Tühjendage suvand Safe Boot või tühjendage märkeruut
- Taaskäivitage arvuti
Kas vajate lisateavet msconfigi ja selle töö kohta? Lisateavet leiate siit.
Lahendus 4. Keelake Windows Desktop Manager
Selle toimingu tegemiseks toimige järgmiselt.
- Klõpsake nuppu Start
- Tippige väljale Otsing välja services.msc
- Kui teil palutakse sisestada parool või kinnitus, klõpsake nuppu Jätka
- Kerige alla ja leidke töölaua aknahalduri seansihaldur
- Paremklõpsake sellel
- Valige menüüst Peata
- Paremklõpsake kirjel uuesti
- Valige Atribuudid
- Vastavalt General Tab, muuta käivituda tüüpi puudega
- Klõpsake nuppu OK või vajutage sisestusklahvi
Tahaksime teilt kuulda, kas mõni neist lahendustest toimis. Andke meile teada, lisades oma vastuse koos kõigi muude küsimustega, mis teil võib olla allpool olevas kommentaaride jaotises.
SEOTUD LUGUD KONTROLLIMISEKS:
- Windows 10 ekraaniprobleemide lahendamine
- Täisekraaniga mäng minimeerib Windows 10? Selle probleemi lahendamiseks tehke järgmist
- Parandus: ekraanisäästja ei tööta Windows 10-s
Toimetaja märkus: see postitus avaldati algselt 2017. aasta augustis ja seda on värskuse, täpsuse ja igakülgsuse huvides hiljem täielikult uuendatud ja ajakohastatud.