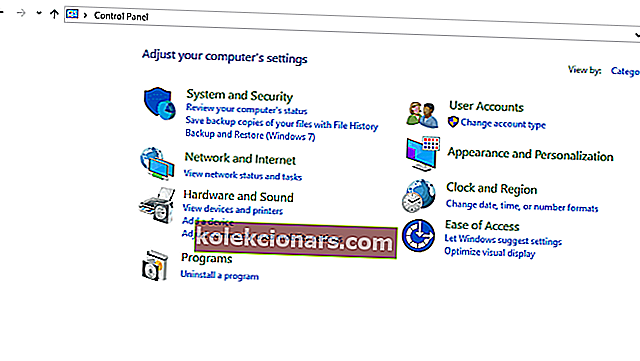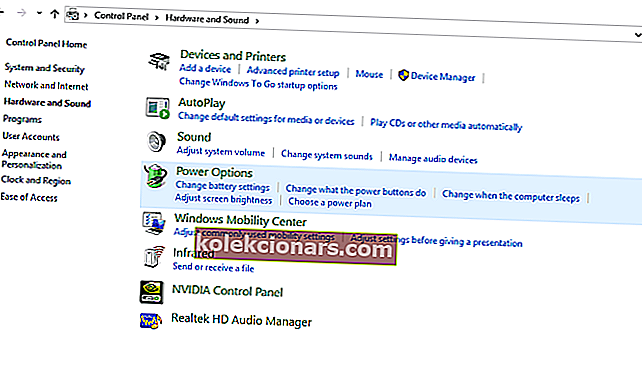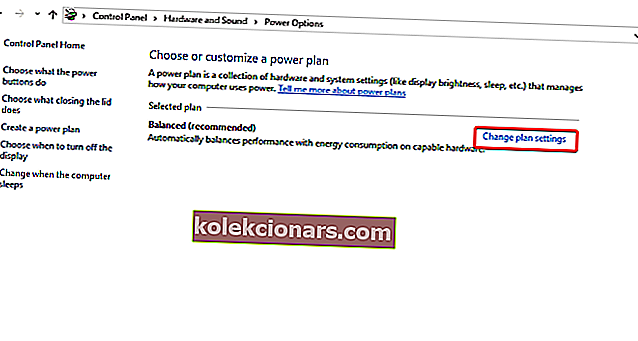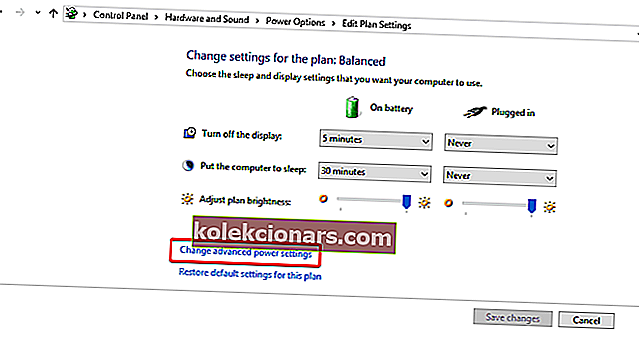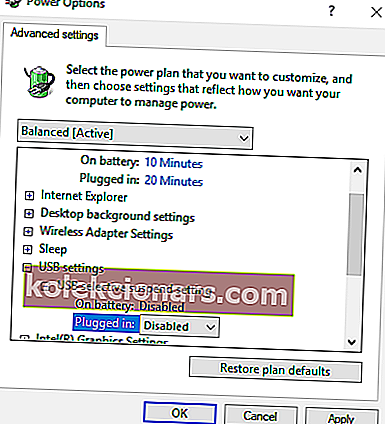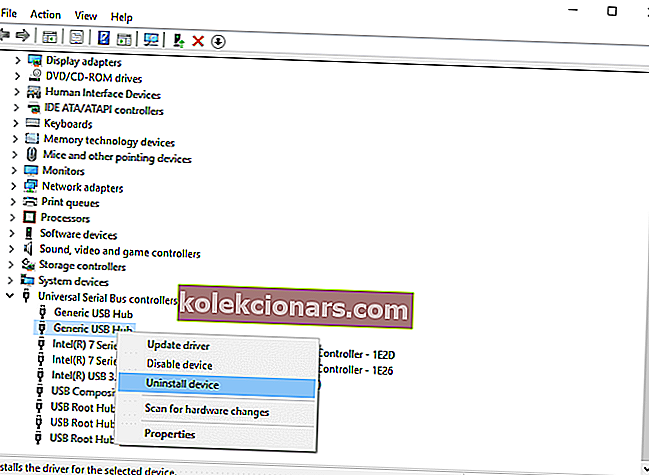Mida teha, kui arvuti ei tunne teie Kindle'i ära
- Proovige kasutada mõnda teist USB-porti ja / või teist USB-kaablit
- Ühendage oma Kindle teise arvutiga
- Laadige kauem
- Tehke lähtestamine
- Ühendage kaamerana
- Kasutage ühenduse loomiseks Caliberit
- Luba ADB
- Installige Kindle draiver
- Installige Windows 10 jaoks uusim Kindle tarkvara uuesti
- Keela USB valikuline peatamine
- Desinstallige ja installige uuesti USB-kontrollerid
Amazoni Kindle lugeja sai alguse lihtsast e-raamatute lugejast, kuid see on aeglaselt arenenud. Nagu igal tahvelarvutil, võib ka teil aeg-ajalt tekkida probleeme seadme arvutiga ühendamisel ja võib juhtuda, et seda ei kuvata arvutis üldse. On mitmeid lahendusi, mida saate proovida panna oma arvuti Kindle'i seadet nägema, ja me tutvustame teid kõigist neist:
Miks mu arvuti ei leia minu Kindle'i?
Lahendus 1. Proovige kasutada mõnda teist USB-porti ja / või teist USB-kaablit
Esmalt peaksime kontrollima ja veenduma, et teie arvuti USB-pordi või USB-kaabli osas pole füüsilisi probleeme, et need pole mingil viisil kahjustatud.
USB-pordi funktsionaalsust saate kontrollida , ühendades sellega muu seadme. See võib olla veebikaamera, mõni muu telefon või tahvelarvuti. Kui pordis, millega Kindle'i ühendasite, tuvastatakse automaatselt mõni muu seade, siis teate, et port on toimiv, ehkki võib juhtuda, et Windows tunneb pordis ära ainult ühe seadme. Proovige Kindle'i igas USB-pordis.
Kindle komplektis olev mini- USB-kaabel võib olla ka probleemi allikas. Kui kaabel on katki, ei suuda Windows seadet ära tunda, kuna teie arvutisse ei edastata teavet selle kohta, mida ühendate. Proovige arvutiga ühenduse loomiseks kasutada erinevaid USB-kaableid. Võite proovida ka muid nutitelefonidega kaasasolevaid USB-kaableid.
- SEOTUD: USB ei tööta HP Envy sülearvutites? Selle probleemi lahendamiseks tehke järgmist
2. lahendus: ühendage oma Kindle teise arvutiga
Teine hea soovitus on proovida võimalusel ühendada oma Kindle teise arvutiga, et isoleerida probleem veelgi: kas see on arvuti, Kindle või USB-kaabel.
3. lahendus: laadige kauem
Mõned kasutajad teatasid, et kui see probleem tekkis, aitas see oma Kindle'i laadida rohkem kui 30 minutit ja seejärel lähtestada.
Lahendus 4. Tehke lähtestamine
Nagu enamikul tahvelarvutitel ja nutitelefonidel, on ka Kindlel sisseehitatud lähtestusfunktsioon, mis puhastab mälu ja laadib operatsioonisüsteemi uuesti - umbes nagu arvuti taaskäivitamine. Kindle'i taaskäivitamine võib lahendada tarkvaraprobleeme, mis võivad takistada teie arvutil seadme tuvastamist.
Kindle'i taaskäivitamiseks jätke seade arvutiga ühendatuks, vajutage toitenuppu ja hoidke seda umbes 40 sekundit või kuni seade taaskäivitub automaatselt. Kui teie seade taaskäivitub automaatselt enne 40 sekundi möödumist, vabastage toitenupp. Kui teie seade 40 sekundi pärast automaatselt ei käivitu, vajutage selle sisselülitamiseks toitenuppu.
- SEOTUD: 5 parimat tarkvara interaktiivsete e-raamatute loomiseks [2018 Guide]
Lahendus 5. Ühendage kaamerana
Kui arvuti ei näe Kindle'i, võite proovida Kindle kaameraga arvutiga ühendada, et näha, kas Kindle seade töötab seekord Windows 10-s hästi.
Nii et kui ühendate Kindle'i arvutiga, libistage libiseva menüü paljastamiseks alla ja näete teavitusribal ühenduse valikuid. Valige suvand Ühenda kaamerana. Kui te ei leia seda rippmenüüst, proovige see valida oma seadme menüüs Seaded ja salvestusruum. Nii absurdselt kui see ka ei kõla, lahendas see meetod probleemi paljude kasutajate jaoks.
- SEOTUD: PARANDUS: kaamera, mida teine rakendus kasutab operatsioonisüsteemis Windows 10, 8.1, 7
Lahendus 6. Kasutage ühenduse loomiseks Caliberit
Kindieri ühendamiseks arvutiga saate kasutada Calibrit. Lülitage arvuti ja Kindle välja ning ühendage lahti kõik ühendatud kaablid. Pärast arvuti uuesti sisselülitamist avage Caliber ja ühendage Kindle arvutiga. Lülitage Kindle nüüd sisse ja vaadake, kas ühendus on õnnestunud.
7. lahendus: lubage ADB
Teine lahendus on lubada oma Kindle'is Android Debug Bridge (ADB). Võite proovida mõlemat (keelamine ja lubamine) ning vaadata, milline neist probleemi teie jaoks lahendab. Seda seadet saate hõlpsalt muuta, minnes menüüsse Seaded, valige Seade ja seejärel ADB sisse / välja.
- LOE KA: Kindle'i rakendus ei tööta Windows 10-s
8. lahendus: installige Kindle draiver
Kui teie arvuti ei suuda teie Kindle'i tuvastada, võib põhjus olla Windows 10 Kindle draiveri puudumine või installimise nurjumine. Sel juhul puudub teie Kindle. Seadmehalduri jaotises Kaasaskantavad seadmed näete kollase hüüumärgiga seadet või hüüumärgiga MTP- või USB-draiverit. Nii et proovige Kindle draiverit värskendada, et see ei ilmuks
- Avage seadmehaldur , laiendage kaasaskantavaid seadmeid. Ja näete oma Kindle'i või MTP-seadet
- Paremklõpsake Kindle'i või MTP-seadet ja valige Värskenda draiveritarkvara
- Valige teine võimalus: sirvige minu arvutist draiveritarkvara leidmiseks
- Valige alumine valik: lubage mul valida arvuti draiverite loendist
- Märkige ruut Ühilduva riistvara kuvamine ja õige mudel on loetletud. Valige siin MTP USB-seade ja klõpsake nuppu Edasi
- Klõpsake draiveri värskendamise hoiatusaknas nuppu Jah . Windows installib teie Kindle'i jaoks ühilduva seadme draiveri
- SEOTUD: PARANDUS: Windowsi häälestus ei suutnud ühte või mitut käivituskriitilist draiverit installida
Lahendus 9. Installige uusim Kindle tarkvara Windows 10 jaoks uuesti
Uusima Windowsi tarkvara uuesti installimine Windowsi jaoks võib samuti aidata teie probleemi lahendada. Selleks:
- Avage Seaded ja klõpsake valikut Rakendused ja funktsioonid
- Otsige tarkvara Kindle ja klõpsake käsul Desinstalli
- Taaskäivitage arvuti
- Minge Amazoni allalaadimiste lehele, et alla laadida ja installida uusim Kindle tarkvara Windows 10 jaoks
Lahendus 10. Keelake USB valikuline peatamine
Paljud kasutajad väitsid, et USB valikulise peatamise funktsiooni keelamine parandas ka nende probleemi kohe. USB selektiivse peatamise funktsioon võimaldab jaoturi draiveril peatada üksiku pordi, ilma et see mõjutaks jaoturi teisi porte. Vaikimisi on see kaasaskantavates arvutites lubatud, et säästa energiat ja säilitada pikka aku kasutusaega. See võib põhjustada teie probleemi sellega, et Windows ei näe teie Kindle'i:
- Vajutage Windows + R, et käivitada arvuti rakendus Run
- Tippige dialoogiboksi Juhtpaneel ja vajutage sisestusklahvi
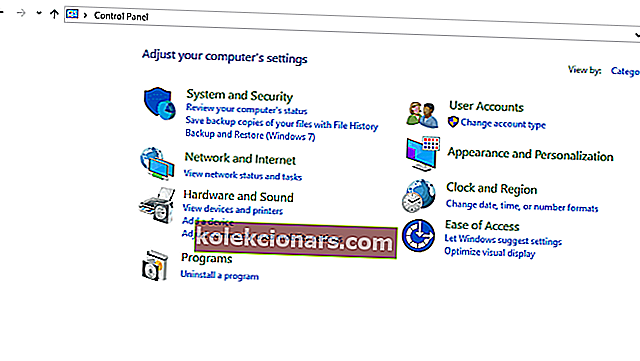
- Valige Riistvara ja heli
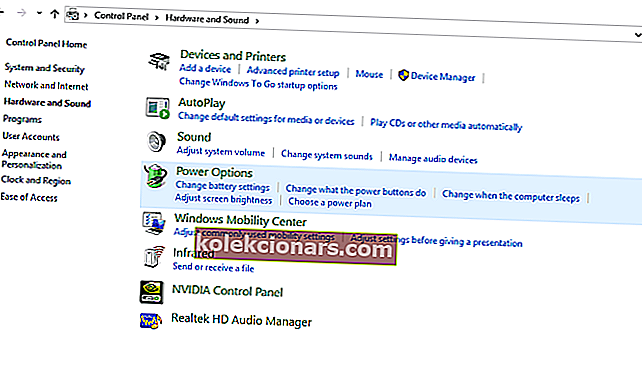
- Klõpsake valikul Toitesuvandid . Ilmub uus aken, mis sisaldab kõiki teie arvuti energiakavasid. Valige üks, mida kasutate, ja klõpsake nuppu Muuda plaani sätteid
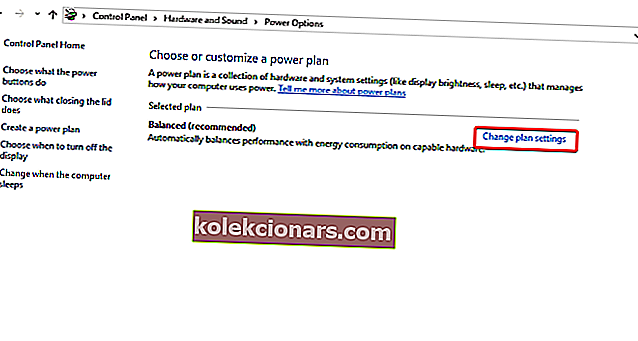
- Klõpsake nuppu Muuda täiendavaid toiteseadeid
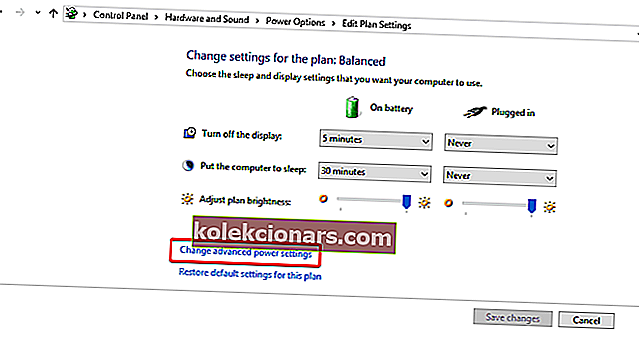
- Otsige valikute loendist USB-seadeid ja klõpsake laiendamiseks seda
- Klõpsake valikul USB peatamise sätted ja valige Mõlemal juhul keelatud (Aku peal ja ühendatud)
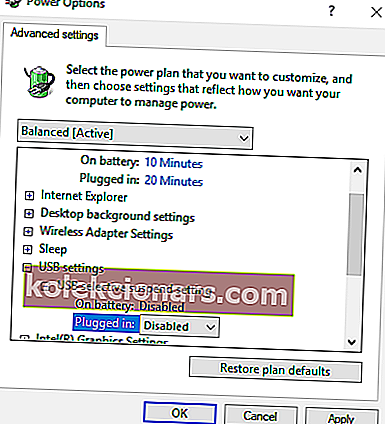
- Salvestage muudatused ja väljuge
- Taaskäivitage oma Kindle ja arvuti ning kontrollige, kas see on probleemi lahendanud
- SEOTUD: Parandus: USB ei tööta Windows 10-s
11. lahendus: desinstallige ja installige uuesti USB-kontrollerid
Teine kasutajate soovitus on USB-kontrollerite desinstallimine ja uuesti installimine. Selleks:
- Vajutage klahve Windows + R , tippige käivitamisaknasse devmgmt.msc ja vajutage sisestusklahvi
- Laiendage seadmehalduris universaalseid jadasiini kontrollereid
- Paremklõpsake Universal Serial Bus Controllers all seadmel ja klõpsake nuppu Desinstalli
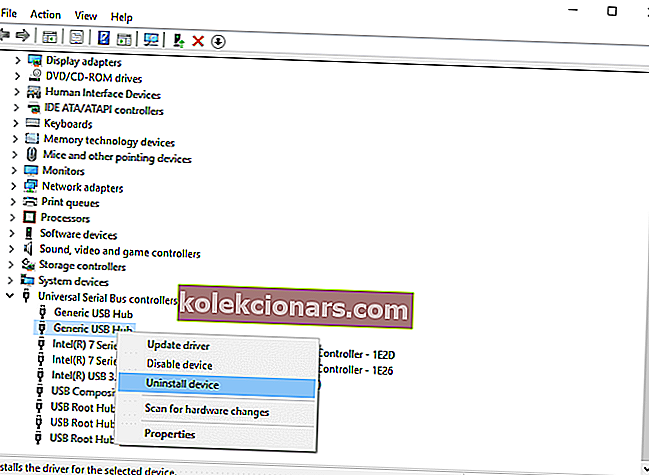
- Tehke sama samm teiste seadmete puhul. Kui olete lõpetanud, taaskäivitage arvuti.
Kindle on suurepärane seade, kuid nagu näete, mõnikord teie arvuti seda ei leia. Kui seisate selle olukorra ees, proovige kindlasti mõnda selle artikli lahendust.
SEOTUD JUHISED:
- 10 parimat e-raamatu muundurit Windowsi arvutitele
- Parandus: Windows 10, 8, 7 ei tunne Kindle Fire'i
- Microsoft Edge saab nüüd teie e-raamatuid teile valjusti lugeda