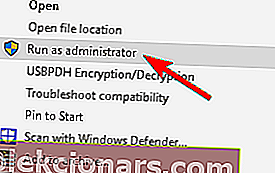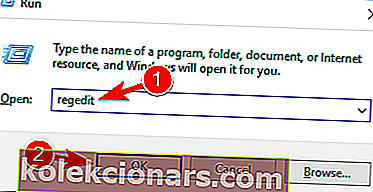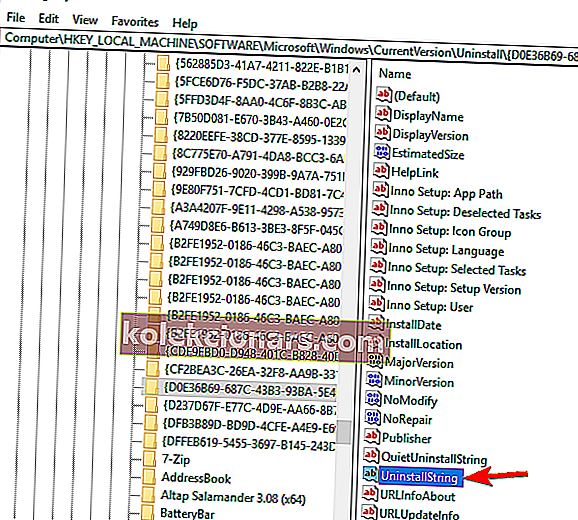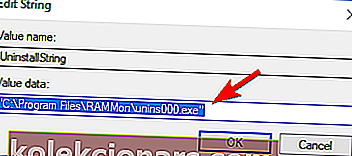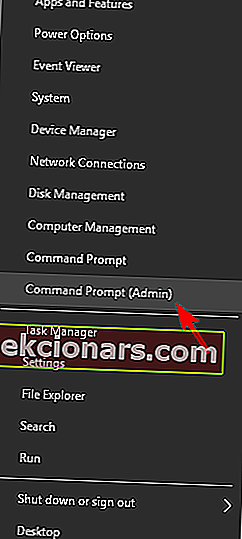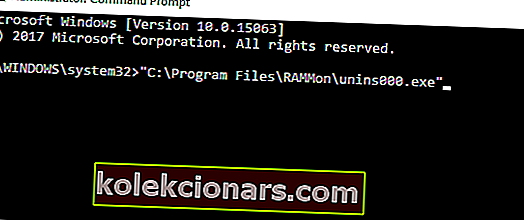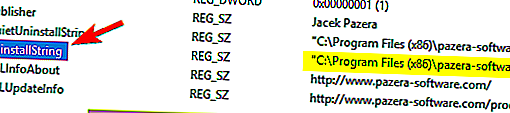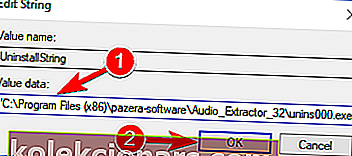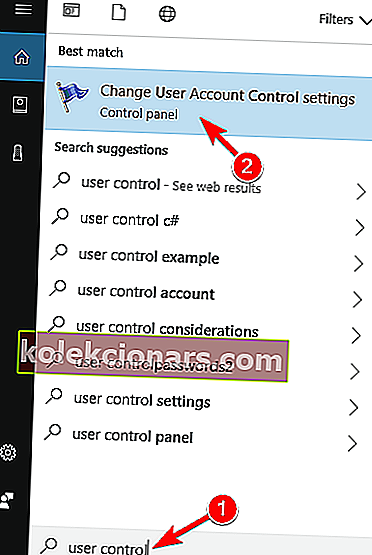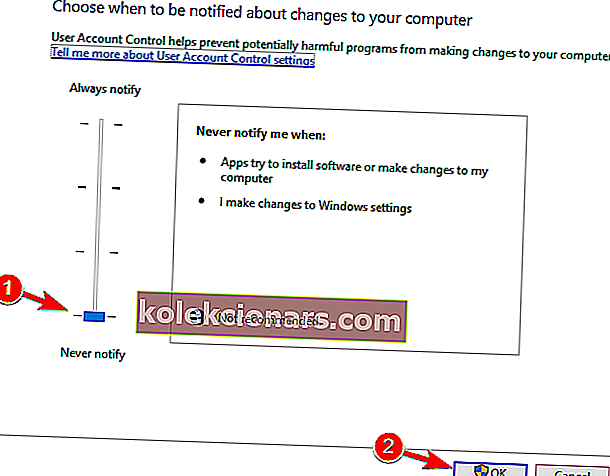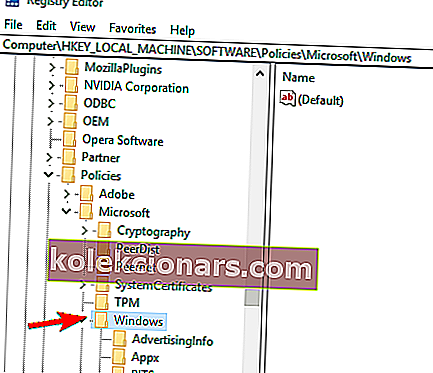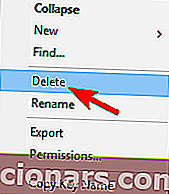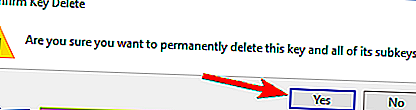- Kas olete väsinud sama nägemast Kas teil pole programmi vea desinstallimiseks piisavalt juurdepääsu ? Loodame probleemi lahendamisele.
- Kõigepealt proovige hankida administraatori õigused. Teine lahendus on registriredaktori kasutamine.
- Spetsiaalsete nõuannete saamiseks teiste tüütute programmidega toimetulemiseks külastage ka meie desinstallimisjaotist.
- Sarnastest tüütutest probleemidest vabanemiseks lisage meie Windows 10 vigade keskus järjehoidjatesse.

Kui Windows Vista vabastati, lisas Microsoft kasutajasõbralikuma platvormi väljatöötamiseks Windowsi süsteemi uusi funktsioone.
Selles osas on Windows Vista, Windows 8 ja Windows 10 opsüsteemid, mida saab hõlpsasti kasutada ka kasutaja, kes testib Microsofti platvormi esimest korda.
Üks Windows 10-sse installitud vaikefunktsioonidest on kasutajakonto halduse UAC. See protokoll on põhjus, miks kuvatakse sageli järgmine tõrketeade. Teil pole desinstallimiseks piisavalt juurdepääsu .
Nagu te juba teate, on see funktsioon lisatud, et tagada turvaline Windowsi süsteem, mis pakub piiratud juurdepääsu installitud failidele ja programmidele.
Selles küsimuses ei pruugi te mõnda tööriista ja rakendust oma Windows 10 seadmest desinstallida.
Seega, kui soovite UAC-protokolli keelata ja vabaneda hoiatuse desinstallimise puudumisest , siis ärge kartke ja rakendage allpool olevaid samme.
Oleme desinstallimisprobleemidest juba palju kirjutanud. Lisage see leht järjehoidjatesse, kui vajate seda hiljem.
Kuidas parandada ebapiisavat juurdepääsu tõrketeate desinstallimisele?
1. Proovige saada administraatori õigusi
- Liikuge eemaldatava rakenduse installikataloogi.
- Leidke desinstallitav käivitatav fail, paremklõpsake seda ja valige menüüst Käivita administraatorina .
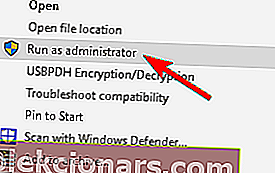
- Desinstallimisprotsessi lõpuleviimiseks järgige ekraanil kuvatavaid juhiseid.
Esimene asi, mida peaksite proovima, on tagada, et teil oleks programmi Windows 10 desinstallimisel administraatori õigused. Selleks minge rakendusse, mille soovite eemaldada.
Proovige see desinstallida ja kui kuvatakse teade Teil pole desinstallimiseks piisavalt juurdepääsu, peate desinstallifaili administraatorina käivitama.
See peaks teie probleemi lahendama; kuid kui te ei saa ikkagi programme desinstallida ilma hoiatust nägemata, minge selle õpetuse järgmisse jaotisesse.
2. Kasutage kiiret kolmanda osapoole desinstallimist

Kui näete endiselt sama veateadet, mis ütleb, et teil pole desinstallimiseks piisavalt juurdepääsu , võite selle probleemi lahendada kolmanda osapoole desinstalliprogrammi abil.
Paljud kasutajad teatasid, et nad lahendasid selle probleemi Revo Uninstalleri abiga, seega proovige kindlasti ka seda käepärast utiliiti.
Selleks, et jätkata Revo desinstalliprogrammiga, on vaja ainult pärast tavalist desinstallimist nuppu Järgmine . Kõik tööriista loodud registrivõtmed ja väärtused on rasvases kirjas.
Lisaks jääkide täpsele skannimisele saate ka tasuta allalaadimise eelise ja tasuta professionaalse tehnilise toe.
Pealegi on Revo desinstalliprogrammi kasutamine uskumatult kiire ja lihtne, nii et proovige seda kindlasti.

Revo desinstalliprogramm
Kas teil pole programmi desinstallimiseks piisavalt juurdepääsu? Vaatamata hoiatuse täpsele olemusele, lahendab Revo Uninstaller probleemi. Hankige see tasuta Külasta veebisaiti3. Kasutage registriredaktorit
- Minge oma Windows 10 seadmes avakuvale ja kasutage Windows Run + R klaviatuuri otseteed, et avada kast Run .
- Sisestage regedit ja vajutage OK .
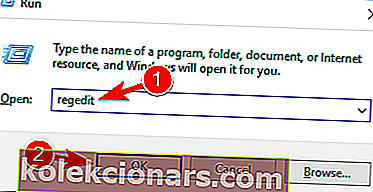
- Alates Registry Editor minna:
HKEY_LOCAL_MACHINE\SOFTWARE\Microsoft\Windows\CurrentVersion\Uninstall - Kui klõpsate selle tee igal võtmel, pääsete igale programmile juurde oma seadmest, seega saate sama desinstallida.
- Nüüd valige tarkvara, mille soovite desinstallida, ja vaadake registriredaktori paremat paneeli. Selle omaduste avamiseks topeltklõpsake UninstallString .
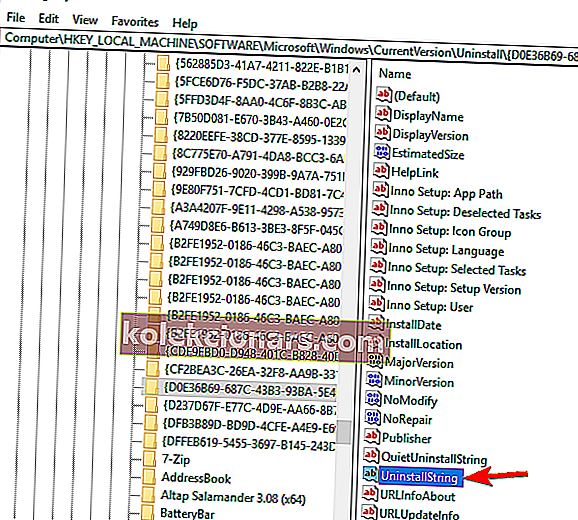
- Kui avaneb aken Atribuudid , kopeerige tee väljal Väärtus andmed .
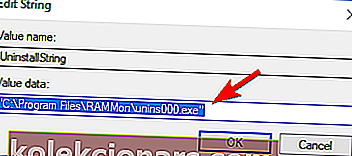
- Järgmisena avage oma seadmes käsuviibade aken - paremklõpsake nuppu Start või vajutage Windows Key + X klaviatuuriklahve ja valige käsuviip (Administraator) .
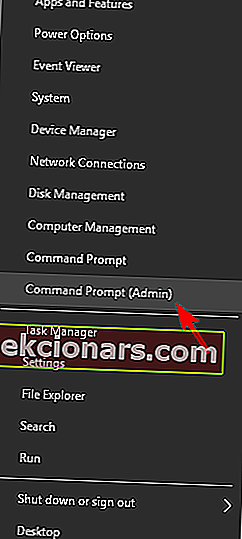
- Nüüd tee tee kleepimiseks paremklõpsake käsuviiba aknas ja vajutage sisestusklahvi
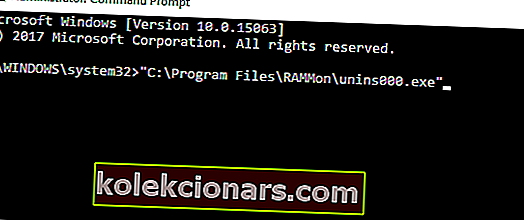
Pärast seda algab desinstallimisprotsess ja peaksite saama oma rakenduse desinstallida.
Tasub mainida, et see meetod ei tööta rakenduste jaoks, mis kasutavad MSI installerit, nii et pidage seda meeles.
Kas registriredaktorisse ei pääse? Asjad pole nii hirmutavad, kui tunduvad. Vaadake seda juhendit ja lahendage probleem kiiresti.
4. Kontrollige, kas desinstallimistee on teie registris õige
- Avage registriredaktor . Näitasime teile, kuidas seda teha meie eelmises lahenduses.
- Kui registriredaktor avaneb, peate minema vasakule paanile ühte järgmistest võtmetest.
- 32-bitiste rakenduste jaoks minge:
HKEY_LOCAL_MACHINE\SOFTWARE\Microsoft\Windows\CurrentVersion\Uninstall - 64-bitiste rakenduste jaoks minge:
HKEY_LOCAL_MACHINE\SOFTWARE\Wow6432Node\Microsoft\Windows\CurrentVersion\Uninstall - Paremal paanil peaksite nägema palju alamvõtmeid, mida tähistavad numbrid ja tähed. Peate klõpsama igal üksikul võtmel, kuni leiate probleemse rakenduse. Lihtsaim viis rakenduse tuvastamiseks on parempoolsest paanist string DisplayName .

- Kui olete probleemse rakenduse leidnud, otsige paremalt paanilt väärtust UninstallString . Mõnikord võib selle stringi väärtuse ees olla kaldkriips või mõni muu märk, mis põhjustab probleemi ilmnemise. Topeltklõpsake UninstallString .
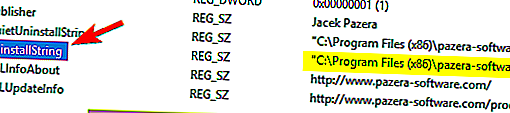
- Nüüd eemaldage kindlasti väljal Väärtusandmed lisamärgid ja klõpsake muudatuste salvestamiseks nuppu OK . Pidage meeles, et teie väärtusandmed peaksid jääma jutumärkidesse.
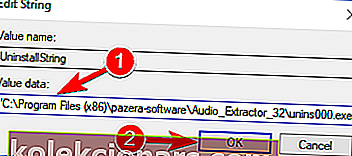
Kui te saate Te ei ole piisavat juurdepääsu uninstall veateate püüdes eemaldada teatud rakendusi, võib probleem olla seotud teie registris.
Kasutajate sõnul on teie registris iga installitud rakenduse desinstallimistee ja kui see tee pole õige, võite selle ja muude tõrgetega kokku puutuda.
Selle probleemi saate siiski lahendada, kontrollides registris oma desinstallimistee. Selleks toimige järgmiselt.
Enamasti on teie UninstallStringi nimes tagasilöögimärk, kuid pärast selle eemaldamist tuleks probleem lahendada.
Mõnel juhul võib sellel stringil olla installimiskataloogi asemel keskkonnamuutuja. Parandage see, eemaldades keskkonnamuutuja ja asendades selle tegeliku installikataloogiga.
Kui te ei tea, mis on keskkonnamuutuja, siis kirjutasime juba keskkonnamuutujate kohta artikli, nii et vaadake sellest lisateavet.
Nagu näete, võib see olla veidi segane lahendus, kuna peate oma registri läbi vaatama ja probleemse rakenduse ning selle desinstallimisstringi ise üles leidma.
Kui olete aga kogenud kasutaja, ei tohiks teil nende toimingute järgimisel probleeme olla.
Kas asjad on teie jaoks liiga keerulised? Valige meie värskest loendist kasutajasõbralikum registriredaktor.
5. Installige uusim versioon ja seejärel desinstallige see

Mitu kasutajat teatas, et teil pole uTorrent'i desinstallimise ajal piisavalt juurdepääsu tõrketeate desinstallimiseks.
Kasutajate sõnul peate lihtsalt värskendama rakenduse uusimale versioonile ja seejärel proovima selle desinstallida.
See lahendus töötas uTorrentiga, kuid see võib töötada ka teiste rakendustega, nii et proovige seda kindlasti.
6. Lülitage kasutajakonto kontroll välja
- Vajutage Windowsi klahvi + S ja sisestage kasutaja juhtimine . Valige menüüst Muuda kasutajakonto kontrolli sätteid .
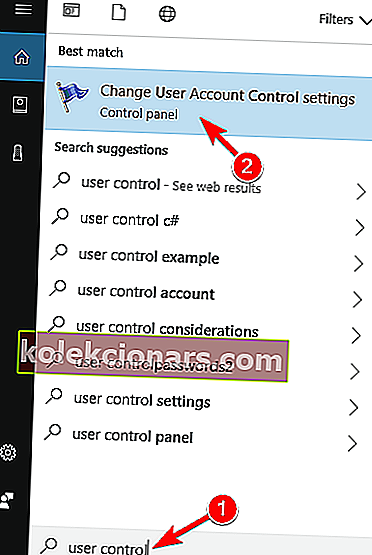
- Liigutage liugur lõpuni teavitamiseni . Nüüd klõpsake muudatuste salvestamiseks nuppu OK .
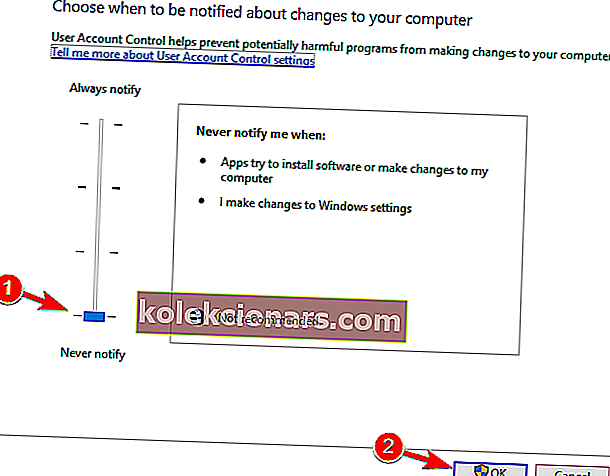
Pärast kasutajakonto kontrolli keelamist peaksite saama oma rakendused probleemideta desinstallida.
Windowsil on sisseehitatud funktsioon nimega Kasutajakonto kontroll, mis takistab teil administraatoriõigusi vajavate toimingute tegemist.
Kasutajate sõnul võib see funktsioon mõnikord teie süsteemi häirida ja põhjustada selle tõrketeate ilmumise.
Probleemi lahendamiseks peate keelama kasutajakonto kontrolli, järgides ülaltoodud protseduuri.
Haldage kasutajakonto kontrolli nagu ekspert meie käepärase juhendi abil!
7. Kustutage oma registrist turvalisema võti
- Avage registriredaktor .
- Kui Registry Editor avaneb, vasakul paanil Navigeeri:
HKEY_LOCAL_MACHINE\SOFTWARE\Policies\Microsoft\Windows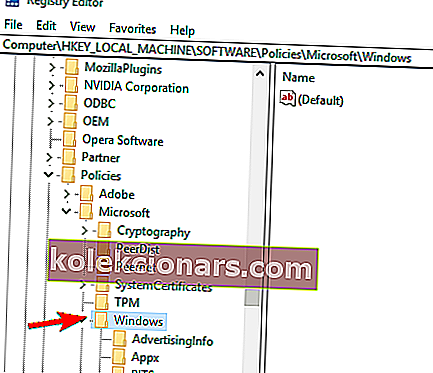
- Laiendage Windowsi klahvi ja navigeerige turvalisema koodituvastajate klahvi juurde. Kui teil on seal alamvõtmeid 0 ja Paths , on tõenäoline, et pahavara on teie registrit muutnud. Lihtsalt paremklõpsake klahvi Paths ja valige menüüst Delete .
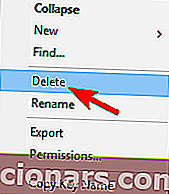
- Kui ilmub kinnitusdialoog, klõpsake nuppu Jah .
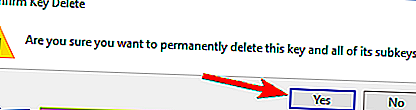
Kasutajate sõnul võib mõnikord pahavara põhjustada veateate desinstallimiseks piisava juurdepääsu .
Pahavara võib teie registris muudatusi teha ja need muudatused takistavad teie rakenduste desinstallimist.
Selle probleemi saate lahendada ka turvalisema võtme eemaldamisega registrist, kuid kui see teie registrit mõjutab, peaks teede võtme eemaldamine olema enam kui piisav.
Pärast selle võtme eemaldamist registrist peaks probleem olema lahendatud ja saate rakendused uuesti desinstallida.
Nii, seal see teil on; nii saate Windows 10 seadmetest eemaldada teate desinstallimiseks piisava juurdepääsu .
Pidage meeles, et ülaltoodud samme võidakse rakendada kõigi kasutajate teatatud stsenaariumide korral:
- Teil pole uTorrent'i desinstallimiseks piisavat juurdepääsu - see probleem võib mõjutada uTorrentit ja selle parandamise üks võimalus on uuendada uTorrent uusimale versioonile ja proovida see seejärel eemaldada.
- Teil pole BitTorrenti desinstallimiseks piisavat juurdepääsu - nagu näete, pole see probleem seotud ainult uTorrentiga. Kuid ülaltoodud read pakuvad lahendusi teie ees seisvale probleemile.
- Teil pole piisavat juurdepääsu Hotspot Shieldi, Search Protecti, Spotify, Web Companioni, Relevantknowledge, iTunes, Microsoft Office, Google Chrome, Ccleaner, Visual Studio desinstallimiseks - kasutajate sõnul võib see viga mõjutada igasuguseid rakendusi. See võib mõjutada tavalisi rakendusi nagu iTunes, Spotify või Chrome, kuid see võib mõjutada ka pahavara nagu Search Protect, Relevantknowledge jne.
- Programmi Windows 10 ei saa desinstallida - kui te ei saa rakendust Windows 10-s desinstallida, võite selle probleemi lahendada mõne meie lahenduse abil.
- Juhtpaneeli abil ei saa programmi desinstallida - paljud kasutajad teatasid, et nad ei saa juhtpaneeli abil rakendusi desinstallida. Selle põhjustab tõenäoliselt teie register, kuid selle saab hõlpsasti lahendada.
- Kuidas sundida programmi desinstallima Windows 10 - mõnikord peate selle eemaldamiseks sundima programmi desinstallima. Parim viis Windows 10-s selleks on kolmanda osapoole desinstalliprogrammi kasutamine. Oleme juba kirjutanud Windowsi parimast desinstalliprogrammist, seega kontrollige kindlasti seda artiklit.
- Juhtpaneelis Windows 10 loetlemata programmide desinstallimine - mõnel juhul ei pruugi teatud rakendusi juhtpaneelil loetletud olla. Nende eemaldamiseks peate eemaldama kõik nende failid ja registrikanded, seega kasutage selles osas kolmanda osapoole desinstalliprogrammi.
Toimetaja märkus : see postitus avaldati algselt 2018. aasta jaanuaris ja seda on värskuse, täpsuse ja igakülgsuse huvides hiljem ajakohastatud ja ajakohastatud juunis 2020.