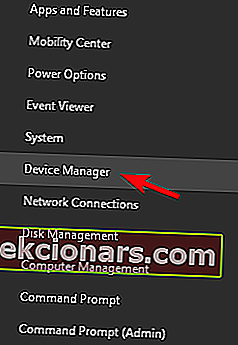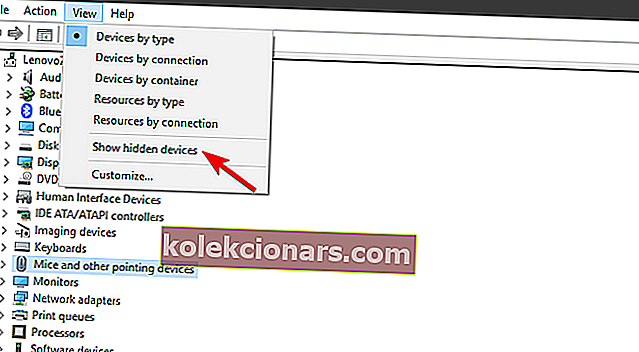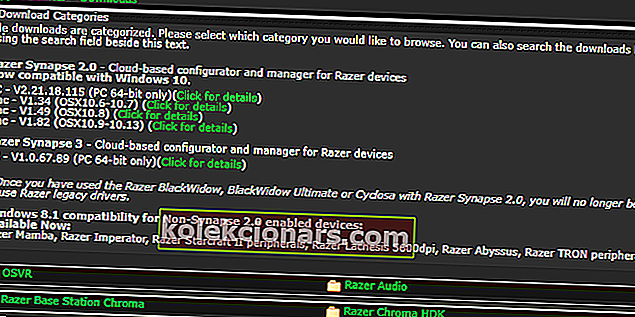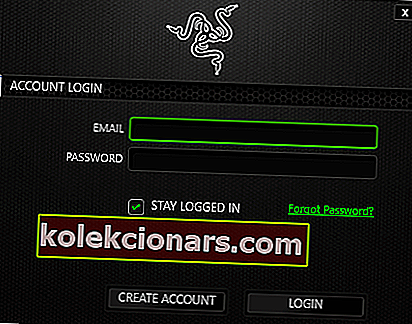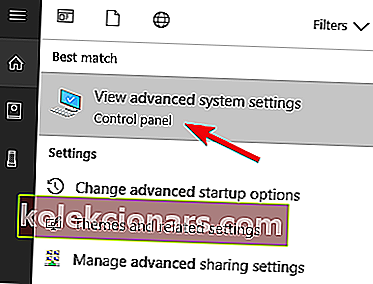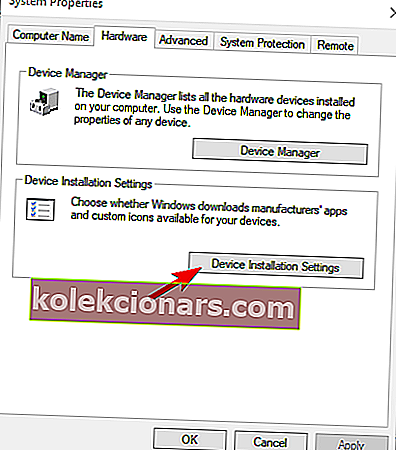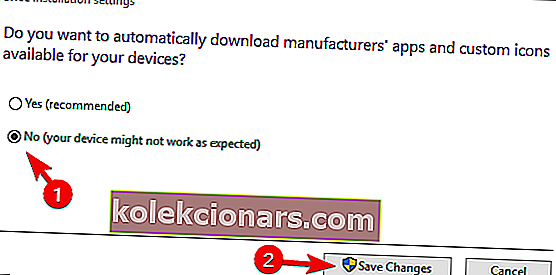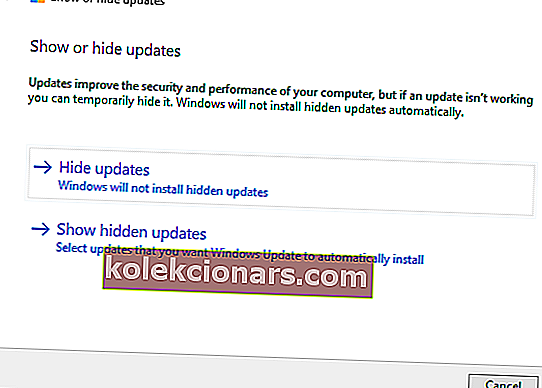- Kolmandate osapoolte autojuhid valmistavad teadaolevalt peavalu, eriti ebaselgeid.
- Kuid ka tipptasemel Razeri vidinad võivad aeg-ajalt sassi minna - siin on Razeri hiire draiverite õige installimine Windows 10-sse.
- Ära piirdu sellega! Lahendage draiverite probleeme asjatundliku usaldusega tänu meie draiverivigade tõrkeotsingu jaoturile.
- Oma lemmiktarvikute kohta lisateabe saamiseks külastage ka Razeri jaotist.

Windows 10 ja kolmandate osapoolte draiveritel (eriti ebaselgetel) on probleeme esimesest päevast alates. Paljud kasutajad teatasid probleemidest printerite ja vananenud riistvaraga, kuid tundub, et probleem kehtib tipptasemel Razeri hiirte kohta, mis on üsna uued ja hästi toetatud.
Nimelt kas Razeri hiire mõjutatud omanikud ei saa seda üldse kasutada või draiver purustab ja muudab seadme pärast iga Windows 10 värskendamist kasutuskõlbmatuks.
Razer mamba draivereid, razeri deathraderi draivereid ega razeri ripsaidijuhte ei installitud? Kui te ei saa Razeri draivereid installida, näitame teile allpool täpselt, kuidas seda teha, nii et lugege kindlasti allolevat sisu.
Siin on 3 viisi, kuidas puhastada razeri draivereid Windows 10-s ja vältida pärast värskendusi täiendavaid probleeme.
Kuidas installida Razeri hiire draivereid Windows 10-s?
- Desinstallige üldine draiver
- Laadige alla õige draiver
- Keela automaatne draiveri värskendamine
1. Desinstallige üldine draiver
Esimene asi, mida peame tegema, on vigase üldise draiveri eemaldamine, mis installitakse automaatselt. Mõnel kasutajal õnnestus Razor mõne sekundi jooksul töötada erinevates erinevates arvutites, kuid seda Windows 10 toega arvutit ei saa lihtsalt välja lõigata.
Selle lahendamiseks on esmatähtis üldise draiveri (sh teiseste draiverite) eemaldamine. Oma töö hõlbustamiseks ja kiireks muutmiseks võite kasutada tarkvara, mis tuvastab draiverid automaatselt ja täiustab teie arvutit.
See protseduur on üsna lihtne, järgmiste sammude järgimiseks peate lihtsalt hankima alternatiivse USB-hiire:
- Ühendage Razeri hiir ja WiFi-vastuvõtja vooluvõrgust lahti.
- Paremklõpsake nuppu Start ja avage seadmehaldur .
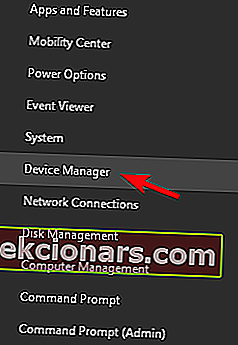
- Valige peamenüüst Vaade> Kuva peidetud seadmed .
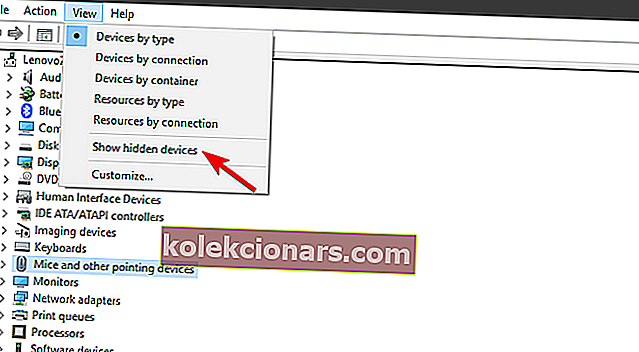
- Laiendage hiiri ja muid osutusseadmeid .
- Paremklõpsake oma Razeri hiirt ja desinstallige see. Samuti desinstallige kõik varjatud toetavad draiverid.
2. Laadige alla õige draiver
Nüüd, kui oleme sobimatute draiveritega hakkama saanud, võime liikuda nende juhtide hankimisele, mis peaksid probleemideta töötama. Razer Synapse 2.0 pilvepõhine seadistustööriist hõlmab tarkvaratoetust kõigile hiirtele, mida pakub tuntud OEM.
Ja mis on selle stsenaariumi jaoks olulisem, hõlmab see kõiki Windows 10 versioone. Ainus nõue on 64-bitise Windows 10 käitamine.
Vaadake seda hämmastavat juhendit ja avastage, kuidas Windows 10 vananenud draivereid värskendada.
Windows 10 jaoks õige Razeri hiirte draiveri saate alla laadida järgmiselt.
- Siit saate navigeerida Razeri tugisaidile.
- Laadige alla Windowsi arvutile Razer Synapse 2.0.
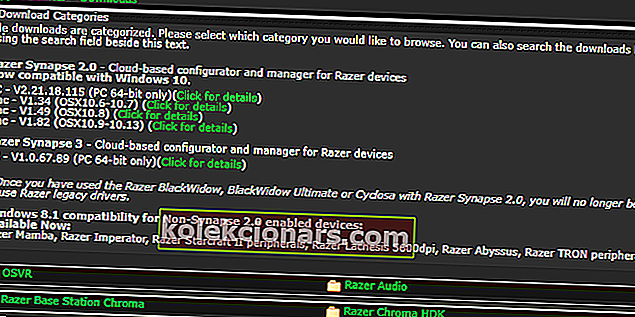
- Käivitage Synapse klient ja leidke loendist oma täpne hiir.
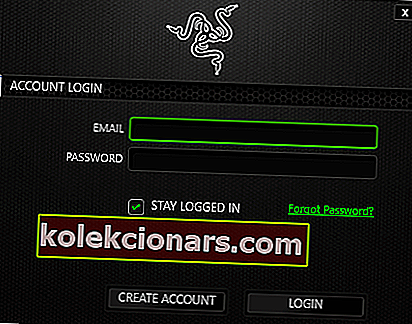
- Installige draiverid ja ühendage hiir.
Või saate leida täpse seadme ja päranddraiveri alla laadida. See nõuab muidugi ikkagi draiveri värskenduste keelamist. Vastupidi, Windows 10 muudab need uusimale versioonile ja jälle satute samade probleemide juurde.
3. Keelake automaatne draiveri värskendamine
Lõpuks jääb vaid Windows 10 draiverite automaatse installimise keelamine Windows Update'i kaudu. See on Windows 10 Razeri hiirtega seotud probleemide kõige levinum põhjus.
Üldised hiired saavad töötada süsteemi poolt PnP-le pandud üldiste draiveritega. Traadita ja isegi juhtmega, kuid multifunktsionaalsed täppismängu hiired arenevad siiski ainult koos sobivate draiveritega.
Draiverite edasise värskendamise keelamiseks on kaks võimalust. Üks tapab draiverite värskendused täielikult kõigi seadmete jaoks (pole soovitatav) ja teine võimaldab teil täpselt määrata ühe draiveri, mis jääb piiridest välja.
Siin on esimene viis:
- Tippige Windowsi otsinguribale Advanced ja valige View advanced system settings .
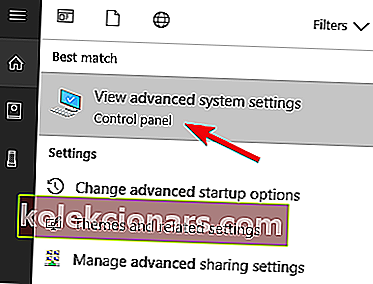
- Vastavalt Riistvara sakk, valige seade paigaldamine seaded .
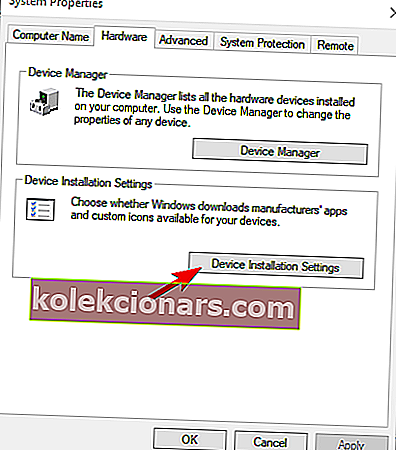
- Valige Ei ja kinnitage muudatused.
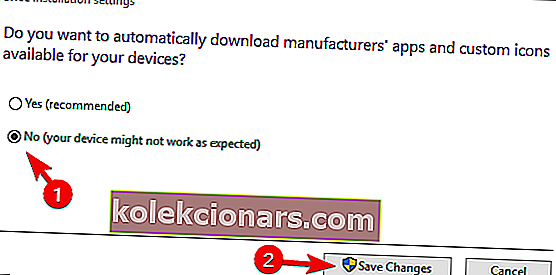
Ja siin on teine:
- Siit saate alla laadida värskenduste kuvamise või peitmise vealeidja .
- Käivitage see ja peitke kõik Razeriga seotud seadmed.
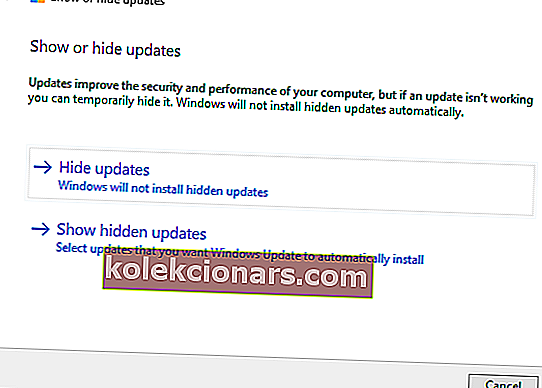
- Sulgege tööriist ja võite minna.
See peaks seda tegema. Kui teil on meie pakutavate lahenduste kohta alternatiivne lahendus või küsimusi, rääkige sellest meile kindlasti allpool olevas kommentaaride jaotises.
KKK: Lisateave Razeri draiverite kohta
- Mis on Synapse Razer?
Razer Synapse on ühtne pilvepõhine seadistustarkvara, mis pakub tuge kõigile Razeri välisseadmetele kõigis Windowsi versioonides. Kuigi see pole kohustuslik, soovitatakse tööriista eriti Razeri draiverite installimise ja seadistamise käsitlemiseks.
- Kuidas Razeri draivereid installida?
Võite alla laadida uusimad hiire draiverid Razeri ametlikult veebisaidilt -> Hiired ja matid -> Tarkvara ja draiverid või kasutada Synapse'i tööriista, et leida loendis oma täpne hiir ja klõpsata nuppu Laadi alla .
- Kas Razer Synapse töötab Macis?
Mõned versioonid on saadaval MacOS-ile, teised on spetsiaalselt loodud Windowsi infrastruktuurile. Sama kehtib ka Razeri draiverite kohta, mistõttu soovitame teil selle teema värskendusi vaadata ametlikul veebisaidil.
Toimetaja märkus: see postitus avaldati algselt 2018. aasta aprillis ja seda on värskuse, täpsuse ja terviklikkuse huvides hiljem uuendatud ja värskendatud 2020. aasta mais.