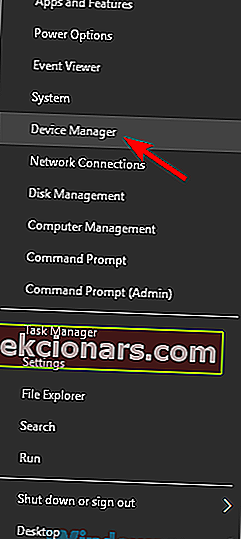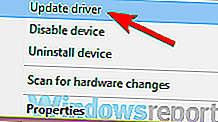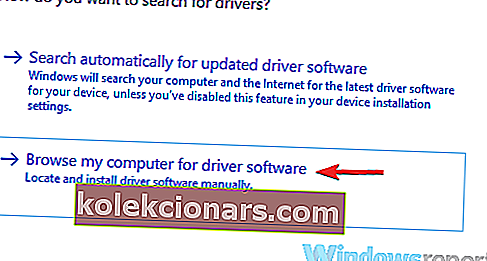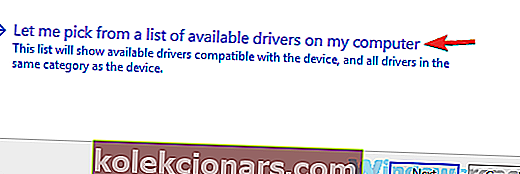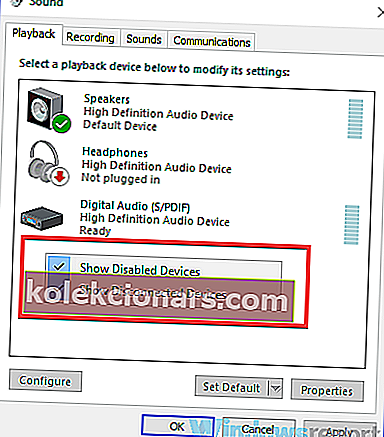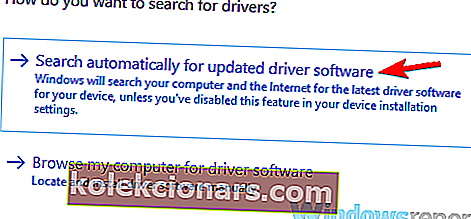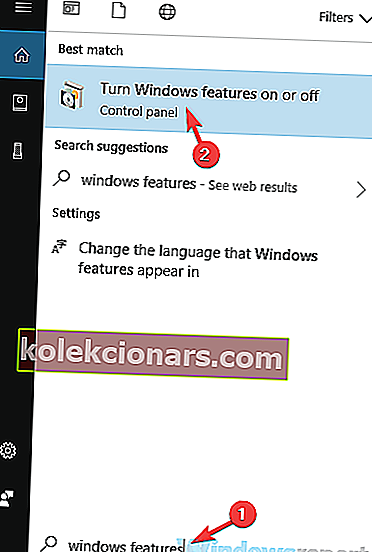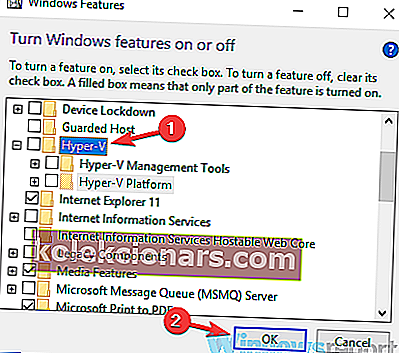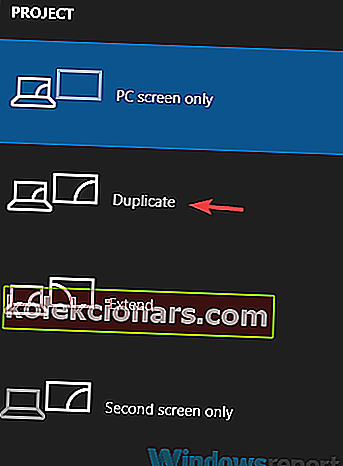- HDMI-pordid on suurepärane viis arvuti või sülearvuti ühendamiseks teise kuvaseadmega.
- Teatud probleemide kontrollimisel ei kuvata teie HDMI-porti teie süsteemis.
- Selle teema kohta lisateabe saamiseks peaksite vaatama meie HDMI-jaoturit.
- Suuremate juhendite saamiseks külastage meie spetsiaalset Windows 10 vigade lehte.

Paljud kasutajad ühendavad HDMI-ühenduse abil arvutiga täiendava ekraani, kuid mõnikord ei kuvata HDMI taasesitusseadmete jaotises. See võib põhjustada teatud probleeme, kuid täna näitame teile, kuidas seda probleemi hõlpsalt lahendada.
Mõnikord ei kuvata teie HDMI-seadet jaotises Taasesitusseadmed. See võib olla suur multimeediumiprobleem ja kui rääkida HDMI-probleemidest, siis siin on mõned levinumad probleemid, millest kasutajad teatasid:
- Digitaalväljundseadmel (HDMI) puudub Windows 10
- See on levinud probleem ja kui see juhtub, siis veenduge, et teie HDMI-seade ei oleks taasesitusseadmete jaotises peidetud ega keelatud.
- Windows 10 pole HDMI-helivõimalust
- Mõnikord ei tööta HDMI-heli teie helidraiverite tõttu.
- Probleemi lahendamiseks installige helidraiver uuesti. Kui probleem püsib, värskendage helidraiverit uusimale versioonile ja kontrollige, kas see aitab.
- HDMI-port ei tööta sülearvutis
- Mõnikord võib see probleem ilmneda teie graafikakaardi draiverite tõttu.
- Probleemi lahendamiseks värskendage draiverid uusimale versioonile ja kontrollige, kas see aitab.
- HDMI-d ei kuvata heliseadmena Windows 10, helis
- See on suhteliselt tavaline probleem ja selle lahendamiseks veenduge, et lülitate oma HDMI-seadme sisse, ühendate selle arvutiga ja seejärel arvuti.
- Nii toimides sunnite arvuti seadme ära tundma.
- HDMI-d ei tuvastatud, see töötab, on tuvastatud, heli esitatakse
- Need on mõned suhteliselt levinud HDMI-probleemid ja käsitlesime enamikku neist artiklis, kuidas HDMI-väljundiprobleeme lahendada, nii et kontrollige seda kindlasti rohkemate lahenduste saamiseks.
HDMI-d ei kuvata taasesitusseadmetes, kuidas seda parandada?
- Installige graafika vaikedraiver
- Installige uuesti graafikakaardi draiverid
- Kontrollige taasesitusseadmete loendit veel kord
- Uuendage kõrglahutusega heliseadet
- Keela funktsioon Hyper-V
- Muutke projektsioonirežiimi
- Lülitage oma seadmed sisse õiges järjekorras
- Eemaldage probleemsed rakendused
1. Installige vaikegraafika draiver
Kasutajate sõnul võib probleem olla seotud draiveritega, kui HDMI taasesitusseadmetes ei ilmu. Selle probleemi lahendamiseks soovitavad kasutajad installida graafikakaardi vaikedraiveri. Seda on üsna lihtne teha ja saate seda teha järgides neid samme:
- Menüü Win + X avamiseks vajutage Windowsi klahvi + X. Nüüd valige loendist Seadmehaldur .
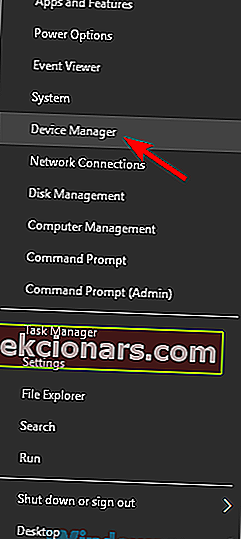
- Kui avaneb seadmehaldur , leidke oma graafikakaardi draiver ja paremklõpsake sellel. Valige menüüst Värskenda draiverit .
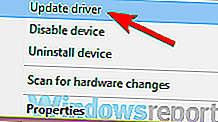
- Valige Draiveritarkvara leidmiseks sirvige minu arvutit .
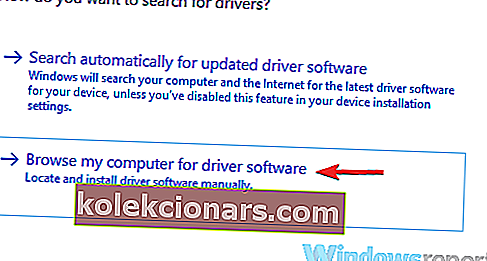
- Nüüd valige oma arvuti draiverite loendist Vali lase mul valida .
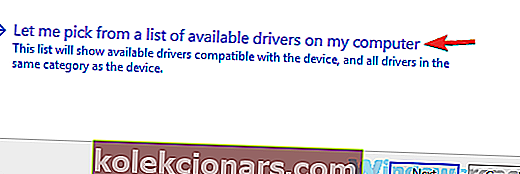
- Valige saadaolev draiver ja klõpsake nuppu Edasi .
- Protsessi lõpuleviimiseks järgige ekraanil kuvatavaid juhiseid.
Kui vaikedraiver on installitud, kontrollige, kas probleem on endiselt olemas. Pidage meeles, et vaikedraiver ei pruugi pakkuda sama jõudlust kui uusim draiver.
Nii et kui plaanite mängida uusimaid mänge maksimaalsete seadetega, pole see võib-olla teie jaoks hea pikaajaline lahendus.
2. Installige uuesti graafikakaardi draiverid

Nagu eelmises lahenduses juba mainitud, võivad mõnikord teie graafikakaardi draiverid põhjustada selle probleemi ilmnemise. Probleemi lahendamiseks soovitavad mõned kasutajad eemaldada teie graafikakaardi draiverid ja installida uusim versioon.
Seda on üsna lihtne teha ja saate seda teha otse seadmehalduris. See meetod võib siiski teatud failid maha jätta ja see võib tulevikus probleeme tekitada. Draiverite täielikuks eemaldamiseks on soovitatav kasutada kuvadraiveri desinstalliprogrammi. See on vabavara tööriist ja see eemaldab kõik teie graafikakaardi draiveritega seotud failid ja registrikanded.
Kui olete draiverid eemaldanud, proovige oma graafikakaardi jaoks installida uusimad draiverid. Seda on üsna lihtne teha ja saate seda teha, külastades oma graafikakaardi tootja veebisaiti ja laadides alla oma mudeli uusima draiveri.
Kui see protsess tundub teile pisut keeruline või kui te ei tea oma graafikakaardi mudelit, võite alati kasutada selliseid tööriistu nagu TweakBit draiveri värskendaja, et värskendada kõiki draivereid vaid paari klikiga. Kui teie draiverid on ajakohased, kontrollige, kas probleem on endiselt olemas.
⇒ Hankige nüüd Tweakbit Driver Updater
Kohustustest loobumine: mõned selle tööriista funktsioonid ei pruugi olla tasuta
3. Kontrollige taasesitusseadmete loendit veel kord
Paljud kasutajad teatasid, et HDMI-d taasesitusseadmete jaotises ei kuvata ja kui see juhtub teie arvutis, pole HDMI-seade võib-olla loendis loetletud kui HDMI.
Paljud kasutajad teatasid, et nende seade oli kuvatud ekraaninäidisena, millele järgnes NVIDIA kõrglahutusega heli .
Nagu näete, ei kuulu seade HDMI-nimekirja, seega peate HDMI-seadme leidmiseks veidi rohkem tähelepanu pöörama ja kontrollima kõiki taasesitusseadmete jaotises olevaid seadmeid.
Mitu kasutajat teatas, et nende HDMI-seade on keelatud ja peidetud seetõttu taasesitusseadmete jaotisse. Selle parandamiseks peate paljastama kõik taasesitusseadmed, tehes järgmist.
- Avage taasesitusseadmed
- Paremklõpsake tühja kohta ja veenduge, et märkisite nii Kuva keelatud seadmed kui ka Ühendatud seadmed .
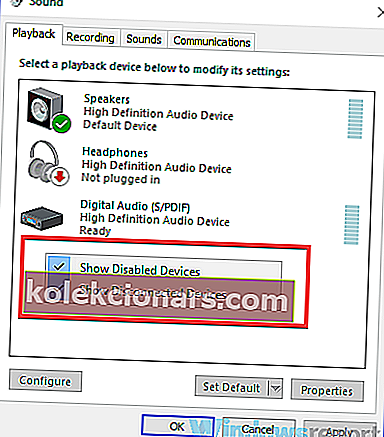
Pärast seda peaksite oma HDMI-seadet loendis nägema ja selle lubama.
4. Uuendage kõrglahutusega heliseadet

Selleks toimige järgmiselt.
- Avage seadmehaldur ja leidke kõrglahutusega heliseade . See peaks olema loetletud kui AMD kõrglahutusega heliseade või NVIDIA kõrglahutusega heliseade .
- Paremklõpsake seadmel ja valige käsk Uuenda draiverit . Nüüd valige Uuendatud draiveritarkvara otsimine automaatselt ja Windows proovib draiverit iseseisvalt värskendada.
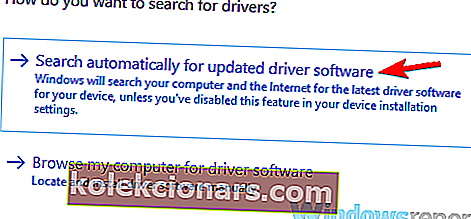
Kasutajate sõnul võib probleem olla seotud teie helidraiveriga, kui HDMI-d taasesitusseadmetes ei kuvata. Probleemi lahendamiseks peate selle draiveri lihtsalt värskendama.
Kui juht on ajakohane, kontrollige, kas probleem on endiselt olemas. Kui see meetod ei lahendanud teie jaoks probleemi, võite proovida draiverit käsitsi värskendada ja kontrollida, kas see aitab.
Mõned kasutajad soovitavad oma HDMI-helidraiveri desinstallida ja uuesti installida, nii et võiksite proovida ka seda.
5. Keelake funktsioon Hyper-V
Hyper-V on virtualiseerimise funktsioon ja tänu sellele saate oma arvutisse luua virtuaalse keskkonna ja kasutada seda Windowsi mis tahes opsüsteemi käitamiseks. Kuigi see funktsioon võib mõnele kasutajale olla uskumatult kasulik, võib see põhjustada probleeme ka HDMI-seadmetega.
Tegelikult teatasid paljud kasutajad, et nende HDMI-seadet ei kuvatud taasesitusseadmete jaotises Hyper-V funktsiooni tõttu. Nende sõnul õnnestus neil probleem lahendada, lihtsalt keelates Hyper-V funktsiooni. Seda on üsna lihtne teha ja saate seda teha järgides neid samme:
- Vajutage Windows Key + S ja tippige Windowsi funktsioonid . Nüüd valige Windowsi funktsioonide sisse- või väljalülitamine .
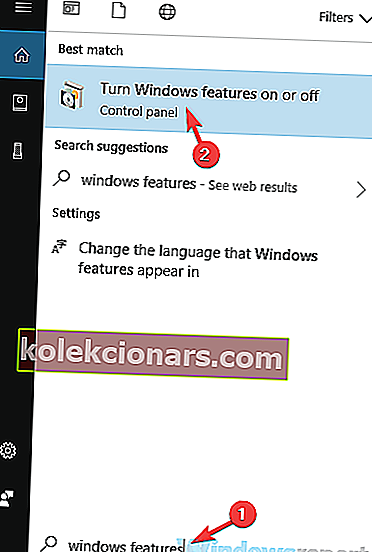
- Nüüd kuvatakse Windowsi funktsioonide aken. Otsige loendist Hyper-V ja keelake see. Kui olete selle funktsiooni keelanud, klõpsake muudatuste salvestamiseks nuppu OK .
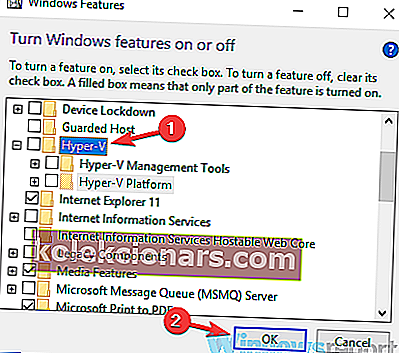
- Muudatuste rakendamiseks taaskäivitage arvuti.
Kui arvuti taaskäivitub, keelatakse Hyper-V funktsioon ja probleem HDMI-ga tuleks lahendada.
6. Muutke projektsioonirežiimi
Kui HDMI-d taasesitusseadmetes ei kuvata, võib probleem olla seotud projektsioonirežiimiga. Windows võimaldab teil vahetada mitme projektsioonirežiimi vahel ja tundub, et ainult dubleerimis- ja laiendusrežiimid kuvavad teie HDMI-seadet jaotises taasesitusseadmed.
Projektsioonirežiimi muutmiseks tehke järgmist.
- Press Windows Key + P .
- Nüüd peaksite nägema valikute loendit. Valige loendist Duplicate või Extend .
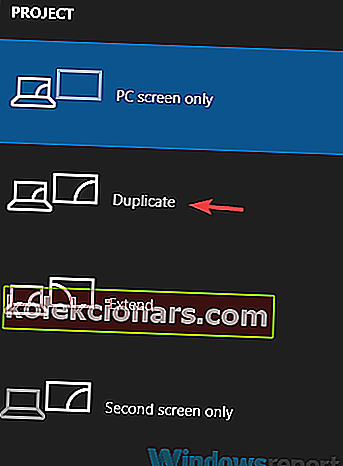
Pärast seda peaks HDMI-seade ilmuma jaotisse Taasesitusseadmed.
7. Veenduge, et lülitate oma seadmed sisse õiges järjekorras
Kasutajate sõnul ei kuvata mõnikord teie HDMI-seadet teatud tõrkete tõttu taasesitusseadmete jaotises. Ilmselt ei tuvastata HDMI-seadet, kui ühendate selle töötamise ajal otse arvutiga. Selle probleemi lahendamiseks peate tegema järgmist.
- Veenduge, et arvuti ja teine kuva on välja lülitatud.
- Lülitage sisse teine ekraan või teler.
- Nüüd ühendage HDMI-seade arvutiga.
- Lülitage arvuti sisse.
Kui teie arvuti on käivitunud, tuleks probleem lahendada ja HDMI-seade peaks ilmuma taasesitusseadmete jaotisesse. Pidage meeles, et see on ühekordne protseduur ja kui teie HDMI-seade kuvatakse taasesitusseadmetes, peaks see probleem jäädavalt lahendama.
8. Eemaldage probleemsed rakendused
Mitmed kasutajad teatasid, et kolmandate osapoolte rakendused võivad mõnikord põhjustada probleeme HDMI ja taasesitusseadmetega. Kui teie HDMI-seadet ei kuvata, võib probleem olla seotud kolmandate osapoolte rakendustega.
Mitu kasutajat teatas, et VLC Media Player põhjustas selle probleemi, kuid pärast rakenduse eemaldamist see probleem lahenes.
Pidage meeles, et rakenduse eemaldamiseks on mitu võimalust, kuid kõige tõhusam on desinstalliprogrammi, näiteks IOBit Uninstalleri kasutamine .
Kui te pole tuttav, on desinstalliprogramm spetsiaalne rakendus, mis võib teie arvutist eemaldada kõik rakendused koos kõigi failide ja registrikirjetega.
⇒ Laadige kohe alla IObit Uninstaller PRO
Kui rakendus on eemaldatud, kontrollige, kas probleem on endiselt olemas. HDMI-seadmetega seotud probleemid on üsna tavalised ja kui teie HDMI-seadet ei kuvata taasesitusseadmetes, proovige kindlasti kõiki meie lahendusi.
Toimetaja märkus: see postitus avaldati algselt 2019. aasta jaanuaris ja seda on värskuse, täpsuse ja terviklikkuse huvides hiljem uuendatud ja ajakohastatud juulis 2020.