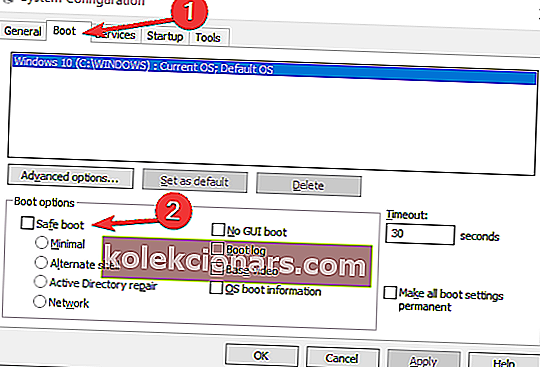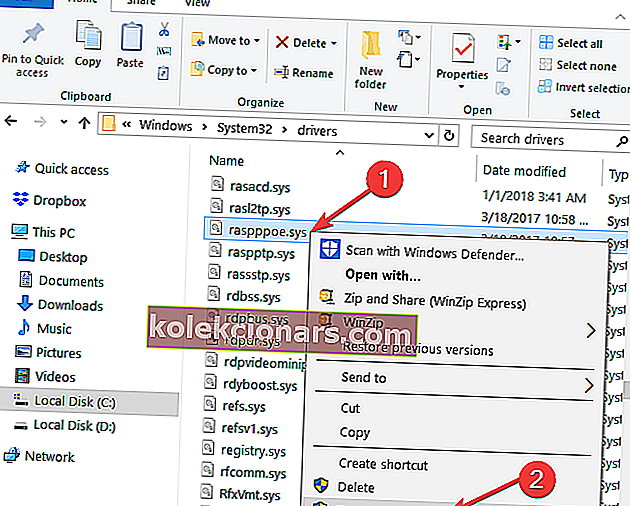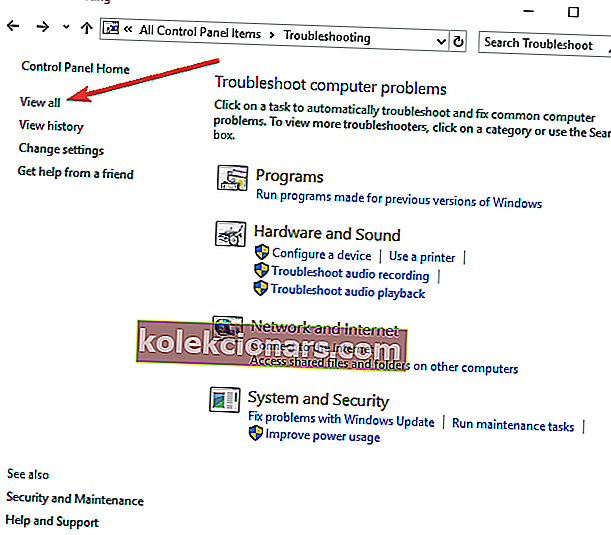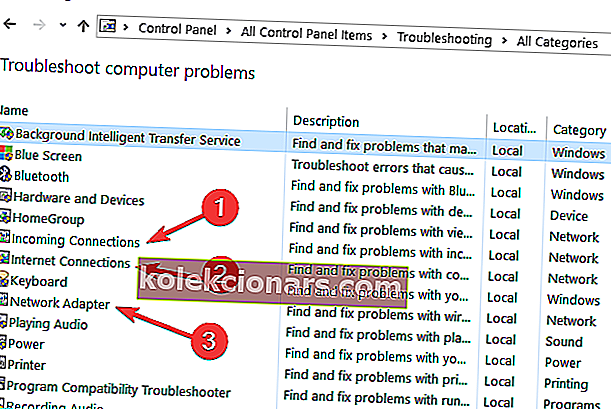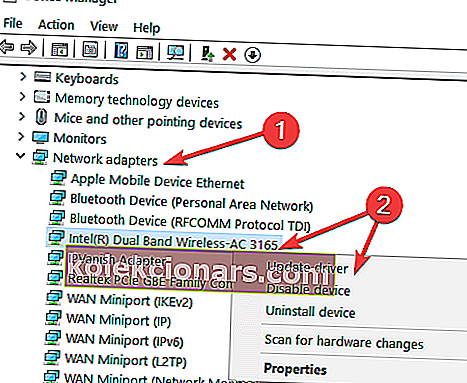- Ühenduse nurjumine tõrke 651 hankimisel võite kahtlustada registriprobleemi, mis takistab tööriistal teie ruuterit või jaoturiseadet ära tundmast.
- Halvima stsenaariumi ettekujutamise asemel võtke kohe meetmeid. Kõigi käivitamisteenuste keelamine ja võrgu tõrkeotsingu käitamine on levinumad viisid probleemi lahendamiseks.
- Veenduge, et on mitmeid protseduure, mis aitavad teil lahendada Interneti-ühenduse vead, mis võivad teil tänapäeval ette tulla.
- Vaadake lähemalt meie Windows 10 vigade jaoturit ja see on täidetud kasulikumate juhenditega.

Kui kasutate traadita ühendust või kaabliga Interneti-ühendust ja täiendasite Windows 10-le, võib teil tekkida probleeme tõrke 651 Ühendamine ebaõnnestunud tõttu, mis takistab teil Interneti-ühendust vastavalt vajadusele kasutama.
Mis on viga 651 Windows 10-s? See on viga, mille põhjustab tavaliselt registriprobleem ja see takistab tööriistil teie ruuterit või jaoturiseadet ära tundmast.
Kui kasutate traadita Interneti-ühendusega ühenduse loomiseks muid seadmeid, siis need töötavad. See on peamiselt probleem, mis mõjutab teie Windows 10 süsteemi.
Te ei pea enam muretsema - selles juhendis loetleme juhised, mida järgida veakoodi 651 parandamiseks. See võtab aega vaid paar minutit, seega ärge kartke järgida juhiseid loetletud allpool.
Kuidas viga 651 ühenduse nurjumine parandada?
1. Sisestage Safe Boot
- Järgmiste muudatuste rakendamiseks peate oma Windows 10 taaskäivitama ja võrgufunktsioonidega turvarežiimi sisse logima .
- Turvarežiimis peate hoidma Windowsi klahvi + R klaviatuuri otseteed .
- Ilmub Run aken .
- Kirjutage aknas Käivita järgmine käsk MSCONFIG .
- Vajutage klaviatuuril nuppu Enter .
- Nüüd kuvatakse teine aken ja peate hiire parema nupuga klõpsama selle akna ülemises servas asuvat vahekaarti Boot .
- Teemas Boot options peate vasakklõpsama nuppu Safe boot .
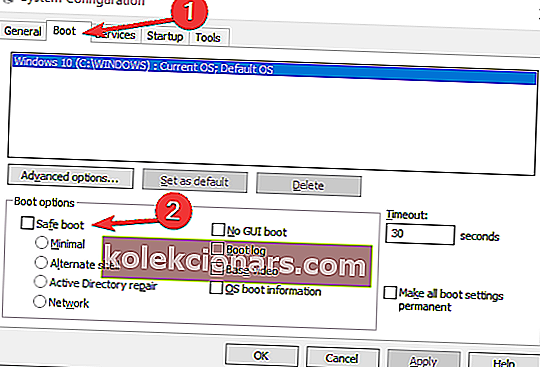
- Märkige lehe jaotises Suvandid suvandi Võrk kõrval olev ruut .
- Taaskäivitage oma Windows 10 seade ja kontrollige, kas teie süsteemis ilmub endiselt tõrge Ühendus ebaõnnestus 651 .
Windowsi võti ei tööta Windows 10-s? Probleemi kiireks lahendamiseks vaadake seda juhendit!
2. Keelake kõik käivitamisteenused
- Vajutage ja hoidke all Windows nuppu ja R nuppu .
- Aastal Run aken , mis ilmus kirjutada MSCONFIG .
- Vajutage klaviatuuril nuppu Enter .
- Paremklõpsake vahekaardil Boot .
- Tühjendage ruut turvarežiimi kõrval .
- Paremklõpsake vahekaardil Üldine .
- Funktsioonide hulgast peate minema valikulisse käivitamisse .
- Valikute tühjendamiseks tühjendage funktsioonid.
- Paremklõpsake teenuse funktsioonil ja vasakpoolsel nupul Keela kõik .

- Paremklõpsake vahekaardil Startup ja keelake kõik üksused, mis teil selles loendis on.
- Taaskäivitage oma Windows 10 seade.
- Pärast seadme taaskäivitamist minge uuesti MSCONFIG-i aknasse, nagu te eespool tegite.
- Paremklõpsake vahekaardil Teenused .
- Vasakklõps funktsioonil Peida kõik Microsofti teenused .

- Paremklõpsake sellel aknal nupul OK .
- Taaskäivitage arvuti uuesti.
- Kontrollige, kas teil on ikka seda probleemi.
- Kui teil seda viga enam pole, tähendab see, et probleemi põhjustab üks teie käivitusrakendustest.
- Kui teil on neid probleeme, minge tagasi MSCONFIG-i aknasse .
- Paremklõpsake vahekaardil Üldine .
- Paremklõpsake funktsiooni Tavaline käivitamine .
- Valige Windows 10 seadme taaskäivitamine.
3. Nimetage fail rasppoe.sys ümber
- Kui teie Windows 10 käivitub avakuval, peate paremklõpsama ikooni Töölaud .
- Töölaual peate selle avamiseks topeltklõpsama My Computer ikoonil .
- Selle avamiseks topeltklõpsake draivil C: / .
- Kui C: / sõita topeltklõps Windowsi kausta avada.
- Kui Windows kausta leida süsteem 32 kausta ja topeltklõpsake selle avamiseks.
- Kaustas System 32 topeltklõpsake selle avamiseks kaustal Draiverid .
- Aastal Drivers, peate otsida rasppoe.sys faili .
- Nimetage see fail ümber rasppoe.sys .
Märkus. Võite faili ümber nimetada rasppoe.sys_backup, nii et teil on see ka siis, kui olete lõpetanud.
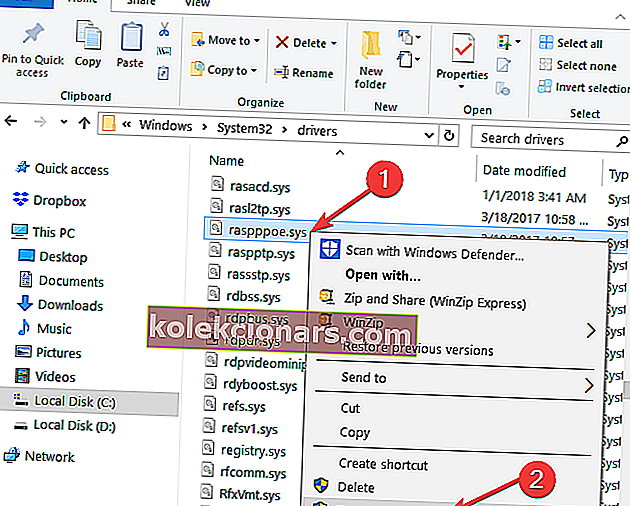
- Laadige Internetist alla uus rasppoe.sys-fail ja kopeerige see just sellesse kausta, kus teil oli vana.
- Pärast selle faili allalaadimist peate sisu pakkima ja seejärel kopeerima kausta Draiverid .
- Taaskäivitage Windows 10 seade ja vaadake, kas teil on see probleem endiselt.
Märkus. Kui soovite vana rasppoe.sys-faili kausta Draiverid panna, võite selle alla laadida ja ülaltoodud vana ümber nimetada. Nimetage rasppoe.sys_backup fail ümber nimeks rasppoe.sys ja taaskäivitage seade.
4. Käivitage võrgu tõrkeotsing
- Valige Start > tüüp juhtpaneel > avage juhtpaneel .
- Tippige otsingukasti tõrkeotsing > valige Tõrkeotsing > klõpsake kõigi tõrkeotsingu tööriistade loetlemiseks nuppu Kuva kõik .
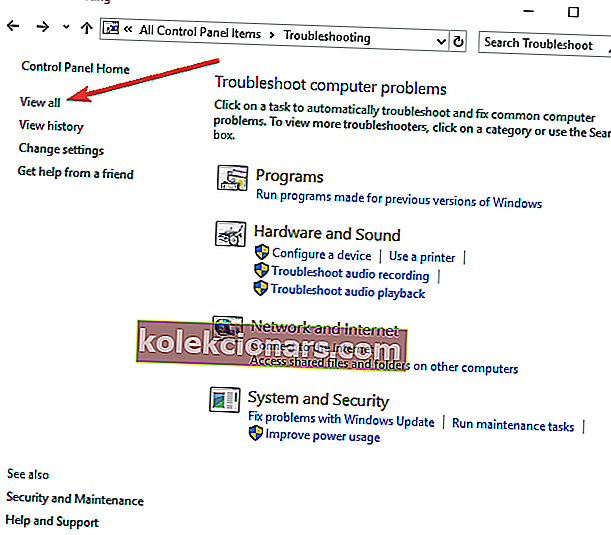
- Valige ja käivitage järgmised tõrkeotsingud: sissetulevad ühendused , Interneti-ühendused ja võrguadapter .
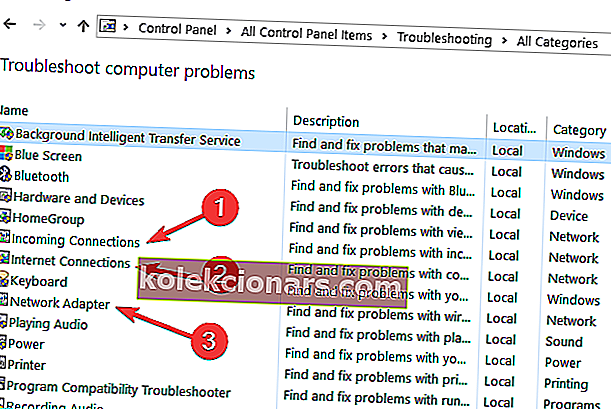
- Taaskäivitage arvuti ja kontrollige Interneti-ühendust.
Kui teie Interneti-ühendus pole endiselt saadaval, proovige käivitada sisseehitatud võrgu tõrkeotsing. Saate selle käivitada juhtpaneelilt või lehelt Seaded .
Interneti-tõrkeotsingu käivitamiseks võite minna ka menüüsse Seaded> Värskendamine ja turvalisus> Tõrkeotsing ja valida Interneti-ühendused .
5. Lähtestage TCP / IP
- Sisestage otsingukasti cmd > paremklõpsake käsuviip > valige Käivita administraatorina .
- Sisestage käsk netsh int ip reset reset.log > oodake, kuni skannimisprotsess lõpeb.
- Taaskäivitage arvuti ja kontrollige Interneti-ühendust.
Kui probleem püsib, proovige TCP / IP lähtestada. Siin on sammud, mida järgida.
Kui teil on administraatorina käsureale juurdepääsemisel probleeme, uurige seda üksikasjalikku juhendit lähemalt.
6. Uuendage oma võrgudraivereid
- Käivitage seadmehaldur > leidke oma võrguadapteri draiver> paremklõpsake sellel.
- Valige suvand Uuenda draiverit .
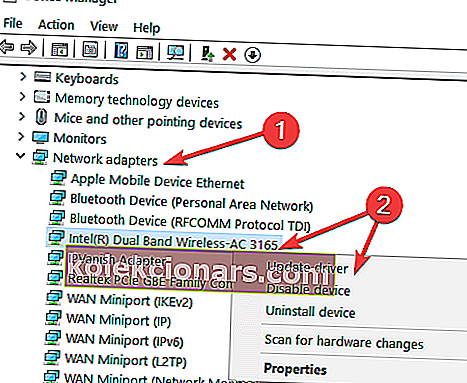
- Taaskäivitage arvuti ja kontrollige Interneti-ühendust.
Aegunud võrgudraiverid võivad käivitada ka tõrke 651. Probleemi lahendamiseks veenduge, et olete oma arvutisse installinud uusimad võrgudraiverid.
Kas teadsite, et enamikul Windows 10 kasutajatest on vananenud draiverid? Selle juhendi abil saate olla samm edasi.
7. Keela automaatne häälestus
- Käivitada käsurida nagu administraator .
- Sisestage Netshi liides TCP seada ülemaailmsed automaathäälestusel = puudega command> tabas Sisestage > oma ühenduse testimiseks.
Automaatne häälestamine on funktsioon, mis on mõeldud TCP-le toetuvate rakenduste ja programmide jõudluse parandamiseks. Mõnel juhul võib see tööriist teha rohkem kahju kui kasu ja selle keelamine aitab teil parandada veakoodi 651.
Nii et teate nüüd, kuidas parandada oma Windows 10 tõrke 651. Palun kirjutage meile allpool, kas see artikkel oli kasulik ja kas see parandas ühenduse ebaõnnestumise tõrke Windows 10-s.
KKK: Lisateave Interneti-ühenduse probleemide kohta
- Kuidas Interneti-ühenduse probleeme lahendada?
Parimate piiramatu kehtivusega viirusetõrjetööriistade abil viiruste otsimine, DNS-serverist mööda hiilimine ja Interneti-paketi kontrollimine on kõik mõistlikud lahendused Interneti-ühenduse probleemidele.
- Miks mu Interneti-ühendus pidevalt katkeb?
Kaotate Interneti-ühenduse juhuslikult, kui WiFi-võrk on ülekoormatud, WiFi-leviala tugevus on ebapiisav või WiFi-adapteri draiverid on aegunud.
- Kuidas saan oma lairibaühendust parandada?
Ruuteri väljalülitamine ja uuesti sisselülitamine ning traadita ühendusest Etherneti vahetamine on kiire viis lairibaühenduse parandamiseks. Ühendus ebaõnnestunud vigade parandamiseks külastage seda juhendit.
Toimetaja märkus : see postitus avaldati algselt 2018. aasta juulis ja seda on värskuse, täpsuse ja igakülgsuse huvides värskendatud, ajakohastatud 2020. aasta märtsis.