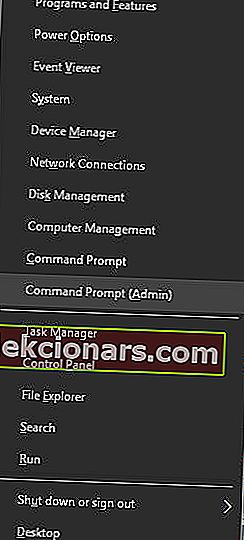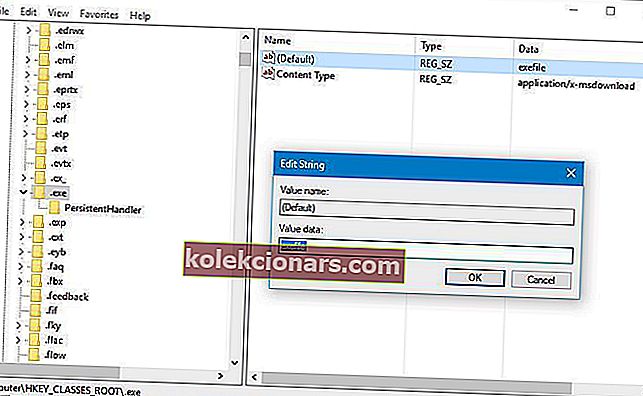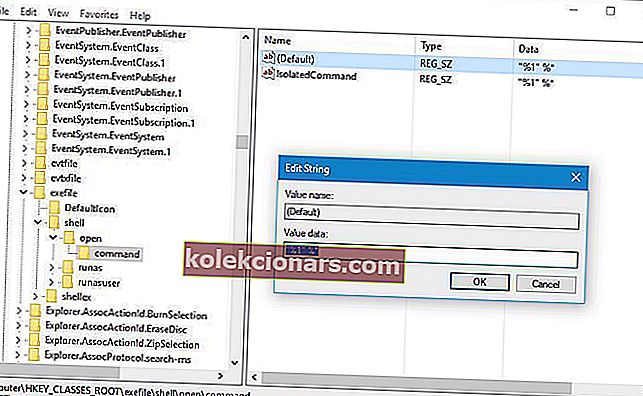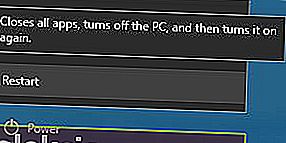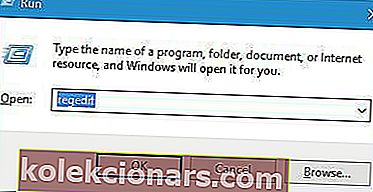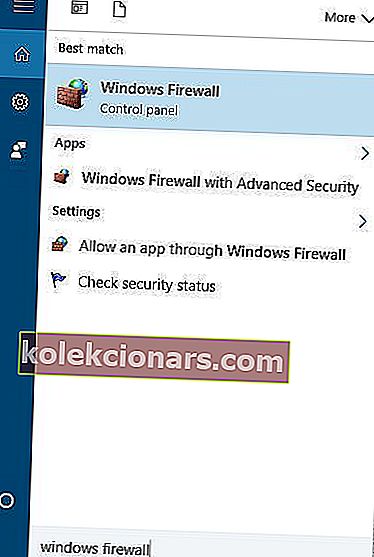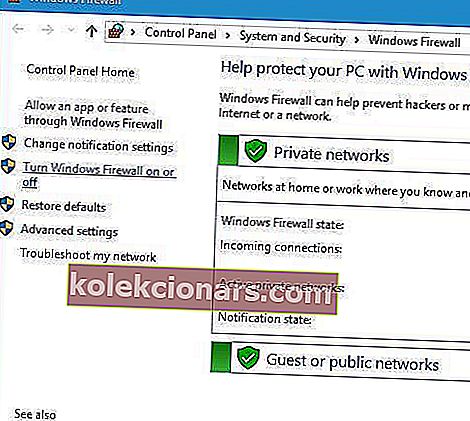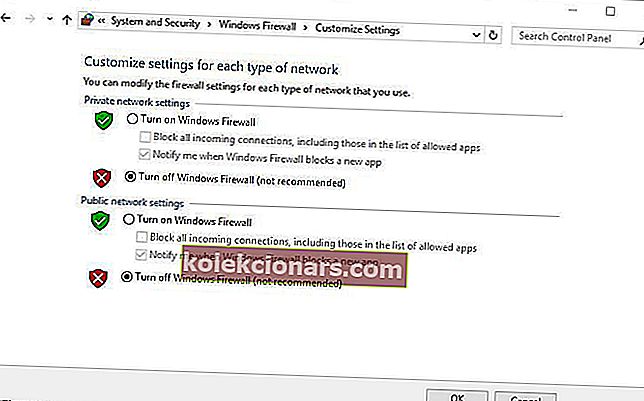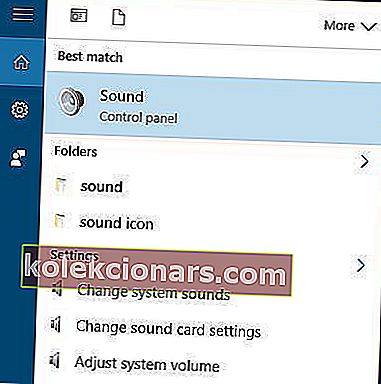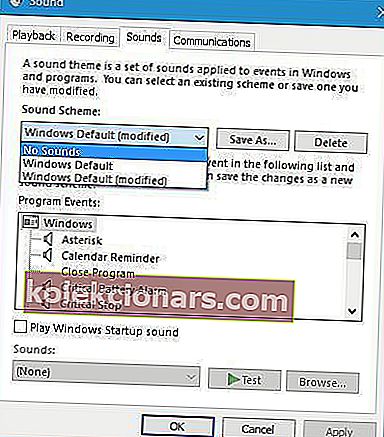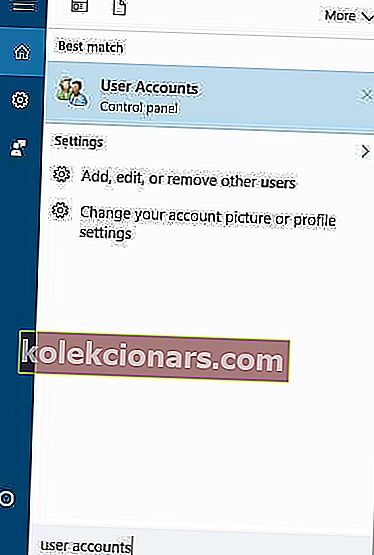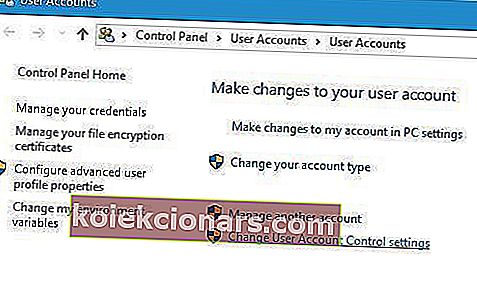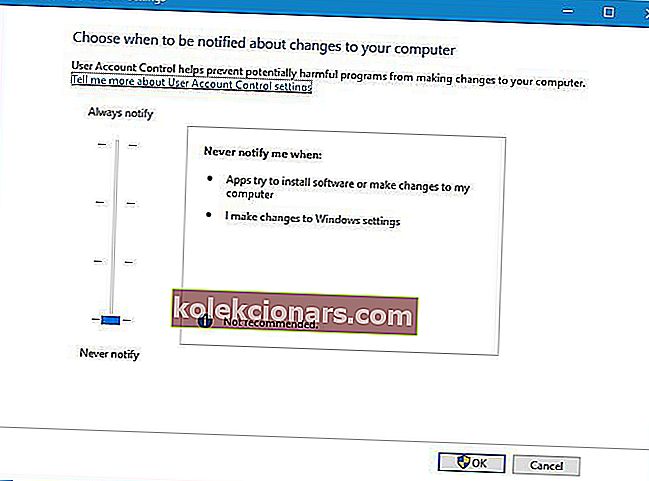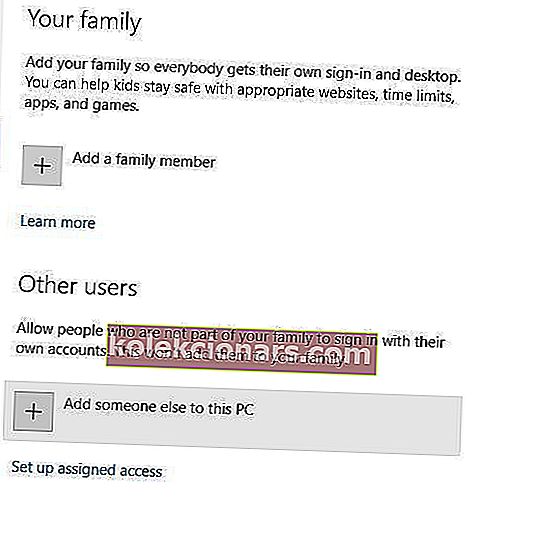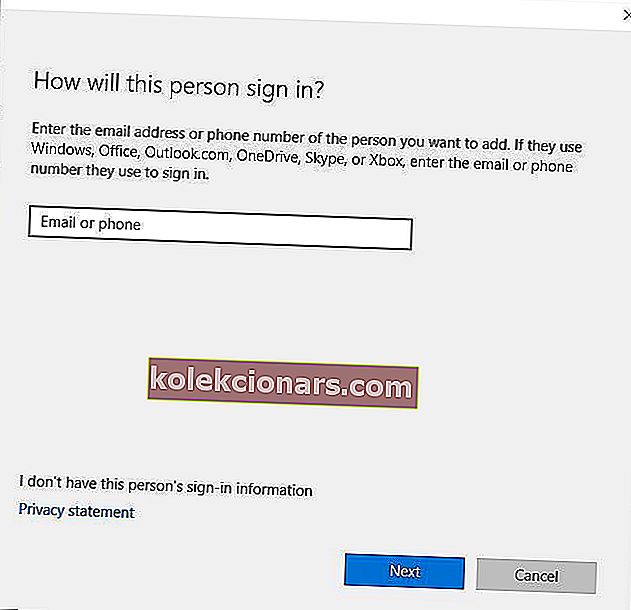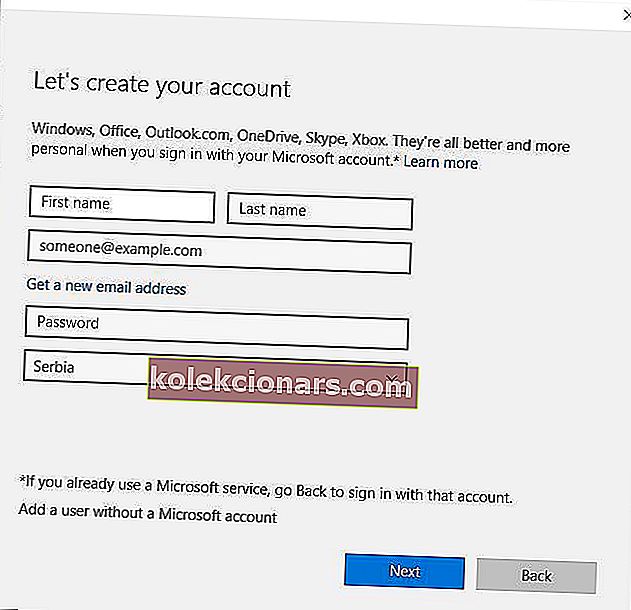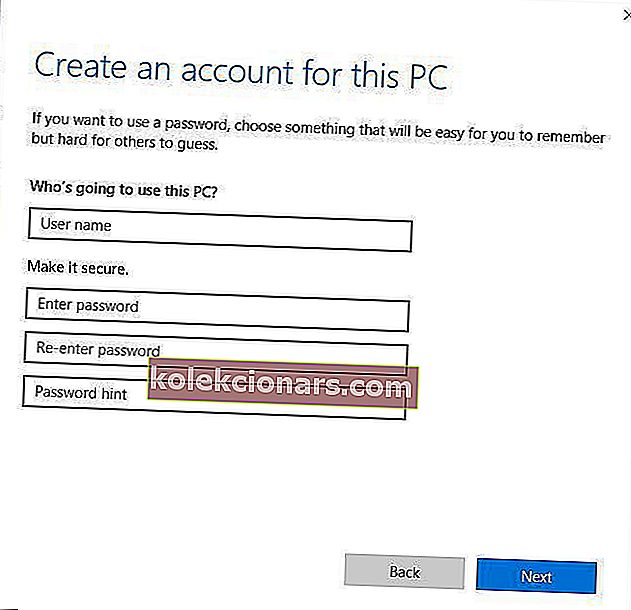- .Exe-faililaiend on tõenäoliselt kõige levinum laiendus, mida teavad peaaegu kõik Windowsi kasutajad, kuna need esindavad käivitatavaid programme.
- Kui te ei saa käivitada kindlat käivitatavat faili, tähendab see, et te ei saa selle programmi, teenuse või mängu funktsionaalsusest kasu ning peate viivitamatult vea otsima.
- See artikkel on vaid üks paljudest kirjetest meie jaotises, mis on pühendatud EXE-failide parandamisele, nii et lisage see järjehoidjatesse, kuna te ei tea kunagi, millal seda vaja võib minna.
- Lisateavet Windows 10-ga seotud tõrkeotsinguartiklite kohta leiate ka meie Windows 10 vigade keskusest.

Arvutiprobleemid on suhteliselt tavalised ja mõned probleemid on suhteliselt lihtsad ja hõlpsasti lahendatavad, kuid mõned võivad olla problemaatilisemad.
Windows 10 kasutajad teatasid, et .exe-failid nende arvutis ei avane, seega vaatame, kuidas seda kummalist probleemi lahendada.
Esiteks on siin veel mõned näited sarnastest arvutifailide probleemidest:
- WinRAR ei tööta
- WinRAR jookseb kokku
- 7-tõmblukk ei tööta
- 7-Zip jookseb kokku
- Setup.exe ei tööta Windows 10-s
Kuidas parandada .exe-faile, mida Windows 10 ei ava?
1. Muutke oma registrit
- Menüü Win + X avamiseks vajutage Windows Key + X ja valige menüüst Käsuviip (Administraator) .
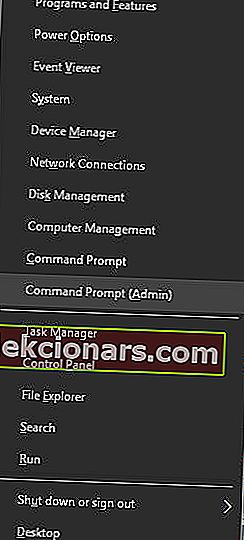
- Kui käsuviip algab, sisestage lihtsalt regedit ja vajutage sisestusklahvi .
- Registriredaktor avaneb nüüd.
- Vasakul paanil minge saidile HKEY_CLASSES_ROOT.exe .
- Parempoolsel paanil topeltklõpsake klahvi (Vaikimisi) ja määrake Andmete väärtuseks väärtus. exe fail .
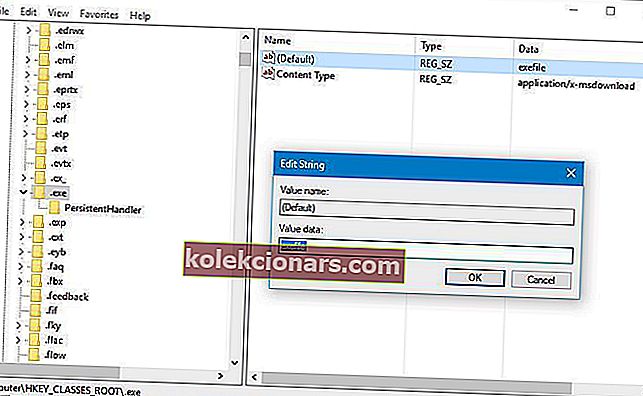
- Nüüd minge vasakule paanile HKEY_CLASSES_ROOTexefileshellopencommand klahvi.
- Parempoolsel paanil valige (Vaikimisi) , topeltklõpsake sellel ja määrake selle väärtusandmeteks „% 1”% * .
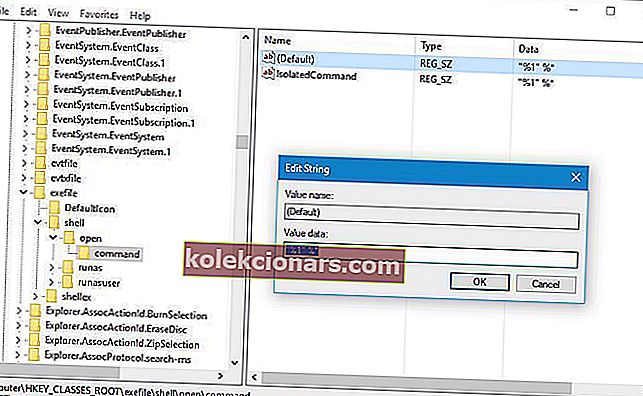
- Pärast seda taaskäivitage arvuti ja kontrollige, kas probleem on lahendatud.
.Exe-failide avamata jätmine võib olla suur probleem, kuid selle peaksite saama parandada lihtsalt oma registri muutmisega. Teadmata põhjusel saab teie registris olevaid väärtusi vaikeväärtusest muuta ja see võib takistada .exe-failide avanemist.
Mõned kasutajad teatasid, et see lahendus töötab ainult siis, kui rakendate seda turvarežiimis ja turvarežiimi sisenemiseks peate tegema järgmist.
- Hoidke klahvi Shift klahvi ja klõpsake nuppu Taaskäivita . Teise võimalusena võite automaatse paranduse käivitamiseks taaskäivitamise ajal arvuti taaskäivitada.
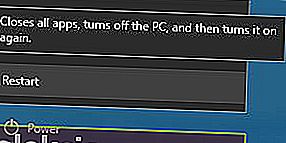
- Valige Tõrkeotsing> Täpsemad valikud> Käivitusseaded ja klõpsake nuppu Taaskäivita .
- Kui arvuti taaskäivitub, kuvatakse valikute loend. Valige mis tahes turvarežiimi versioon, vajutades vastavat klahvi.
- Kui turvarežiim käivitub, korrake ülaltoodud samme.
Kas registriredaktorisse ei pääse? Asjad pole nii hirmutavad, kui tunduvad. Vaadake seda juhendit ja lahendage probleem kiiresti.
2. Kasutage Malwarebytes

Kasutajate sõnul võivad mõnikord teatud pahavara põhjustada seda tüüpi probleemide ilmnemist ja üks võimalus selle lahendamiseks on Malwarebyte'i allalaadimine ja kasutamine.
Selleks laadige alla Malwarebytes ja installige see, paremklõpsake rakenduse otseteel ja valige menüüst Käivita administraatorina . Las Malwarebytes skannib teie arvutit ja eemaldab kõik nakatunud failid.
Pärast nakatunud failide eemaldamist tuleks probleem jäädavalt lahendada. Pidage meeles, et peate võib-olla selle lahenduse tegema turvarežiimis.

Malwarebytes
Kasutajad, kes otsivad lahendust oma rikutud .exe-failide avamiseks, saavad tugineda Malwarebytesile! Kas soovite seda proovida? Tasuta prooviversioon Külastage veebisaiti3. Muutke kausta Program Files vaikimisi asukoht
- Käivitage registriredaktor .
- Seda saate teha, vajutades Windows Key + R ja sisestades regedit .
- Vajutage sisestusklahvi või klõpsake nuppu OK.
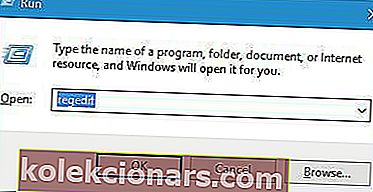
- Kui registriredaktor avaneb, minge vasakpoolsel paanil järgmisele võtmele:
- HKEY_LOCAL_MACHINESOFTWAREMicrosoftWindowsCurrentVersion
- Paremal paanil näete mitut kirjet.
- Klõpsake ProgramFilesDir ja muutke selle väärtusandmeteks C: Program Files .
- Kui teil on kirje ProgramFilesDir (x86) saadaval, muutke selle väärtusandmed väärtuseks C: Program Files (x86) .
- Kui olete lõpetanud, sulgege registriredaktor ja taaskäivitage arvuti.
Programmifailid on kõigi kolmandate osapoolte rakenduste installimise vaikekataloog ja vaikimisi asub see koos Windows 10 installimisega teie süsteemidraivil.
Ruumi kokkuhoiuks muudavad mõned kasutajad selle kausta asukohta.
See võib mõnikord põhjustada probleeme ja takistada .exe-failide avamist, kuid peaksite saama selle parandada, muutes registriredaktori kausta Program Files asukohta.
Ärge raisake nende tehniliste võimalustega aega ja valige sellest käepärasest loendist kasutajasõbralikum registriredaktor.
4. Laadige alla registriparandus ja lisage see oma registrisse

Kui teil on probleeme .exe-failide avamisega Windows 10-s, peaksite selle probleemi hõlpsalt lahendama, laadides alla kiirrakenduse ja selle rakendades.
Laadige lihtsalt registriparandus alla, ekstraktige .reg-fail ja topeltklõpsake seda oma registrisse lisamiseks. Pärast seda peaks .exe-failide probleem olema täielikult lahendatud.
5. Lülitage Windowsi tulemüür välja
- Vajutage Windows Key + S ja sisestage Windowsi tulemüür .
- Valige tulemuste loendist Windowsi tulemüür .
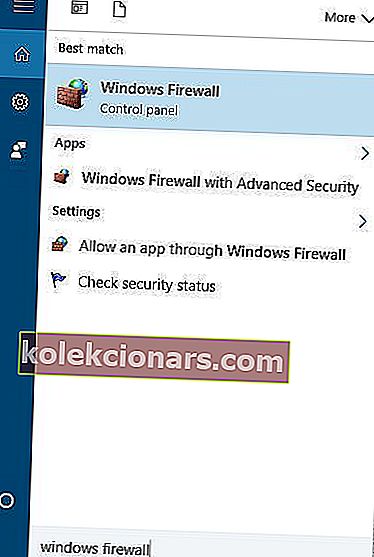
- Valige vasakpoolses menüüs Lülita Windowsi tulemüür sisse või välja .
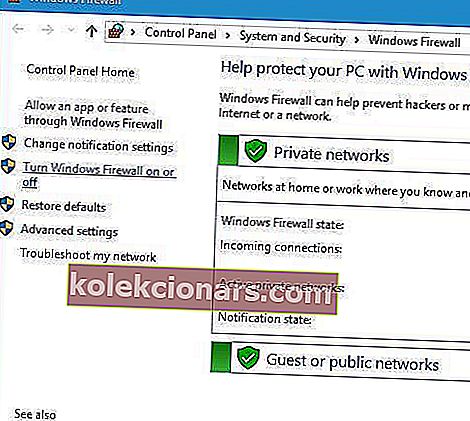
- Nii privaatvõrgu kui ka avaliku võrgu seadete jaoks valige Lülita Windowsi tulemüür välja (pole soovitatav) .
- Muudatuste salvestamiseks klõpsake nuppu OK .
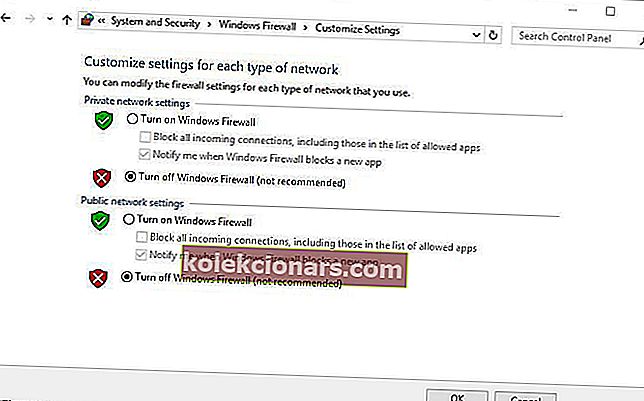
Vähesed kasutajad väidavad, et nad lahendasid selle probleemi lihtsalt Windowsi tulemüüri keelamisega. Pärast Windowsi tulemüüri väljalülitamist kontrollige, kas probleem on lahendatud.
Tavaliselt ei soovitata tulemüüri keelata, kuna tulemüür on loodud selleks, et kaitsta teid Internetti pääseda üritavate pahatahtlike rakenduste eest, kuid mõnel juhul võib tulemüüri keelamine lahendada .exe-failide probleemi.
Kas teil on probleeme Windowsi tulemüüriga? Hoidke oma arvutit kaitstud nende kolmandate osapoolte tulemüüridega!
6. Muutke oma heliskeemi ja lülitage kasutajakonto kontroll välja
- Vajutage Windowsi klahvi + S ja sisestage heli.
- Valige tulemuste loendist Heli .
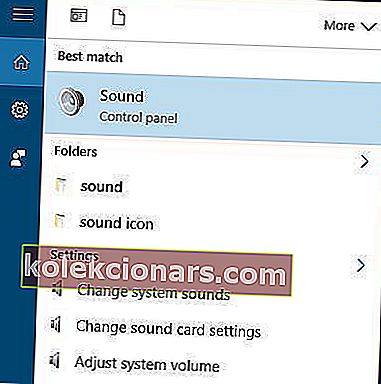
- Mine Helid sakk ja seada Sound skeem kuni nr Helid .
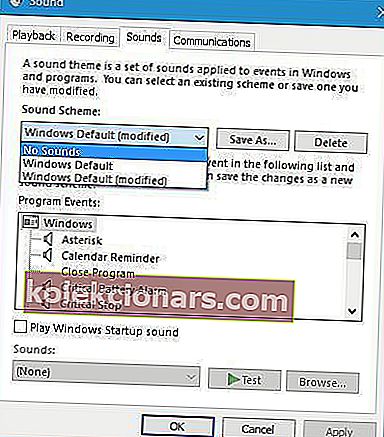
- Muudatuste salvestamiseks klõpsake nuppu Rakenda ja OK .
- Vajutage Windows Key + S ja sisestage kasutajakontod .
- Valige menüüst Kasutajakontod .
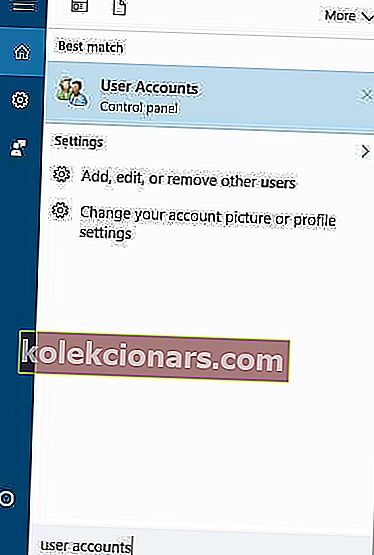
- Klõpsake valikut Muuda kasutajakonto juhtimise sätteid .
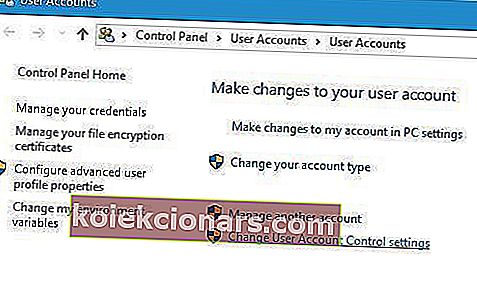
- Langetage liugur kuni teate saamiseni alla .
- Muudatuste salvestamiseks klõpsake nuppu OK .
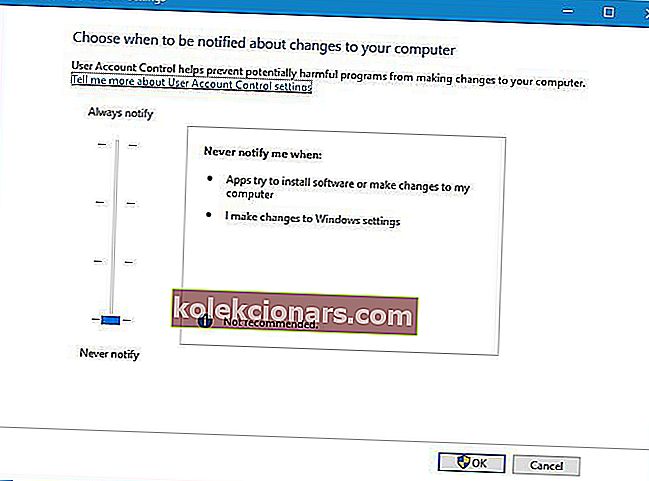
- Mine tagasi Sound sektsioonis> Sounds sakk ja seada Sound skeem , et Windows vaikimisi .
- Muudatuste salvestamiseks klõpsake nuppu Rakenda ja OK .
- Pärast muudatuste salvestamist kontrollige, kas probleem on lahendatud.
Kasutajad teatasid, et saate selle probleemi lahendada, muutes oma heliskeemi ja lülitades välja kasutajakonto kontrolli.
See on ebatavaline lahendus, kuid vähesed kasutajad teatasid, et see sobib neile, nii et võiksite proovida.
7. Looge uus kasutajakonto
- Avage rakendus Seaded, vajutades otseteed Windows Key + I.
- Minge jaotisse Kontod ja valige vahekaart Pere ja muud kasutajad .
- Klõpsake jaotises Muud kasutajad nuppu Lisa keegi teine sellesse arvutisse .
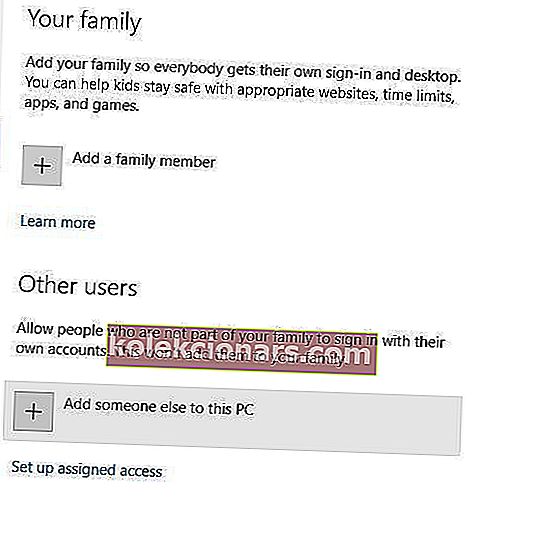
- Klõpsake valikul Mul pole selle inimese sisselogimisteavet .
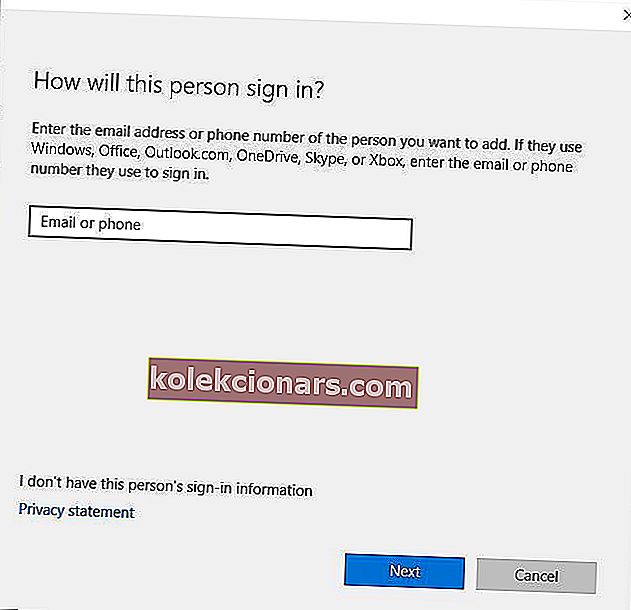
- Nüüd klõpsake nuppu Lisa kasutaja ilma Microsofti kontota .
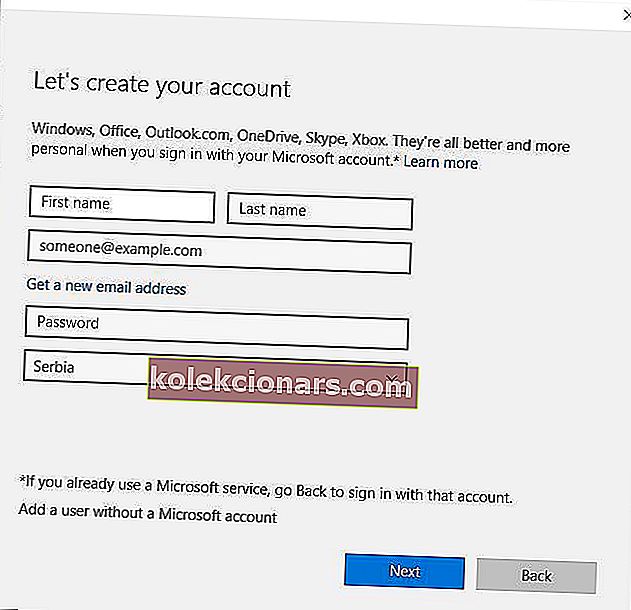
- Sisestage uue kasutaja kasutajanimi ja klõpsake selle lisamiseks nuppu Edasi .
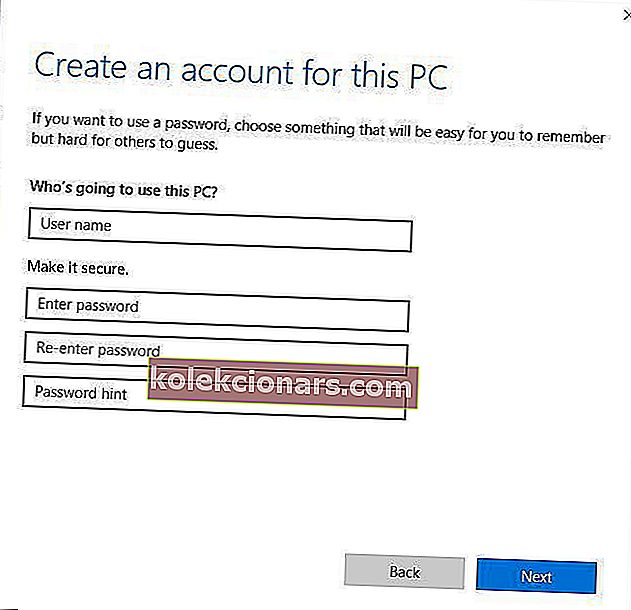
Kasutajate sõnul peaksite selle probleemi lahendama lihtsalt uue kasutajakonto loomisega. Pärast uue kasutajakonto loomist lülituge sellele üle ja kontrollige, kas probleem on lahendatud.
Kui kõik töötab probleemideta, peate kopeerima kõik oma isiklikud failid oma algselt kontolt uuele ja jätkama uue konto kasutamist.
Windows ei luba teil uut kasutajakontot lisada? Siit saate teada, kuidas probleem mõne lihtsa sammuga lahendada!
8. Parandage failiviidete probleem käsuviibaga

Selle probleemi lahendamiseks peate käivitama käsuviiba ja sisestama ühe käsu.
Kui te ei saa käsuviiba tavapäraselt käivitada, peate võib-olla minema WindowsSystem32 kausta, paremklõpsake failil cmd.exe ja valige menüüst Käivita administraatorina .
Kui käsuviip avaneb, sisestage lihtsalt asoc .exe = exefile ja vajutage selle käivitamiseks sisestusklahvi Enter . Pärast seda taaskäivitage arvuti, laadige alla Malwarebytes ja kontrollige pahatahtlikud failid arvuti täielikult läbi.
See, et Windows 10-s ei saa .exe-faile avada, võib olla suur probleem ja takistada kõigi rakenduste tavapärast käitamist, kuid nagu näete, saab selle probleemi hõlpsasti lahendada ühe meie lahenduse abil.
KKK: Lisateave käivitatavate failide (.exe) kohta
- Mis on .exe-failid?
.exe on levinud failinime laiendus, mis tähistab Windows OS-i käivitatavat faili.
- Kas .exe-failid on ohtlikud?
Paljud viirused ja pahavara võivad peituda .exe laienduste taha, nii et parem on need hea viirusetõrjega eelnevalt skannida või neid üldse mitte avada.
- Kuidas käivitatavat faili avada?
Erinevalt konkreetsetest failivormingutest, mis vajavad spetsiaalseid failiavajaid, saab Windows vaikimisi avada ja käivitada .exe-failid.
Toimetaja märkus: see postitus avaldati algselt 2018. aasta juunis ja seda on värskuse, täpsuse ja igakülgsuse huvides värskendatud, ajakohastatud 2020. aasta märtsis.