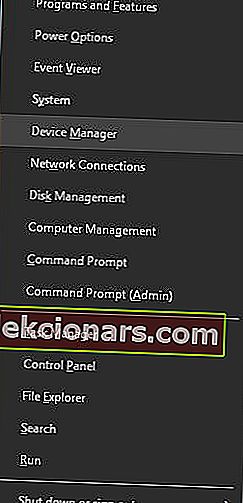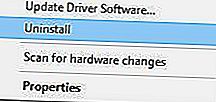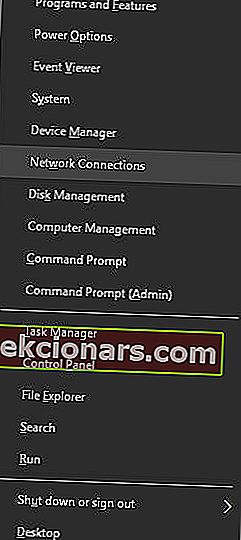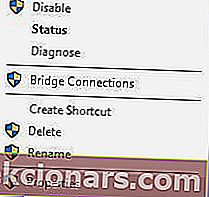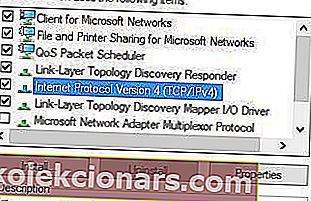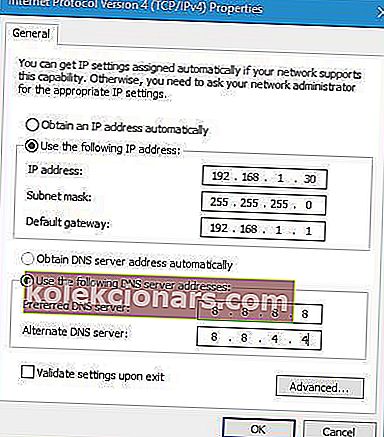- Ilma IP-konfiguratsioonita ei saa te oma arvutit WiFi-võrguga ühendada.
- Selle probleemi põhjustavad tavaliselt juhi probleemid, kuid me tegeleme kõigi võimalike nurkadega.
- Selliste juhendite saamiseks külastage meie WiFi tõrkeotsingu keskust.
- Kui vajate täiendavat abi, saate selle meie lehelt Windows 10 vead.

WiFi-võrk on suurepärane valik, kui te ei soovi juhtmetega tegeleda ja kui soovite oma sülearvuti teise asukohta viia.
Kuigi Wi-Fi on üsna kasulik, pole mõnel Windows 10 kasutajal, kes WiFi-ga kokku puutus, kehtivat IP-konfiguratsiooni tõrketeadet.
See viga takistab teil WiFi kasutamist, seega vaatame, kuidas seda parandada.
Wi-Fi ei ole kehtiv IP konfiguratsiooni teade võib takistada teil Internetti. Selles veas on mõned variatsioonid ja kui rääkida sarnastest probleemidest, siis siin on kõige tavalisemad:
- Kehtivat IP-konfiguratsiooni pole Windows 10 - see võib ilmneda viirusetõrje või turvasätete tõttu. Probleemi peaks saama lahendada viirusetõrje keelamisega.
- Wi-Fi-l pole kehtivat IP-konfiguratsiooni: Lenovo, HP, Windows 10 Toshiba, ASUS, Surface Pro 4, Dell - C a ilmuvad peaaegu igas seadmes ja selle põhjustavad tavaliselt teie draiverid. Värskendage oma draiverid kindlasti uusimale versioonile.
- Wi-Fi-l pole kehtivat IP-konfiguratsiooni tuvastamata võrku, puudub Interneti-ühendus, turvatud Internet - need on mõned selle tõrke variatsioonid, kuid saate kõik need lahendada, kasutades selles artiklis toodud lahendusi.
Mida teha, kui WiFi-l pole kehtivat IP-konfiguratsiooni?
1. Desinstallige traadita adapteri draiver
- Vajutage Windowsi klahvi + X ja valige Seadmehaldur .
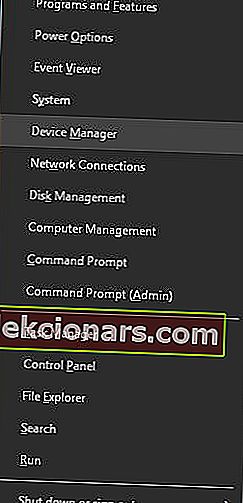
- Leidke oma traadita seade, paremklõpsake sellel ja valige Desinstalli.
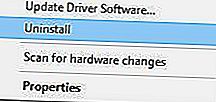
- Kui see on saadaval, märkige ruut Kustuta selle seadme draiveritarkvara ja klõpsake nuppu OK .
- Taaskäivitage arvuti.
Märkus: Windows 10 installib traadita ühenduse vaikedraiveri pärast taaskäivitamist automaatselt. Kui vaikedraiver töötab hästi, saate seda jätkata, kuid probleemide ilmnemisel peate võib-olla alla laadima uusima draiveri ja installima.
Pidage meeles, et draiverite värskendamine on täpsem protseduur. Kui te pole ettevaatlik, võite vale draiveri versiooni allalaadimisega oma süsteemis püsivalt kahjustuda, seetõttu olge eriti ettevaatlik.

Soovitame tungivalt DriverFixil kõik vananenud draiverid automaatselt arvutisse alla laadida. Protsess on peaaegu täielikult automaatne.
Esiteks peate tööriista alla laadima ja installima. Seejärel käivitab DriverFix iseseisvalt ja kontrollib teie süsteemis probleemseid draivereid.
Kui protsess on läbi, saate installimiseks soovitatud draiverite täieliku loendi.
 Viimane samm on klõpsata aruande ülaservas oleval nupul Värskenda kõiki . Kui soovite selle asemel installida üksikuid draivereid, peate märkima nende ruudud vasakult ja paremalt nuppu Uuenda .
Viimane samm on klõpsata aruande ülaservas oleval nupul Värskenda kõiki . Kui soovite selle asemel installida üksikuid draivereid, peate märkima nende ruudud vasakult ja paremalt nuppu Uuenda .

DriverFix
DriverFix säästab palju aega ja peavalu, installides õiged draiverid rekordajaga automaatselt. Tasuta prooviversioon Külastage veebisaiti2. Lähtestage TCP / IP
- Käsuviiba käivitamiseks otsige cmd ja klõpsake käsku Käivita administraatorina .

- Sisestage järgmised read:
netsh winsock reset
netsh int ip reset
- Sulgege käsuviip ja taaskäivitage arvuti.
Märkus. Pidage meeles, et kui kasutate staatilist IP-aadressi, peate selle uuesti seadistama. Kui eelmised käsud ei töötanud, võiksite proovida ka neid käske:
ipconfig/releaseipconfig/flushdnsipconfig/renew
Kui te ei saa ülal loetletud käskude sisestamiseks CMD-d kasutada, peaksite probleemi lahendamiseks tutvuma selle tõrkeotsingu juhendiga.
3. Eemaldage viirusetõrjetarkvara

Viirusetõrjetarkvara või tulemüür võib sageli häirida teie Interneti-ühendust ja põhjustada IP-konfiguratsiooni tõrkeid. Lahendusena võiksite ajutiselt eemaldada viirusetõrje või tulemüüri.
Kasutajad teatasid, et Avast ja AVG viirusetõrje võivad selle probleemi põhjustada ja pärast probleemse tarkvara eemaldamist see probleem lahenes.
Pidage meeles, et peaaegu iga viirusetõrjetarkvara võib selle probleemi põhjustada, seega eemaldage kindlasti ajutiselt kõik kolmanda osapoole viirusetõrjevahendid.
Paljusid viirusetõrjevahendeid ja muud tarkvara ei saa tavalise desinstallimisprotsessi abil täielikult desinstallida ning need jätavad sageli osa faile taha, mis võivad teie süsteemi ummistada või nõuetekohase uuesti installimise takistada.
Sellepärast soovitame kasutada professionaalset tööriista IObit Uninstaller Pro , mis kõrvaldab teie viirusetõrje jäljed täielikult isegi registrist.
Kui viirusetõrjetarkvara eemaldamine probleemi lahendab, saate jätkata ja installida viirusetõrje uusima versiooni või minna üle teisele viirusetõrjetarkvarale.
Soovitame teil minna üle Bitdefender Antivirus Plusile , millel on palju kasulikke funktsioone.
See optimeerib teie arvuti protsessitegevust, mis on väga oluline asi, mis võib takistada teid paljude probleemide tekkimisel, mis võivad ilmneda teie arvuti kasutamisel ( sh seda tüüpi arvutivead ).
Soovitame teil kindlasti valida see viirusetõrje Windowsi arvutite jaoks kõige ühilduvamaks ja mitmekülgsemaks AV-ks.

Bitdefender Antivirus Plus
Bitdefender Antivirus Plus ei häiri teie süsteemi, kuid optimeerib seda sujuvate tulemustega. Tasuta prooviversioon Hankige see kohe4. Muutke traadita ühenduse SSID ja parooli

Teatati, et saate modemile juurdepääsul ning traadita ühenduse SSID ja parooli muutmisel WiFi-l kehtiva IP-konfiguratsioonivea parandada .
Selleks peate oma arvuti modemiga ühendama Etherneti kaabli abil, pääsema modemile juurde ja muutma traadita SSID-d ja parooli.
Selle kohta lisateabe saamiseks soovitame tungivalt kontrollida oma modemi kasutusjuhendit.
Paljude võrguprobleemide põhjuseks on pahavara, erinevad skriptid ja robotid. Enda turvalisuse tagamiseks installige VPN-turule liider Private Internet Access . See kaitseb teie arvutit sirvimise ajal rünnakute eest, varjab teie IP-aadressi ja blokeerib kogu soovimatu juurdepääsu.
5. Määrake kanali laiuseks Auto
- Vajutage Windows Key + X ja valige menüüst Network Connections .
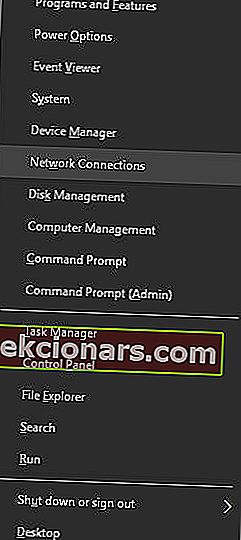
- Paremklõpsake oma traadita ühendust ja valige menüüst Atribuudid .

- Klõpsake nuppu Konfigureeri ja minge vahekaardile Täpsem .
- Leidke riba 2.4 jaoks 802.11n kanalilaius ja määrake see väärtuseks Automaatne.
- Muudatuste salvestamiseks klõpsake nuppu OK .
Kas te ei tea, millist WiFi-kanalit kasutada? Kasutage valimisel abiks neid hämmastavaid WiFi-analüsaatoreid
6. Määrake oma IP-aadress käsitsi
- Vajutage Windows Key + X ja valige Võrguühendused.
- Paremklõpsake oma traadita võrku ja valige menüüst Atribuudid .
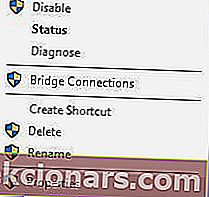
- Valige Interneti-protokolli versioon 4 (TCP / IPv4) ja klõpsake nuppu Atribuudid .
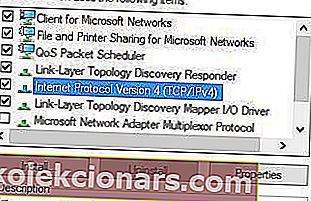
- Valige suvand Kasuta järgmist IP-aadressi ja sisestage IP-aadress , alamvõrgu mask ja vaikelüüs (peate võib-olla sisestama erinevad andmed ).
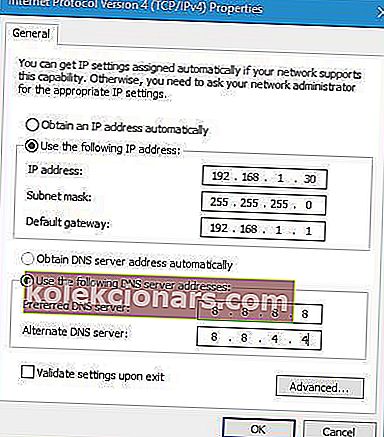
- Kui olete lõpetanud, klõpsake nuppu OK .
Märkus. Peate DNS-serveri sisestama käsitsi. Me kasutasime Google'i Avalik DNS, kuid võid kasutada ka 192.168.1.1 oma Eelistatud DNS server .
Toimetaja märkus: see artikkel jätkub järgmisel lehel . Kas vajate rohkem juhendeid? Külastage meie spetsiaalset Windows 10 vigade keskust .