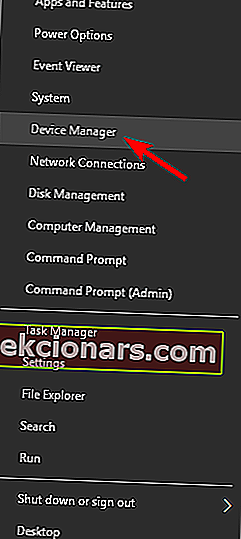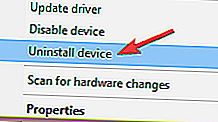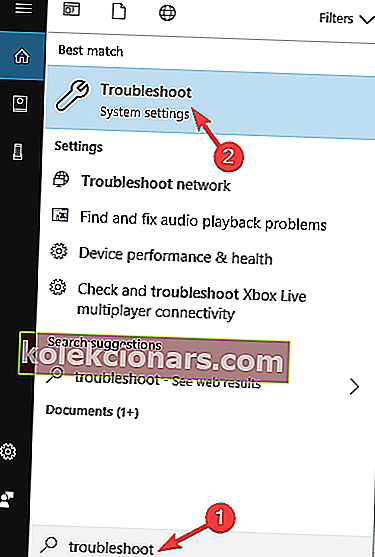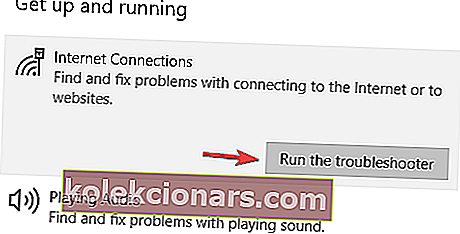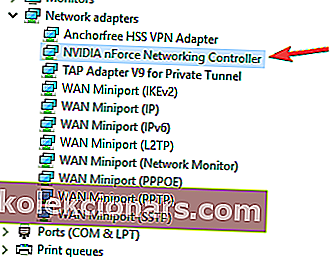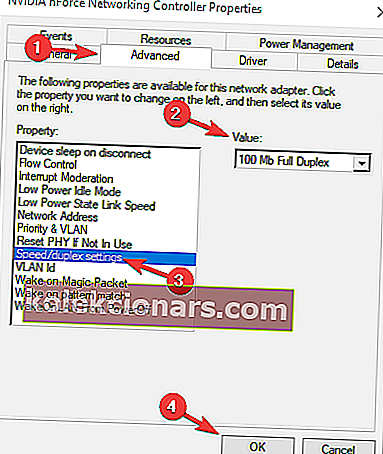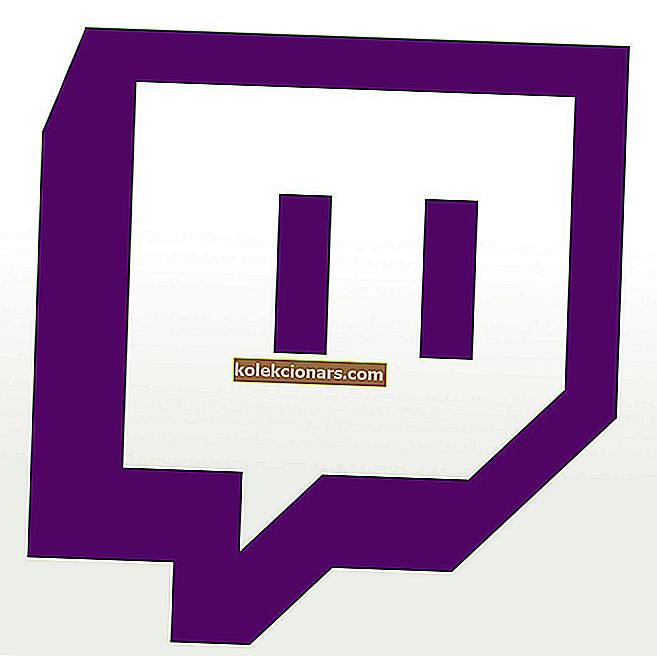- Paljud kasutajad on teatanud veast, märkides, et nende võrguviga on vooluvõrgust lahti ühendatud.
- Kuna see on üsna tavaline, lõime allpool oleva juhendi, mis on täis lahendusi, mis võivad aidata.
- Lisateavet võrguprobleemide lahendamise kohta leiate meie veebisaidi jaotisest Võrk.
- Kui muud arvuti osad pakuvad teile probleeme, proovige selle asemel meie jaotist Tõrkeotsing.

Internet on peamine osa meie elust ja me kasutame seda igapäevaselt. Kahjuks võib tekkida probleeme Interneti-ühendusega ja kasutajad teatasid, et võrgukaabel pole korralikult ühendatud või võib Windows 10-s olla katki tõrketeade.
Kuidas parandada A-võrgu kaabel pole korralikult ühendatud viga?
Võrgukaabel pole korralikult ühendatud või võib see katki olla, võib ilmneda viga peaaegu igas arvutis ja see võib takistada Interneti-ühenduse loomist. Rääkides võrguadapteri probleemidest, on need mõned levinumad probleemid, millest kasutajad teatasid:
- Võrgukaabel pole korralikult ühendatud või võib olla katki Lenovo, HP sülearvuti, Acer, Sony Vaio, Asus, Toshiba - see probleem võib ilmneda mis tahes seadmes ja kasutajad teatasid sellest probleemist peaaegu kõigis sülearvutibrändides. Kui teil on see probleem, võite selle mõne meie lahenduse abil lahendada.
- Võrgukaabel ei ole korralikult ühendatud või võib olla katki Windows 7, 8.1 - see viga võib ilmneda ka mis tahes Windowsi versioonis, kuid isegi kui te ei kasuta Windows 10, peaksite saama rakendada enamikku meie lahendustest Windows 8.1 ja 7.
- Traadita ühenduse võimalus on välja lülitatud - võrgukaabel pole korralikult ühendatud - see on põhivea variatsioon, kuid saate selle parandada lihtsalt võrgu konfiguratsiooniseadeid muutes.
- Võrgukaabel on lahti ühendatud - mõnikord võib see tõrketeade ilmuda arvutisse. Kui see juhtub, installige kindlasti oma võrguadapter uuesti ja kontrollige, kas see lahendab probleemi.
1. Installige uusimad draiverid

See probleem võib ilmneda siis, kui võrgukaardil pole vajalikke draivereid installitud, kuid saate selle hõlpsasti lahendada, installides draiverid võrguadapteriga kaasas olnud CD-lt.
Teise võimalusena võite draiverid alla laadida ka otse tootjalt, kui soovite. Tavaliselt on tootjal uusimad draiverid, seega oleks parem, kui te neid hoopis kasutaksite.
Kuid lihtsaim ja kiireim lahendus on kasutada spetsiaalset kolmanda osapoole draiveri värskendajat ja parandajat nagu DriverFix .

See kontrollib teie arvutit kõigi draiverite osas, säästes aega, mida kuluks iga tootja käsitsi külastamiseks.
Veelgi enam, see on võimeline parandama draivereid, mis teil juba on, kuid on katki ja täitma puuduvaid draivereid.
Kõige tähtsam on see, et selle kasutamiseks ei pea olema IT-ekspert, kuna liides on väga lihtne ja otstarbekas.

DriverFix
See kerge ja kaasaskantav tööriist tuvastab kõik teie puuduvad draiverid ise ja värskendab neid võimalikult kiiresti. Tasuta prooviversioon Külastage veebisaitiEnamikul Windows 10 kasutajatel on vananenud draiverid. Olge selle juhendi abil samm ees ja hoidke end kursis.
3. Eemaldage arvuti vooluvõrgust

Vähesed kasutajad teatasid, et saate selle probleemi oma sülearvutis lahendada, eemaldades kõik kaablid. Pärast kõigi kaablite ja seadmete lahtiühendamist eemaldage sülearvuti aku ja jätke sülearvuti mõneks ajaks seisma.
Pärast sülearvuti uuesti sisselülitamist tuleks võrguprobleemid lahendada.
3. Kontrollige oma viirusetõrjet

Mõnikord võib teie viirusetõrjevahend häirida teie võrguühendust ja põhjustada võrgukaabli korraliku ühendamata jätmise või võib ilmneda katkine viga.
Selle probleemi lahendamiseks kontrollige viirusetõrje konfiguratsiooni ja proovige oma tulemüür või muud funktsioonid ajutiselt keelata. Kui see ei aita, peate võib-olla oma viirusetõrje desinstallima.
Kui viirusetõrje eemaldamine probleemi lahendab, soovitame teil minna üle teisele viirusetõrjele. Turul on palju suurepäraseid viirusetõrjevahendeid, kuid parim peab olema Bitdefenderi oma.
Seda on juba aastaid hinnatud maailma parimaks viirusetõrjevahendiks, kuid selle teeb nii heaks, et kõik need kaitsefunktsioonid ei põhjusta võrguprobleeme ega lagunenud arvutit.

Bitdefender Antivirus Plus
Bitdefender on suurepärane viirusetõrjevahend, kui soovite tunda end veebis kaitstud, kuid ei tunne süsteemi piiranguid ega võrguprobleeme. 29,99 dollarit aastas Hankige see koheTeie viirusetõrje võib Interneti-ühenduse blokeerida. Lisateabe saamiseks vaadake seda juhendit.
4. Kontrollige, kas traadita ühendus on lubatud

Paljudes sülearvutites peate traadita adapteri sisse lülitama, vajutades juhtmeta nuppu või kiirklahvi abil. Kui see probleem ilmub teie arvutis, veenduge, et WiFi oleks teie sülearvutis lubatud.
WiFi lubamiseks kasutage lihtsalt otseteed Fn + F5 või vajutage sülearvuti WiFi-nuppu.
5. Installige uuesti oma võrguadapteri draiver
- Vajutage Windows Key + X ja valige Seadmehaldur .
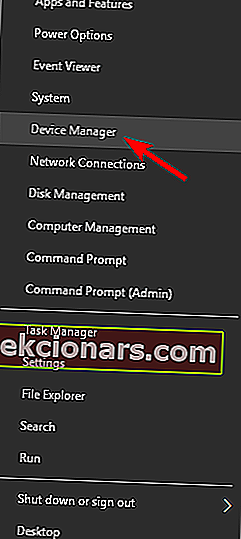
- Leidke oma võrguadapter, paremklõpsake sellel ja valige Uninstall device.
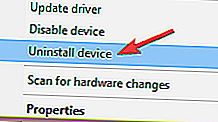
- Kui see on saadaval, märkige ruut Kustuta selle seadme draiveritarkvara ja klõpsake nuppu OK.
Kui teil on see probleem, saate selle lahendada, installides oma võrguadapteri draiver uuesti.
Pärast draiveri desinstallimist taaskäivitage arvuti. Windows 10 installib vaikedraiveri automaatselt ja võite seda jätkata, kui see teile sobib.
Kui teil on vaikedraiveriga probleeme, soovitame teil oma võrguadapteri uusimad draiverid alla laadida ja installida.
Windows ei leia teie võrguadapterile draiverit? Ära muretse, me oleme sulle kaetud.
6. Kontrollige, kas võrguadapter on BIOS-is keelatud

Vähesed kasutajad teatasid, et see probleem on põhjustatud sellest, et võrguadapter oli BIOS-is keelatud. Selle probleemi lahendamiseks peate sisestama BIOS-i ja kontrollima, kas teie võrguadapter on lubatud.
BIOS-i sisestamise ja võrguadapteri lubamise kohta lisateabe saamiseks kontrollige kindlasti oma emaplaadi kasutusjuhendit.
BIOS-ile juurdepääs tundub liiga suur ülesanne? Teeme selle juhendi abil teie jaoks asjad lihtsamaks!
7. Asendage oma Etherneti kaabel

Kui see probleem endiselt esineb, võiksite oma Etherneti kaabli välja vahetada. Enne uue kaabli ostmist peaksite sama kaablit erinevas arvutis testima, et näha, kas see töötab. Kui probleem ilmneb kahes või enamas erinevas seadmes, asendage kaabel kindlasti.
Ajad on muutunud ja Internet muutub iga päevaga aina kiiremaks. Ärge jätke maha ja vaadake neid USB-C Gigabit Etherneti adaptereid uskumatu kiirusega.
8. Taaskäivitage / lähtestage ruuter

Mõnel juhul võib see tõrge ilmneda, kui ruuteri konfiguratsioon pole õige, ja selle probleemi lahendamiseks soovitame teil ruuter taaskäivitada.
Selleks lülitage ruuter lihtsalt välja ja uuesti sisse ja kontrollige, kas probleem ilmub uuesti. Kui probleem püsib, peate võib-olla ruuteri lähtestama. Ruuteri õigesti lähtestamiseks vaadake kindlasti ruuteri kasutusjuhendit.
Samuti saate värskendada ruuteri püsivara, et veenduda, et teil on juurdepääs uusimatele funktsioonidele. Selleks vaadake seda samm-sammult juhendit.
9. Käivitage võrgu tõrkeotsing
- Vajutage Windowsi klahvi + S ja sisestage tõrkeotsing .
- Valige tulemuste loendist Tõrkeotsing .
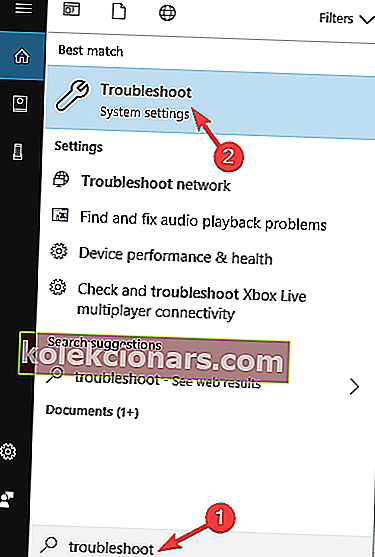
- Kuvatakse saadaolevate tõrkeotsingute loend.
- Valige Interneti-ühendused ja klõpsake nuppu Käivita tõrkeotsing .
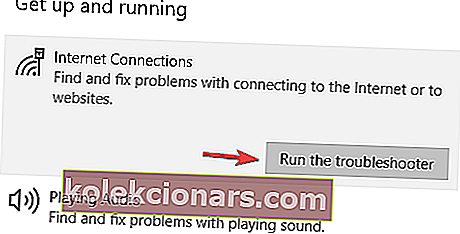
- Nüüd järgige tõrkeotsingu lõpuleviimiseks ekraanil kuvatavaid juhiseid.
Windowsiga on kaasas palju tõrkeotsingu rakendusi, mis aitavad teie arvutis levinud probleeme lahendada. Neid rakendusi on lihtne kasutada ja kasutajate sõnul võivad nad teid aidata . Võrgukaabel pole korralikult ühendatud või võib olla katki tõrge.
Kui tõrkeotsing on lõpetatud, kontrollige, kas probleem on lahendatud. Kui see tõrkeotsing ei saa probleemi lahendada, võite proovida käivitada ka riistvara ja seadmed , sissetulevad ühendused ja võrgukaardi tõrkeotsingud.
Kui tõrkeotsingute käivitamisel ilmnevad mõned vead, vaadake nende lahendamiseks seda juhendit.
10. Vahetage oma võrguadapter

Kasutajate sõnul võib mõnikord võrgukaabel korralikult ühendamata olla või see võib olla katki, kui teie võrguadapter ei tööta korralikult.
Kasutajate sõnul õnnestus neil probleem lahendada lihtsalt traadita adapteri asendamisega, nii et proovige seda kindlasti.
Kui te pole tehnikatehnik, võite osta ka traadita USB-adapteri ja kontrollida, kas see lahendab teie probleemi.
Pidage meeles, et riistvara asendamine peaks olema teie viimane lahendus, seega soovitame tungivalt proovida kõiki meie lahendusi enne, kui otsustate uue WiFi-adapteri osta.
Kiireimate USB-WiFi-adapterite turul? Hankige kohe parimad.
11. Vahetage oma adapteri dupleks
- Avage seadmehaldur ja topeltklõpsake oma võrguadapterit.
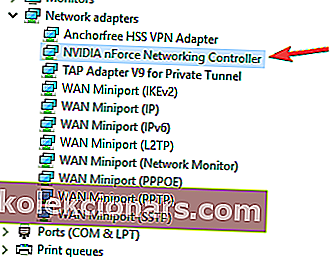
- Minge vahekaardile Advanced ja valige Speed / duplex settings .
- Nüüd muutke väärtus Automaatne läbirääkimine väärtusele 100 MB täisdupleks või 1 GB täisdupleks .
- Pärast seda klõpsake muudatuste salvestamiseks nuppu OK .
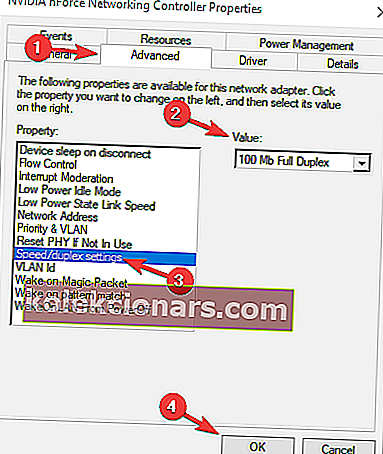
Kui leiate, et võrgukaabel pole korralikult ühendatud või võib-olla on katki tõrge, võite probleemi lahendada lihtsalt adapteri sätete muutmisega.
Kasutajate sõnul võib teie dupleksseade mõnikord häirida teie võrku ja põhjustada selle probleemi ilmnemise.
Automaatne läbirääkimine on parim ja vaikevalik, kuid kui see teile ei sobi, võiksite proovida kasutada erinevaid dupleksväärtusi. Mõne vanema võrgukaardi puhul peate võib-olla kasutama mõnda muud saadaolevat väärtust, nii et proovige julgelt ka muid väärtusi.
Võrgukaabel pole korralikult ühendatud või võib katki olla, kuid tõrge võib olla tülikas, kuid tavaliselt saate selle probleemi lahendada draiverite värskendamise või võrguseadete muutmise kaudu.
Kui teil on muid küsimusi, jätke need allpool olevasse kommentaaride jaotisse ja vaatame kindlasti.
Toimetaja märkus: see postitus avaldati algselt 2018. aasta mais ja seda on värskuse, täpsuse ja terviklikkuse huvides hiljem uuendatud ja uuendatud septembris 2020.