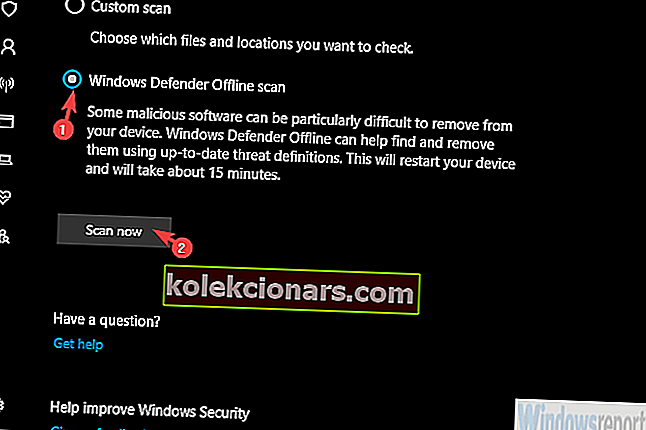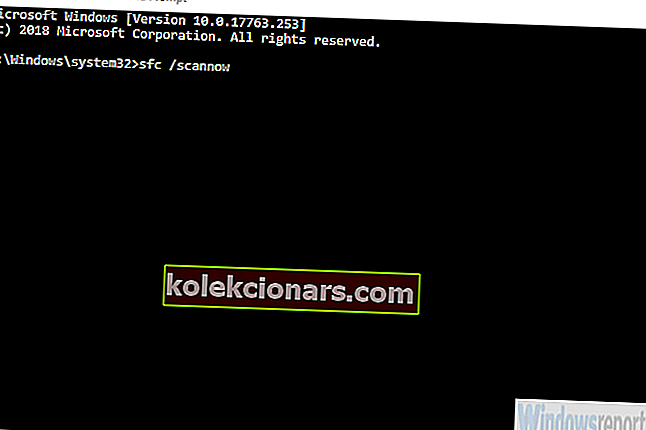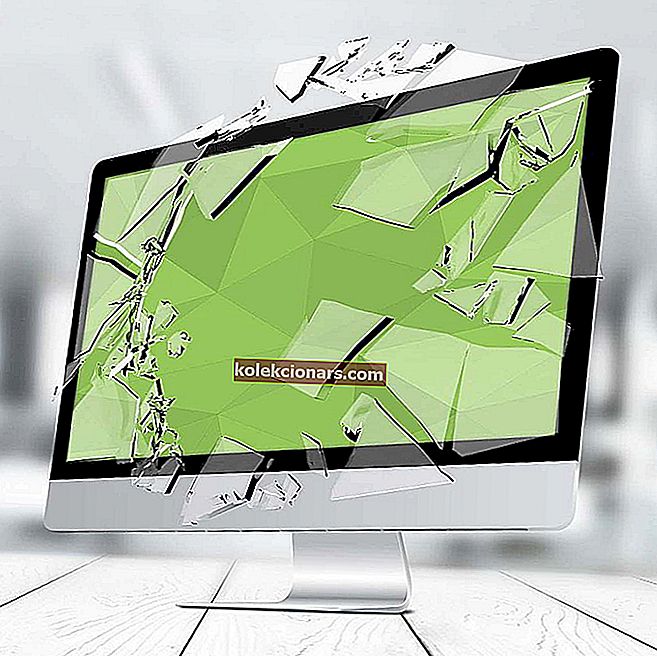
Windows 10-s tekkida võivate probleemide loend on uskumatult pikk. Kuigi neid on palju, on suur enamus üsna haruldane ja on tõenäoline, et te ei näe kunagi ühtegi neist.
Üks nendest vigadest on „ Süsteem tuvastas selles rakenduses virnapõhise puhvri ületamise ”, kuid see võib ulatuda nii kaugele, et see takistab teie arvuti käivitamist pärast BSOD-i.
Kuid pole muret, saate selle mõne vaevaga lahendada. Allpool esitatud sammudest peaks piisama.
Parandage viga „Süsteem tuvastas selles rakenduses virnapõhise puhvri ületamise”
- Otsige pahavara
- Käivitage SFC / DISM
- Tehke puhas alglaadimisjärjestus
- Remont süsteemi ressurssidega
- Parandage käivitatava draiviga
- Installige Windows 10 uuesti
1. lahendus - otsige pahavara
Nagu te juba teate, on täielik tõrketeade „Süsteem tuvastas selles rakenduses virnapõhise puhvri ületamise. See ületamine võib potentsiaalselt lubada pahatahtlikul kasutajal selle rakenduse üle kontrolli saada.
Nagu näete, soovitab Windows, et teatud rakendus lubab sekkuda koodiga (pinu purustamine), mis võimaldab teie rakendusse pahatahtliku koodi sisestamist.
Seetõttu soovitame skannida pahavara. Muidugi, kui te ei saa käivitada, võite proovida turvarežiimis ja kasutada kõigi ohtude eemaldamiseks võrguühenduseta Windows Defenderi skannimist.
Tehke järgmist.
- Menüü Täpsem taastamine kutsumiseks taaskäivitage arvuti sunniviisiliselt 3 korda .
- Valige Tõrkeotsing .
- Valige Täpsemad suvandid ja seejärel Startup settings .
- Klõpsake nuppu Taaskäivita .
- Valige turvarežiim (või turvarežiim võrguühendusega).
- Kui arvuti on käivitunud, avage tegumiriba teavitusalalt Windows Defender.
- Valige Viiruste ja ohtude kaitse .
- Valige Skannimisvalikud .
- Lülitage Windows Defenderi võrguühenduseta skannimine sisse ja klõpsake nuppu Skaneeri kohe .
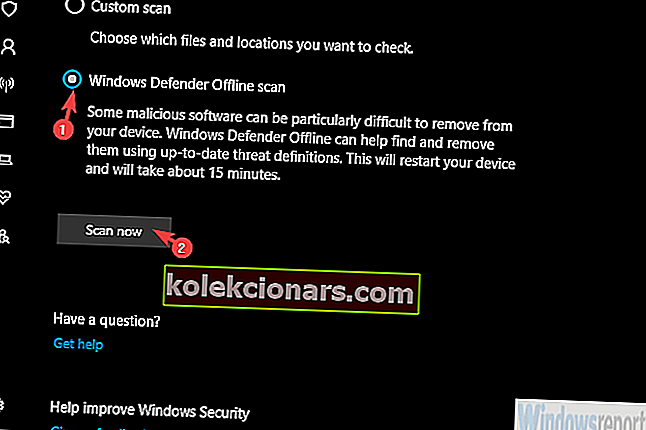
Kaaluge turvarežiimis ka kõigi kahtlaste rakenduste eemaldamist juhtpaneelilt.
- SEOTUD: 9 parimat krüptimisega viirusetõrjetarkvara, et oma andmeid 2019. aastal kaitsta
Lahendus 2. Käivitage SFC / DISM
Selle toimingu jaoks vajate võrguga turvarežiimi, kuna juurutamise pilditeenuste ja halduse utiliit nõuab Interneti-ühendust.
Isegi kui süsteemifailide kontrollija seda ei tee, peame süsteemi võimaliku korruptsiooni kõrvaldamiseks käivitama mõlemad tööriistad. Need töötavad kõige paremini kombineerituna ja seetõttu käivitame neid järjest.
SFC ja DISM käivitamiseks toimige järgmiselt.
-
- Sisestage võrguga turvarežiim .
- Avage käsuviip administraatorina.
- Kopeerige ja kleepige käsureal järgmised read ja vajutage iga pärast klahvi Enter.
- sfc / scannow
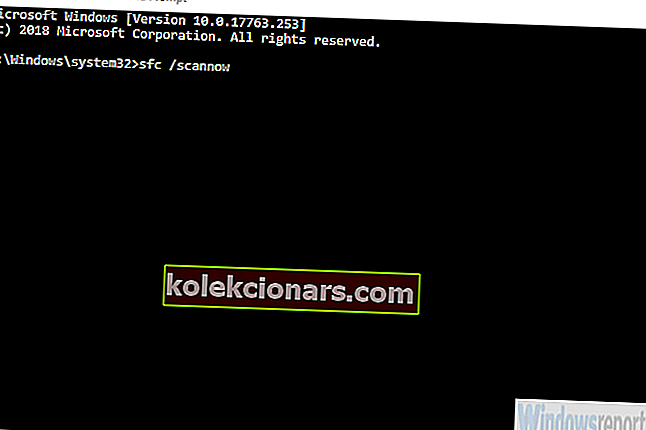
- DISM / võrgus / Cleanup-Image / ScanHealth
- DISM / Veeb / Cleanup-Image / RestoreHealth
- sfc / scannow
- Pärast selle tegemist taaskäivitage arvuti.
3. lahendus - tehke puhas alglaadimisjärjestus
Veel üks otstarbekas samm petturirakenduse viidatud probleemide lahendamiseks on puhas alglaadimine. On üsna ilmne, et üks süsteemist algavatest rakendustest on rikutud ja põhjustab seeläbi "Süsteem tuvastas virnapõhise puhvri ületamise ...".
Seega peame ära hoidma kõigi kolmandate osapoolte rakenduste käivitamise süsteemist. Kui saate süsteemi ilma probleemideta käivitada, veelgi parem. Aga kui te ei saa, siis turvarežiimis see on.
Kõigi taustarakenduste ja -teenuste süsteemist alustamise keelamiseks järgige neid juhiseid.
- Otsige Windowsi otsinguribalt msconfig ja avage System Configuration .
- Märkige vahekaardil Teenused ruut „ Peida kõik Microsofti teenused ”.
- Klõpsake nuppu „ Keela kõik ”.
- Nüüd valige vahekaart Startup ja minge tegumihaldurisse .
- Vältige kõigi programmide alustamist süsteemist ja kinnitage muudatused.
- Taaskäivitage arvuti.
4. lahendus - remont süsteemiressurssidega
Teiselt poolt, kui teil pole isegi turvarežiimi pääsemist, võite proovida süsteemi taastevalikutega. Muidugi on parim võimalik lahendus süsteemitaaste, kuid küsimus on selles, kas olete taastepunkti määranud.
Alternatiivne lahendus on käivitamise proovimine ja parandamine. Me ei saa kindlalt öelda, kas need aitavad, kuid võite alati proovida.
Tehke järgmist.
- Avage menüü Täpsem taastamine ja valige Tõrkeotsing .
- Valige Täpsemad valikud .
- Siin saate valida System Restore või Startup repair .
- Proovige üksteist ja loodetavasti saate käivitada.
- SEOTUD: 5 parimat Windows 10 alglaadimise parandamise tarkvara oma arvuti taaselustamiseks 2019. aastal
5. lahendus - parandage käivitatava draiviga
Kui te ei saa täielikult käivitada, nõuab see ja järgmine samm alglaaditavat meediumiseadet. Ilmselt vajate meediumiloome tööriista allalaadimiseks ja käivitatava draivi loomiseks alternatiivset arvutit.
Kui olete seda teinud, on olemas võimalus praeguse süsteemipildi parandamiseks käivitatava draivi abil.
Käivitatava meediumidraiviga rikutud Windows 10 parandamiseks toimige järgmiselt.
- Eemaldage kõik arvutist, välja arvatud hiir ja klaviatuur.
- Sisestage alglaaditav meediumidraiv (USB või DVD) ja käivitage koos sellega.
- Kui draiv on käivitunud, valige „ Parandage oma arvuti “.
- Valige Tõrkeotsing .
- Valige Täpsemad valikud .
- Valige Startup repair .
6. lahendus - installige Windows 10 uuesti
Lõpuks, kui ükski eelmistest sammudest ei aidanud teil probleemi lahendada, soovitame teil oma andmed varundada ja Windows 10 uuesti installida.
Tõenäoliselt uurime suuremahulist probleemi ja kuigi uuesti installimine võib olla takistuseks, on see lõplik lahendus.
See pole nii aeganõudev kui mõnes varasemas iteratsioonis, enamik draivereid installitakse automaatselt ja kõik, mida peate tegema, on rakenduste uuesti installimine.
Windows 10 uuesti installimise kohta saate lisateavet, järgides selles artiklis toodud samme.
Samuti ärge unustage meile öelda, kas leiate, et need toimingud on kasulikud või mitte. Lisaks jagage palun alternatiivseid lahendusi. Kommentaaride jaotis asub veidi allpool.
SEOTUD LUGUD, MIDA PEAKSITE VÄLJASTAMA:
- Kuidas parandada Windowsi alglaadimisviga „Bootloader Device Unknown”
- PC ei käivitu pärast BIOS-i värskendamist? Selle parandamiseks toimige järgmiselt
- Turvaline alglaadimine lakkas töötamast? Siit saate teada, kuidas probleemi lahendasime
- Windows 10 alglaaduri parandamine Linuxist toimib järgmiselt