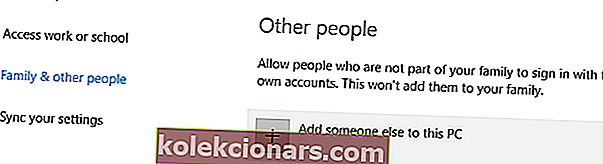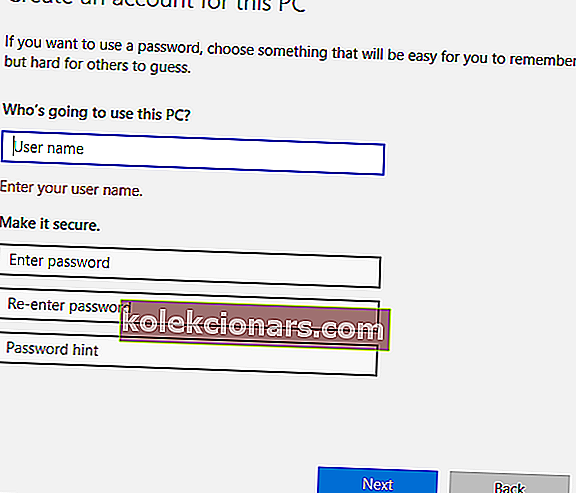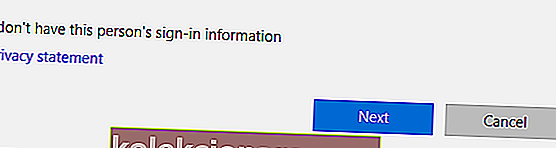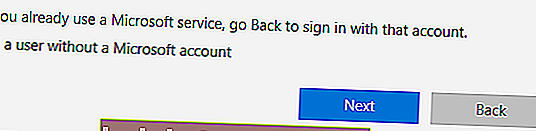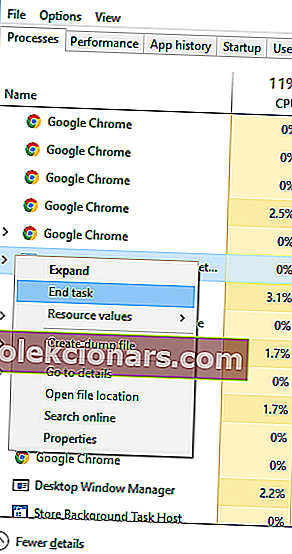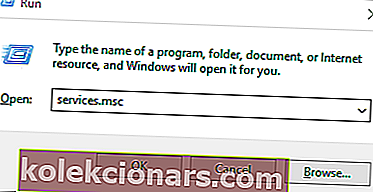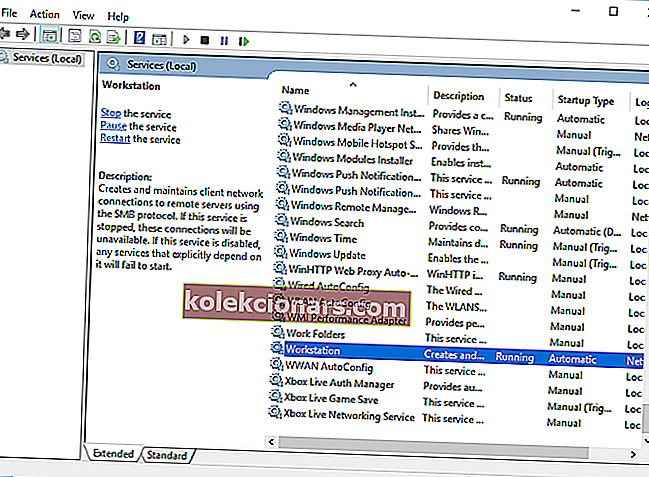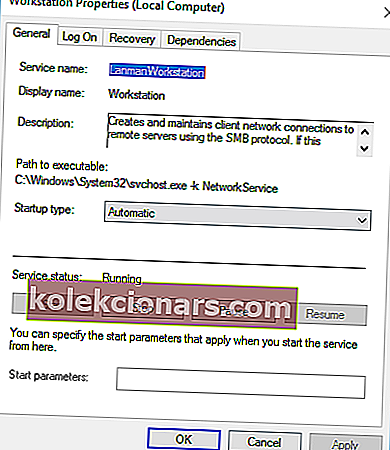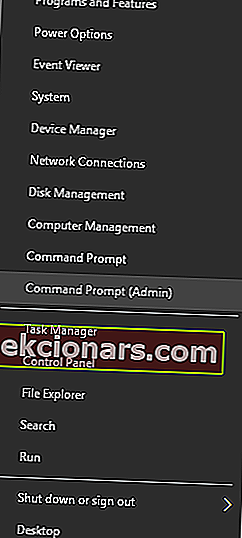Arvutivead ilmnevad varem või hiljem ja kuigi mõned arvutivead on suhteliselt kahjutud, võivad teised takistada teie rakenduste käivitamist.
Üks neist vigadest on Teine eksemplar töötab viga ja täna näitame teile, kuidas seda Windows 10-s parandada.
Kuidas parandada veel ühte eksemplari, mis töötab Windows 10-s?
Parandus - Windows 10 töötab "teine eksemplar."
1. lahendus - desinstallige Ad-Aware Web Companion
Kasutajate sõnul ilmneb see probleem iga kord, kui Windows 10 käivitub, ja tundub, et süüdlane on Ad-Aware. See on kindel nuhkvaratõrjevahend, kuid nagu paljud teisedki turvatööriistad, on see ka Web Companioniga kaasas.
Kasutajad teatasid, et veebikaaslane põhjustab veel ühe eksemplari ilmumise tõrke ja ainus viis selle probleemi lahendamiseks on rakenduse desinstallimine.
Selleks toimige järgmiselt.
- Rakenduse Seaded avamiseks vajutage Windowsi klahvi + I.
- Minge jaotisse Süsteem ja valige seejärel Rakendused ja funktsioonid .
- Kuvatakse kõigi installitud rakenduste loend. Valige rakendus Web Companion ja klõpsake selle eemaldamiseks nuppu Desinstalli . Kui te ei leia seda rakendust, peate probleemi lahendamiseks eemaldama Ad-Aware.
Kasutajad teatasid, et Ad-Aware Web Companioni eemaldamine lahendab probleemi, kuid peame mainima, et selle vea võib põhjustada peaaegu iga teine tööriist.
Kui probleem püsib endiselt või kui te ei kasuta üldse Ad-Aware'i, peate võib-olla probleemse rakenduse ise üles leidma ja selle eemaldama.
Rakenduste kiireks ja probleemideta eemaldamiseks valige desinstallimistööriist!
2. lahendus - looge uus kasutajakonto
Nagu me varem mainisime, võib peaaegu iga rakendus põhjustada teise eksemplari töötamise tõrke ilmumise.
Kui te ei leia probleemset rakendust, võiksite proovida luua uue Windows 10 kasutajakonto.
Selleks peate järgima neid lihtsaid samme:
- Avage rakendus Seaded ja minge jaotisse Kontod .
- Liikuge vahekaardile Pere ja teised inimesed . Jaotises Muud inimesed klõpsake nuppu Lisa keegi teine sellesse arvutisse .
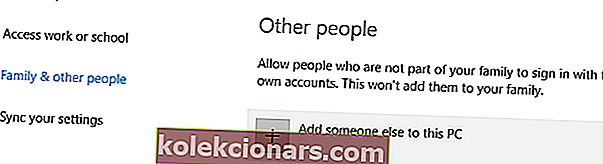
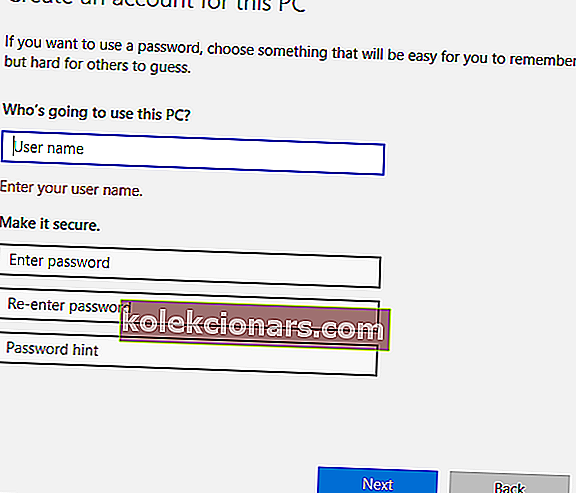
- Valige Mul pole selle inimese sisselogimisteavet .
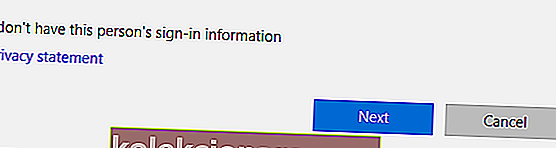
- Nüüd klõpsake nuppu Lisa kasutaja ilma Microsofti kontota .
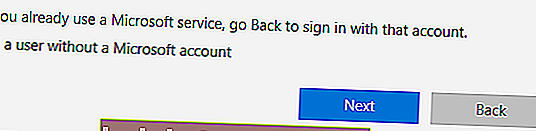
- Sisestage uue kasutaja jaoks soovitud kasutajanimi ja parool ning kui olete lõpetanud, klõpsake nuppu Edasi .
Pärast uue kasutajakonto loomist peate välja logima ja sellele üle minema.
Kui probleemi teie uuel kasutajakontol ei kuvata, võiksite kaaluda sellele üleminekut ja kasutamist oma peamise kontona.
3. lahendus - laadige alla uusimad värskendused
Microsoft töötab kõvasti Windows 10 riist- ja tarkvaraprobleemide lahendamisel ning enamik probleeme lahendatakse Windowsi värskendustega.
Kasutajate sõnul saab selle probleemi lahendada lihtsalt uusimate värskenduste installimisega. Windows 10 installib värskendused automaatselt, kuid kui soovite, saate värskendusi ka käsitsi kontrollida.
Selleks toimige järgmiselt.
- Avage rakendus Seaded ja minge jaotisse Värskendamine ja turvalisus .
- Klõpsake nuppu Otsi värskendusi ja oodake, kuni Windows 10 allalaadib saadaolevad värskendused.
Pärast uusimate värskenduste allalaadimist ja installimist kontrollige, kas probleem on lahendatud.
Windowsi värskendust ei installita? Probleemi lahendamine on sama lihtne kui meie põhjaliku juhendi abil hingamine!
4. lahendus - peatage probleemsed protsessid
Kasutajad teatasid, et see probleem ilmneb tarkvara AutoCAD installimisel. Näib, et selle probleemi põhjustab teine taustal töötav AutoCAD-protsess, nii et probleemi lahendamiseks peate selle protsessi sulgema.
See on lihtne protseduur ja saate seda teha tegumihalduri abil. Probleemse protsessi sulgemiseks tehke järgmist.
- Tegumihalduri avamiseks vajutage klahvikombinatsiooni Ctrl + Tõst + Esc .
- Kui tegumihaldur käivitub, minge vahekaardile Protsessid ja otsige mis tahes AutoCADi protsessi. Paremklõpsake seda ja valige menüüst Lõpeta ülesanne . Korrake seda kõigi AutoCAD-i protsesside puhul.
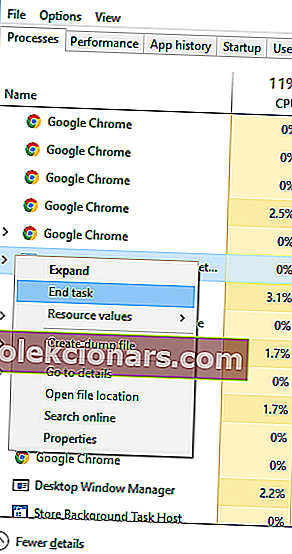
- Pärast kõigi probleemsete protsesside lõpetamist sulgege tegumihaldur ja kontrollige, kas probleem on lahendatud.
Pidage meeles, et see probleem võib mõjutada peaaegu kõiki rakendusi ja mitte ainult AutoCADi. Seetõttu sulgege kindlasti mitu probleemset rakendust ja kontrollige, kas see probleemi lahendab.
5. lahendus - installige probleemne rakendus uuesti
Kasutajate sõnul ilmub konkreetse rakenduse käivitamisel järgmine tõrge. Paljud kasutajad teatasid, et viga ilmneb konkreetse mängu arvutis käivitamisel.
Kui teil on mõni viga mõne mängu või rakendusega, soovitame selle täielikult uuesti installida. Pärast probleemse tarkvara uuesti installimist kontrollige, kas probleem on lahendatud.
Vaadake seda juhendit, et installida rakendusi nagu ekspert!
Lahendus 6. Muutke tööjaama teenuse Startup tüüpi
Kasutajad teatasid, et teatud Adobe-toodete värskenduste installimisel ilmub veel üks eksemplar .
Tundub, et see viga on seotud Windows 10 tööjaama teenusega ja selle parandamiseks peate muutma selle teenuse seadeid. Selleks toimige järgmiselt.
- Dialoogi Käivita avamiseks vajutage Windowsi klahvi + R. Sisestage services.msc ja vajutage sisestusklahvi või klõpsake nuppu OK .
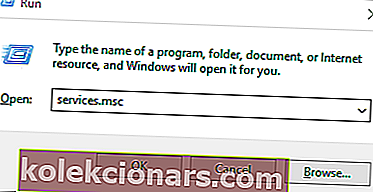
- Nüüd kuvatakse teenuste aken. Leidke Workstationi teenus ja topeltklõpsake sellel, et selle atribuudid avada.
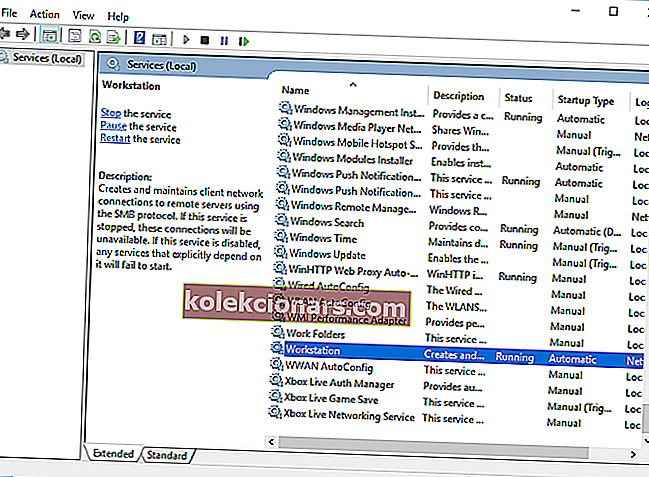
- Veenduge, et Startupi tüübiks on seatud Automatic .
- Kontrollige teenuse olekut . Kui see pole seadistatud Running , käivitage teenus, klõpsates nuppu Start .
- Pärast käivitustüübi muutmist ja teenuse käivitamist klõpsake muudatuste salvestamiseks nuppu Rakenda ja OK .
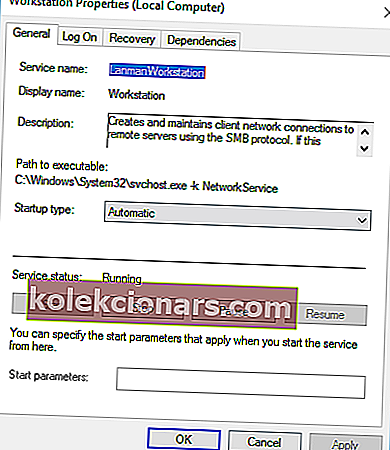
- Sulgege aken Teenused ja proovige rakendus uuesti installida.
Paranda - LoL töötab "teine eksemplar."
1. lahendus - sulgege lolpatcheri protsessid
Kasutajad teatasid League of Legends'i käivitamisel on veel üks viga. Nende sõnul ilmneb probleem seetõttu, et lolpatcheri rakendus algab mänguga üheaegselt.
Selle probleemi lahendamiseks peate leidma ja lõpetama kõik töötavad lolpatcheri protsessid. Selleks peate kasutama tegumihaldurit ja leidma probleemse protsessi vahekaardilt Protsess.
Ühes oma eelmises lahenduses selgitasime juba protsessi lõpetamist tegumihalduri abil, seega kontrollige seda üksikasjalike juhiste saamiseks.
Vähesed kasutajad teatasid, et neil töötab mitu League of Legends'i klienti, kuid pärast nende protsesside lõppemist oli probleem täielikult lahendatud.
Lahendus 2. Käivitage käsk netsh
Kui ilmub, et League of Legends'i käivitamisel töötab mõni teine eksemplar , võite probleemi lahendada käsuviiba abil.
Kasutajad teatasid, et nad lahendasid probleemi lihtsalt käivitades käsu netsh winsock reset. Selleks toimige järgmiselt.
- Menüü Win + X avamiseks vajutage Windowsi klahvi + X. Valige tulemuste loendist käsuviip (administraator) .
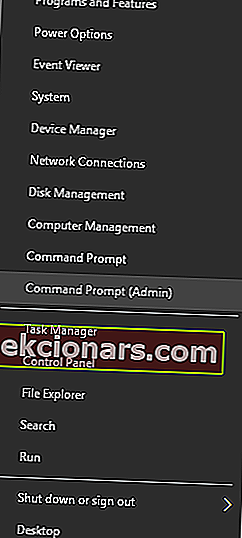
- Kui käsuviip algab, sisestage netsh winsock reset ja vajutage sisestusklahvi .
- Oodake käsu täitmist ja sulgege seejärel käsuviip .
- Taaskäivitage arvuti.
Pärast arvuti taaskäivitamist proovige käivitada LoL ja kontrollige, kas probleem püsib endiselt.
Töötage käsureal nagu tõeline tehnik meie täiusliku juhendiga!
3. lahendus - kinnitage League of Legends ikoon tegumiribale
Kasutajate sõnul on üks potentsiaalne lahendus kinnitada League of Legends ikoon oma tegumiribale ja proovida seda sealt alustada.
Kasutajad teatasid, et kui soovite seda käivitada, ilmuvad nende tegumiribale kaks League of Legends ikooni. Nende sõnul peate uue ikooni kinnitama tegumiribale ja teise sulgema.
Pärast seda minge tegumihalduri juurde ja sulgege kõik League of Legendsiga seotud protsessid. Lõpuks alustage mängu kinnitatud tegumiriba ikooni abil.
Kasutajad teatasid ka sellest, et peate enne mängu algust paar korda ikooni klõpsama, nii et pidage seda meeles. See pole parim lahendus, kuid see on potentsiaalne lahendus, nii et võiksite proovida.
Lahendus 4. Käivitage mäng administraatorina
Kui näete, et League of Legends'i käivitamisel töötab mõni teine eksemplar , võiksite proovida seda administraatorina käivitada.
See on üsna lihtne ja selleks peate rakenduse leidma, paremklõpsake seda ja valige menüüst Käivita administraatorina .

Kui rakenduse administraatorina käitamine probleemi lahendab, peate seda protsessi kordama iga kord, kui soovite mängu alustada.
Kui ükski eelmistest lahendustest ei toimi, peate probleemi lahendamiseks uuesti League of Legends'i installima.
Midagi ei juhtu, kui valite käsu administraatoriks? Ärge muretsege, meil on paremate näpunäidetega selg!
Teine käivitusviga takistab teie rakenduste käivitamist, kuid saate probleemi lahendada, lõpetades probleemse rakenduse.
Kui see ei aita, proovige julgelt mõnda muud selle artikli lahendust.
LOE KA:
- Parandus: Windows 10-s kustutamisel jäi printeri järjekord kinni
- Parandage Windows 10 vead 0xc004e016 ja 0xc004c003
- Windows 10 ehitust ei installita: peate tegema järgmist
- Parandus: Windows 10 värskendusviga 0x80080008
- Conhost.exe kõrge protsessori kasutamise probleem on fikseeritud uusimas Windows 10 järgus