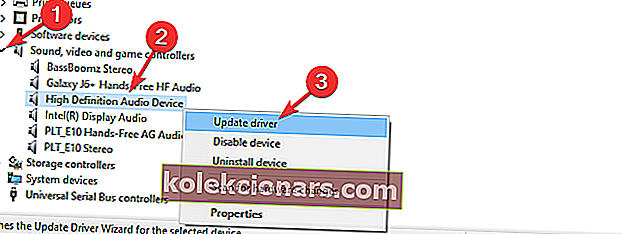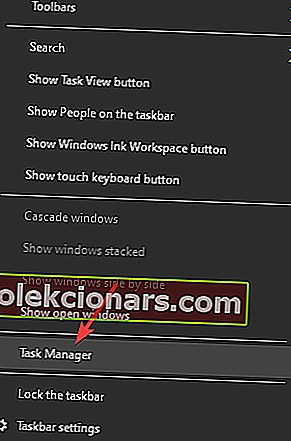- Kui Discordi heli pidevalt kärbub, tähendab see, et te ei saa oma meeskonnakaaslastega tõhusalt suhelda.
- Selle probleemi lahendamiseks peate värskendama oma Windows 10 helidraivereid, taaskäivitama rakenduse Discord ja veenduma, et serverid on töökorras.
- Efektiivsemate paranduste saamiseks külastage meie spetsiaalset ebakõla tõrkeotsingu keskust.
- Ärge unustage meie mängude jaotist järjehoidjatesse lisama ja veenduge, et teil oleks alati käepärast juhend.

Ebakõla on väga kasulik rakendus, kui olete võrgumängude fänn ja aitab teil suhelda oma meeskonnakaaslastega mängimise ajal ja ka väljaspool mänge.
See rakendus aitab kasutajatel välja töötada erinevate mängude strateegiaid, korraldada mänguvarustuse ostmist ja koordineerida ka veebipõhiste esemete ostmist meeskonna tõhususe suurendamiseks.
Sel juhul vaevab Discordi rakendus heliprobleeme, mille tulemuseks on voo juhuslik lõikamine. See tekitab palju pettumust.
Blizzardi foorumitel ütles üks kasutaja selle teema kohta järgmist:
Kui mul on privaatkõne või kas Discordis avalik kõnekanal ja käin Overwatchis mängus, hakkavad minu ja teiste inimesed hääled kõik välja kärpima ja me kuuleme võib-olla 5% sellest, mida me tegelikult räägime. Kas kellelgi on olnud ettepanekuid selle põhjuste kohta ja on seejärel võimalikke parandusi?
Selle tüütu probleemi lahendamiseks oleme kokku pannud mõned parimad tõrkeotsingu toimingud. Vaadake üksikasju välja, kerides alla.
Kuidas ma saan Discordi heli välja lõigata?
1. Uuendage oma Windows 10 helidraiverid
- Vajutage klaviatuuril Win + X ja klõpsake valikul Seadmehaldur .
- Toas Device Manager aknas lülita võimalus Sound, video ja mäng draiverid.
- Rippmenüüst leiate täpsed valikud sõltuvalt teie süsteemi seadistusest.
- Paremklõpsake süsteemi helidraiveril ( tavaliselt kõrglahutusega heliseade ) ja seejärel klõpsake käsku Värskenda draiverit .
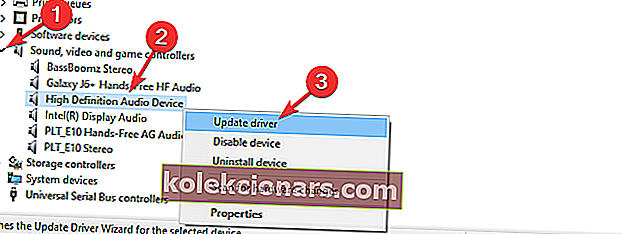
- Klõpsake värskendatud helidraiveri tarkvara otsimiseks nuppu Otsi automaatselt ja oodake, kuni protsess lõpeb.
- Kui te ei leia värskendamiseks ühtegi draiverit, proovige järgmisi meetodeid.
Märkus. Kontrollige, kas jaotises Heli, video ja mängukontrollerid pole hüüumärke. Kui leiate mõne, järgige selle meetodi samu samme ja värskendage neid kõiki.
2. Taaskäivitage rakendus Discord
- Paremklõpsake oma Windowsi tegumiribal ja valige Task Manager .
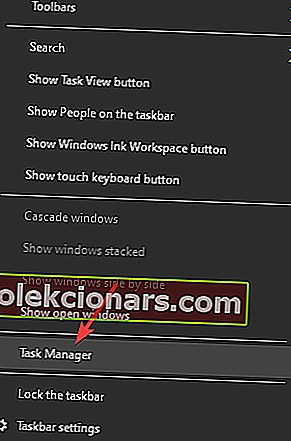
- Klõpsake vahekaarti Protsessid ja otsige loendist lahknevusi ( kontrollige kindlasti ka taustaprotsesse )
- Paremklõpsake rakendusel ja kõigil seotud protsessidel ning klõpsake käsul Lõpeta ülesanne .
- Navigeerige kõvakettal Discordi asukohta ja avage see uuesti.
3. Kontrollige, kas Discordi serverid on töökorras

Kuna mõnikord võivad sellised probleemid olla põhjustatud põhiserverite probleemidest, on soovitatav kontrollida ebakõla olekut.
Kui kõik näeb hea välja ja oleku tulemus on kõik süsteemid töökorras . siis proovige järgmist selles loendis esitatud meetodit.
4. Muutke jaotises Discord piirkonna sätteid
- Avage Discord , paremklõpsates seda ja klõpsake käsku Run as administrator .
- Klõpsake jaotises Discord leitud allanoolt.
- Valige Serveri seaded.
- Toas Server Piirkond sakk klõpsa Muuda.
- Proovige erinevaid võimalusi, kuni leiate selle, mis töötab korralikult.
Märkus. Kui teie meeskonnakaaslastel on sama probleem, on optimaalsete tulemuste saamiseks soovitatav proovida kõiki sama serveripiirkonda.
Midagi ei juhtu, kui klõpsate käsul Käivita administraatorina? Parandage see kiiresti
5. Installige rakendus Discord uuesti

Desinstallimiseks toimige järgmiselt.
- Vajutage klahve Win + X ja seejärel klõpsake valikut Rakendused ja funktsioonid .
- Otsige rakenduste loendist lahknevusi ja valige see.
- Klõpsake desinstallimisprotsessi lõpetamiseks suvandit Rakenduse desinstallimine ja järgige ekraanil kuvatavaid juhiseid.
Uuesti installimiseks toimige järgmiselt.
- Laadige alla rakenduse Discord uusim versioon.
- Käivitage installer ja lõpetage häälestusprotsess, järgides juhiseid.
- Logige uuesti oma kontole sisse ja kontrollige, kas probleem on lahendatud.
Heli probleem sees ebakõlasid võib olla põhjustatud erinevatel põhjustel. Seetõttu käsitlesime tänases juhendis kõiki võimalikke võimalusi.
Kontrollige, kas teie helidraiverid vajavad värskendamist, veenduge, et ametlikud serverid töötaksid korralikult, ja rakenduse uuesti installimine on mõned eespool nimetatud lahendused.
Loodame, et ülaltoodud meetodid on suutnud teie heliprobleemi lahendada. Kui soovite meiega jagada, milline neist võimalustest oli kasulik, jätke kommentaar selle artikli all olevasse jaotisesse.
KKK: Lisateave ebakõla kohta
- Kas ebakõla on praegu maas?
Kui soovite kontrollida, kas ebakõlaserverid on sel hetkel maas, saate kontrollida ametlikku ebakõlaserveri oleku veebisaiti.
- Kuidas lahendada telefonis Discordi krahhi?
Ebakõla võib teie telefonis kokku kukkuda kas seetõttu, et teie viirusetõrjetarkvara blokeerib selle või kui rakendust ei värskendata. Selle probleemi lahendamiseks lisage rakendus viirusetõrje lubatud loendisse ja värskendage rakendus uusimale versioonile.
- Miks ei saa Discordi desinstallida?
Selle probleemi võib põhjustada teie seadme administraatori juurdepääsu puudumine. Selle parandamiseks logige välja praeguselt Microsofti kontolt ja logige sisse oma administraatori kontole.