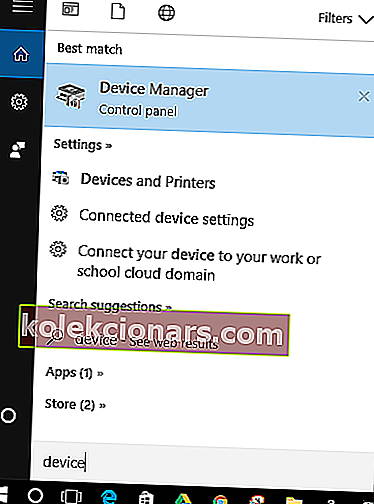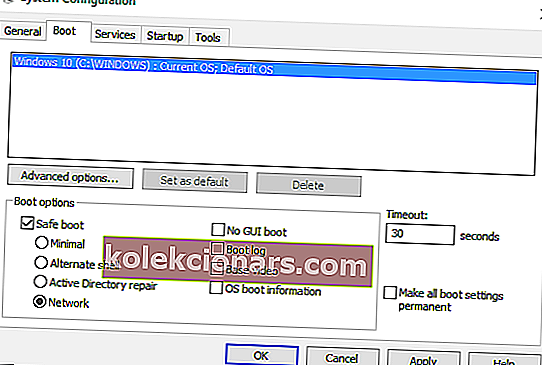Kui kasutate Windows 10 arvutit, sülearvutit või lauaarvutit, peaks see olema ülesannete hõlpsalt ja võimalikult lühikese aja jooksul täitmine. Parima Windowsi kasutuskogemuse saavutamiseks peate kasutama hiirt, puuteplaati ja klaviatuuri ilma igasuguste probleemideta.
Seega, kui teie hiirt ei saa teie toimingutega õigesti käsitseda ja kui teie töös on häireid, peate leidma kiire ja püsiva lahenduse. Selles osas näitame järgmiste juhiste käigus, kuidas lahendada hiire hüppeid Windows 10-s .
Hiire hüpped Windows 10-s: probleem on kiiresti lahendatud
- Veenduge, et teie hiirel pole midagi viga
- Kontrollige seotud draivereid
- Reguleerige puuteplaadi viivitusaega
- Reguleerige seadeid juhtpaneelilt
- Skannige oma arvutit
1. Veenduge, et hiirel pole midagi viga
Kõigepealt peate kontrollima, kas riistvaraprobleeme pole. Ma tean, võib-olla olete seda juba proovinud, kuid see on esimene asi, mida peaksite kontrollima. Nii et võtke hiir ja kasutage seda teises arvutis.
Samuti, kui ühendate hiire USB-pordi kaudu, proovige kasutada mõnda teist USB-pesa ja vaadake, kas sealt probleem püsib. Kui kõik töötab nii, nagu peaks, pole tegelikul hiirel midagi viga; muidugi, muidu asendage lihtsalt hiir ja probleem on lahendatud.
Kui otsite usaldusväärset hiirt, aitab see loend teid aidata.
2. Kontrollige seotud draivereid
Peate veenduma, et teie Windows 10 seadmesse on installitud õiged draiverid. Kuid enne seda veenduge, et hiire jaoks oleks installitud ainult üks draiver - edasiste konfliktide kõrvaldamiseks desinstallige draiverid, mis on seotud muu arvutis varem kasutatud riistvaraga. Uuendame draivereid:
- Minge seadmehaldurisse - klõpsake väljal Windowsi otsing (klõpsake ikooni Cortana) ja sisestage seadmehaldur; siis vali esimene tulemus.
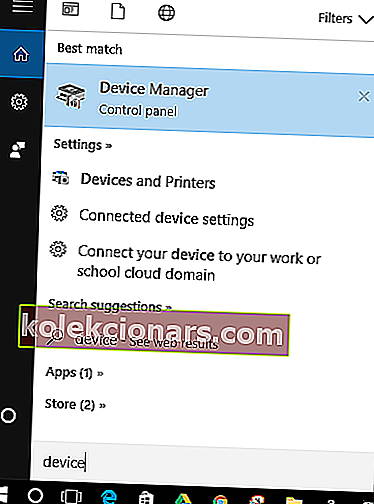
- Seadmehaldurist navigeerige hiirte ja muude osutusseadmete suunas .
- Paremklõpsake igal draiveril ja valige käsk Uuenda.
- Samuti eemaldage draiverid, mida praegu ei kasutata.
- Seejärel taaskäivitage oma Windows 10 arvuti ja vaadake, kas see lahendas hiire hüppeid Windows 10 probleemis.
Kui probleem on pärast draiveri värskendamist endiselt olemas, proovige seda toimingut käsitsi teha. Minge tagasi seadmehaldurisse ja desinstallige hiirega seotud draiver. Seejärel avage hiire tootja ametlik veebileht ja laadige draiverid käsitsi alla.
3. Reguleerige puuteplaadi viivitusaega
Mõnes olukorras võib nii hiire kui puuteplaadi kasutamine tekitada nende kahe riistvarakomponendi vahel omamoodi konflikti. Niisiis proovige teha allpool näidatud muudatusi:
- Vajutage arvutis kiirklahve Win + I.
- See toob süsteemi sätted ; sealt klõpsake nuppu Seadmed .

- Seejärel valige sakk Hiir ja puuteplaat .
- Valige järgmisest aknast puuteplaat .

- Viivitusaega saate muuta rippmenüü abil.
- Määrake viivitus erinevatele väärtustele ja testige hiirt; kui juhuslik hüpe kaob, tähendab see, et leidsite just oma probleemile õige lahenduse.
- Keela puuteplaat
Samadel põhjustel, mida on selgitatud eelmise tõrkeotsingu lahenduse ajal, peate proovima puuteplaadi keelata, et proovida Windows 10 tõrke korral hiire hüppeid parandada:
- Kliki puuteplaadi ikoon asub tegumiribal - Klõpsake noolt asub kella ja seejärel paremklõpsake puuteplaadi ikooni.
- Valige Puutepadja omadus ja lülitage järgmises aknas vahekaardile, mis on seotud teie enda puuteplaadiga.

- Klõpsake nupul Peata seade või märkige ruut Keela, kui väline USB-osundusseade ühendatakse.
4. Reguleerige seadeid juhtpaneelilt
- Ligipääs Control Panel seadmes - Windows Search valdkonnas sisestage juhtpaneeli ja vajutage Enter.
- Juurdepääs kursori suvanditele ja klõpsake sealt hiirt .
- Veenduge, et tühjendate ruudu Kursori täpsuse suurendamine kõrval .
- Rakendage ja salvestage muudatused.
5. Skannige oma arvutit
Kui teil on pärast kõigi ülaltoodud tõrkeotsingumeetodite lõpuleviimist hiirega probleeme, proovige oma Windows 10 süsteemi skannida. Pahavara või viirused võivad olla põhjuseks, miks hiir hüppab, nii et peate pahatahtliku programmi vastavalt eemaldama.
Sellest rääkides on siin loetelu parimatest tööriistadest, mida saate pahavara lõplikuks eemaldamiseks kasutada.
Siiski soovitan teil viirusetõrje / pahavaratõrjeprogrammi käivitada (veenduge, et käivitate täieliku skannimise) turvarežiimist võrguühendusega; Siit saate teada, kuidas Windows 10-s turvarežiimi siseneda:
- Juurdepääs oma seadme süsteemikonfiguratsioonile: vajutage kiirklahve Win + R ja sisestage väljale Käivita msconfig .
- Avanevas aknas vahetage vahekaart Boot .
- Sealt klõpsa Safe Boot , mis asub all Boot Options.
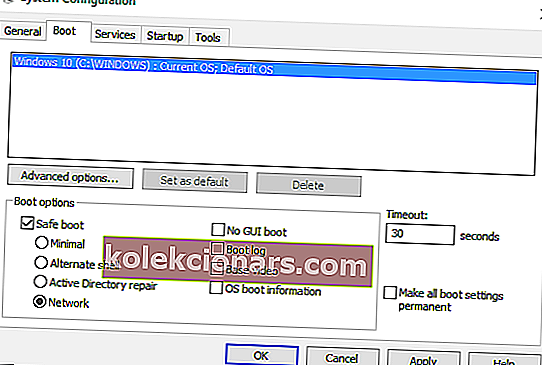
- Märkige ka ruut Võrk .
- Klõpsake nuppu OK ja seejärel Rakenda.
- Taaskäivitage oma Windows 10 seade.
- Võimaliku pahavara eemaldamiseks jätkake skannimist.
Palun; nii saate parandada hiire hüppeid Windows 10 probleemis. Öelge meile, milline tõrkeotsingu lahendus teie jaoks sobis, kasutades allpool olevat kommentaarivälja. Muidugi olge lähedal ja vaadake meie õpetusi, kuidas Windowsiga seotud näpunäiteid edasi õppida.
Toimetaja märkus: see postitus avaldati algselt 2017. aasta oktoobris ja seda on värskuse, täpsuse ja igakülgsuse huvides hiljem täielikult uuendatud ja ajakohastatud.
SEOTUD LUGUD KONTROLLIMISEKS:
- Traadita hiir ei tööta arvutis? Selle probleemi lahendamiseks tehke järgmist
- Windows 10 loojad värskendavad hiire probleeme [FIX]
- Parandus: League of Legends hiire ja klaviatuuriga seotud probleemid