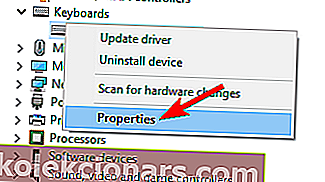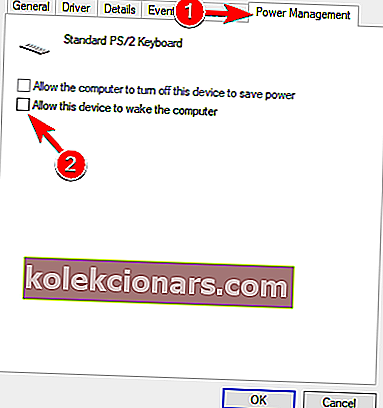- USB-porti kasutame paljude seadmete, näiteks printerite, klaviatuuride, hiirte, välkmäluseadmete, väliste kõvaketaste ja muude lisaseadmete ühendamiseks.
- Sõltuvalt sellest, millist seadet ei tunta, järgige hoolikalt selles juhendis toodud juhiseid.
- Vaadake jaotises USB tehtud soovitusi, mis ulatuvad utiliitidest privaatsusprobleemide ja seadmetega seotud üldiste probleemideni.
- Oleme Windows 10 jaoturi Tõrkeotsing üle väga uhked - lisage leht järjehoidjaks edaspidiseks kasutamiseks.

Me kasutame USB-seadmeid igapäevaselt, kuid mõned Windows 10 kasutajad on teatanud, et Windows 10 ei tunnista nende USB-seadmeid. See võib tekitada igasuguseid probleeme, kuid õnneks on võimalus seda parandada.
Mida teha, kui USB-seadet Windows 10-s ei tuvastata?
USB-probleemid on suhteliselt tavalised ja paljud kasutajad teatasid, et Windows 10 ei tunne USB-d ära. USB-probleemidest rääkides teatasid kasutajad ka järgmistest probleemidest:
- USB-d ei tuvastatud, Windows 10 ei ilmu - see on suhteliselt tavaline probleem ja kui teie USB-d ei tuvastata või kui seda ei kuvata, peaksite saama selle probleemi lahendada mõne meie lahenduse abil.
- USB-draivi ei kuvata Windows 10-s - paljud kasutajad teatasid, et nende USB-draivi ei kuvata pärast selle ühendamist arvutiga. Kui teil on selline probleem, soovitame tungivalt proovida selles artiklis toodud lahendusi.
- Välist kõvaketast ei tunnustatud Windows 10 - see probleem võib mõjutada nii välkmäluseadmeid kui ka väliseid kõvakettaid. Lahendused on aga samad nii välkmäludele kui ka välistele kõvaketastele.
- Windowsi USB ei tööta - kui teie USB ei tööta Windowsis, võib probleem olla teie draiverites, seega värskendage neid kindlasti ja kontrollige, kas see probleemi lahendab.
- Windowsi USB-pordid ei tööta - kasutajad teatasid, et USB-pordid ei tööta nende Windowsi arvutis. Kui teil on see probleem, proovige kindlasti ühte selle artikli lahendustest.
Oleme varem USB-teemadest palju kirjutanud. Lisage see leht järjehoidjatesse, kui vajate seda hiljem.
- Parandage - Windows 10 ei tunne USB-klaviatuuri ära
- Parandage USB-seadet, mida Windows 10-s ei kuvata
- Paranda - Windows 10 ei tunnista USB-printerit
- Paranda - Windows 10 ei tunnista USB-porte
- KKK: Lisateave Windowsi tuvastamata USB-seadme kohta
Parandage - Windows 10 ei tunne USB-klaviatuuri ära
1. lahendus - värskendage kiibistiku draivereid
Mõnikord ei tunnusta Windows 10 kiibistiku draiverite tõttu USB-klaviatuuri ega USB-porte, nii et kui see nii on, minge oma emaplaadi tootja veebisaidile ja laadige alla oma kiibistiku uusimad draiverid.
Pärast kiibistiku draiverite installimist peaks teie USB-klaviatuur tööle hakkama.
Draiverite värskendamine automaatselt
Draiverite käsitsi allalaadimine on protsess, millega kaasneb vale draiveri installimise oht, mis võib põhjustada tõsiseid rikkeid.
Ohutum ja hõlpsam viis draiverite värskendamiseks Windowsi arvutis on automaatse tööriista nagu DriverFix kasutamine .
- Laadige alla DriverFix
- Käivitage programm
- Eelnevalt pole seadistusprotsessi tehtud, kuna DriverFix on täielikult kaasaskantav
- DriverFix jätkab teie arvuti skannimist puuduvate katkiste või aegunud draiverite leidmiseks

- Valige draiverid, mida värskendada või parandada

- Oodake, kuni DriverFix teie draiveritega tegeleb
- Taaskäivitage arvuti

Draiveriparandus
Hoidke kiibistiku draivereid ajakohastatuna ja ärge kunagi muretsege USB-seadmete probleemide pärast tänu DriverFixile! Tasuta prooviversioon Laadige kohe allaLahendus 2. Kasutage PS / 2 klaviatuuri
Mõnikord ei tööta USB-klaviatuurid teatud emaplaatidega ja kui see nii on, võiksite minna üle PS / 2-klaviatuurile või kasutada USB-st PS / 2-adapterit, kuni õnnestub see probleem lahendada.
Lahendus 3. Kustutage mittevajalikud klaviatuuridraiverid seadmehaldurist
Kui Windows 10 ei tunne teie USB-klaviatuuri ära, peate võib-olla selle draiverid seadmehaldurist kustutama.
Kasutajad on teatanud, et neil oli installitud mitu klaviatuuridraiverit ja kui teil on sama probleem, soovitame kustutada mittevajalikud klaviatuuridraiverid. Selleks järgige neid juhiseid.
- Avage seadmehaldur .
- Leidke klaviatuuri draiverid. Teil võib olla ühe asemel saadaval mõni neist.
- Kustutage need kõik, paremklõpsates draiveril ja valides menüüst Desinstalli .
- Pärast kõigi draiverite kustutamist taaskäivitage arvuti ja klaviatuur peaks uuesti tööle hakkama.
Lahendus 4. Installige Logitech SetPoint
See lahendus võib töötada Logitechi klaviatuuri omanike jaoks, nii et kui teil on Logitechi seade, laadige alla ja installige tarkvara Logitech SetPointi.
Mõned kasutajad on teatanud, et Windows 10 on pärast selle tööriista installimist oma USB-klaviatuuri edukalt ära tundnud, seega proovige seda kindlasti.
Me ei tea, kas see lahendus töötab teiste kaubamärkide klaviatuuridega, kuid see ei tee haiget, kui proovite seda proovida.
Lahendus 5. Veenduge, et teie klaviatuur oleks lubatud
Kasutajad on teatanud, et mõnikord võib USB-kontrolleri olla keelatud ja see on peamine põhjus, miks Windows 10 USB-klaviatuuri ei tunnista.
Selle probleemi lahendamiseks peate avama seadmehalduri , leidma puudega USB-kontrolleri, paremklõpsama seda ja valima Luba .
Lahendus 6. Taaskäivitage arvuti / eemaldage aku
Kasutajad teatavad, et mõnikord parandab arvuti paar korda taaskäivitamine USB-klaviatuuride probleemid. Lisaks soovitavad mõned kasutajad arvuti lahti ühendada ja selle aku mõneks minutiks eemaldada.
Peame teid hoiatama, et rikute oma garantii, kui eemaldate arvuti aku, nii et võib-olla on kõige parem viia see remonditöökotta ja paluda asjatundjal seda teie eest teha.
Lahendus 7. Ühendage USB-klaviatuur uuesti
Mõnikord peate USB-klaviatuuriga seotud probleemide lahendamiseks selle lahti ühendama ja arvuti töötamise ajal uuesti ühendama.
Mõned kasutajad soovitavad teil Windows 10 käivitamisel arvuti välja lülitada, klaviatuur lahti ühendada ja klaviatuur uuesti ühendada.
8. lahendus - kontrollige klaviatuuri toitehalduse seadeid
- Avage seadmehaldur ja leidke klaviatuur. See võib olla universaalse jadasiini kontrollerites või jaotises Inimliidese seadmed .
- Pärast klaviatuuri leidmist paremklõpsake seda ja valige Atribuudid .
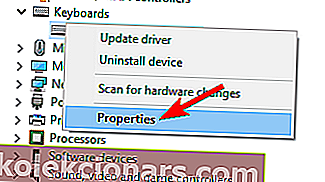
- Mine Power Management sakk ja veenduge, et Luba arvuti välja lülitada seade energia säästmiseks on mitte kontrollida.
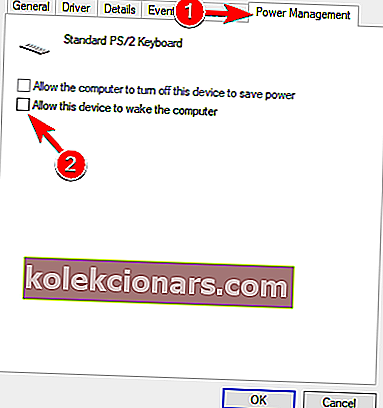
- Salvestage muudatused ja taaskäivitage arvuti.
Võib-olla on aeg muutusteks! Valige meie värskest nimekirjast turu parim klaviatuur!
Lahendus 9. Keelake USB3 tugi BIOS-ist
- Kui arvuti käivitub, vajutage BIOS-i sisenemiseks klahve F2, F8 või Del . Võti võib teie arvutis olla erinev , seega peate võib-olla seda toimingut paar korda kordama.
- Kui BIOS avaneb, avage Täpsemad seaded> USB-konfiguratsioon .
- Keelake USB3 tugi ja salvestage muudatused.
- Kui teie klaviatuuri ikka ei tunta, proovige see ühendada teise USB-porti. Võib-olla peate seda mitu korda proovima.
- Kui probleem ei lahene, minge jaotisse Seadmehaldur> USB-kontrollerid .
- Kui on hüüumärgiga kontroller, paremklõpsake sellel ja valige Keela . Paremklõpsake samal kontrolleril uuesti ja valige Luba .
Lahendus 10. - Enne Windows 10-le värskendamist desinstallige AiCharger + ja Kaspersky viirusetõrje
On teatatud, et teatud tarkvara, näiteks AiCharger +, võib teie USB-klaviatuuril probleeme tekitada, nii et enne Windows 10-le värskendamist veenduge, et see tarkvara oleks desinstallitud.
Peame mainima, et selle probleemi võib põhjustada ka teie viirusetõrje, nii et kui kasutate Kaspersky viirusetõrjet, desinstallige see enne Windows 10-le värskendamist.
Kui teil on endiselt viirusetõrjeprobleeme, võiksite selle probleemi lahendamiseks minna teisele viirusetõrjele.
Praegu on turul parimad viirusetõrjevahendid Bitdefender ja Bullguard , seega proovige neid kindlasti.
11. lahendus - keelake kiire käivitamine
On teatatud, et kiire käivitamine võib mõnikord põhjustada probleeme USB-klaviatuuridega ja kui see nii on, on soovitatav kiire käivitamine välja lülitada.
Oleme selles artiklis juba käsitlenud kiire käivitamise väljalülitamist, seega veenduge, et kontrolliksite seda.