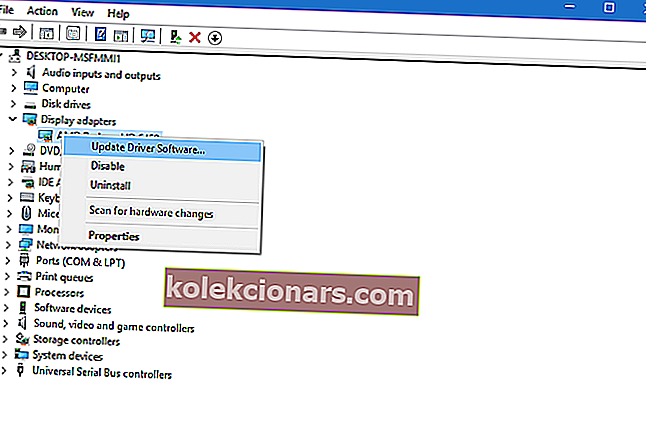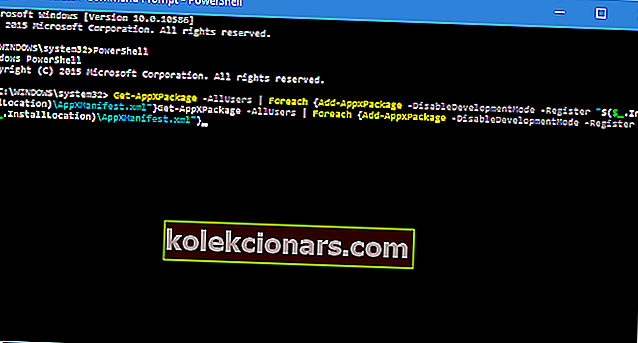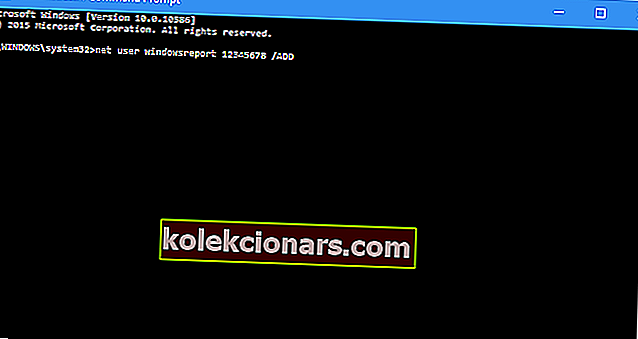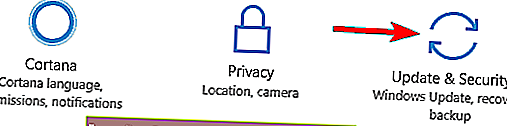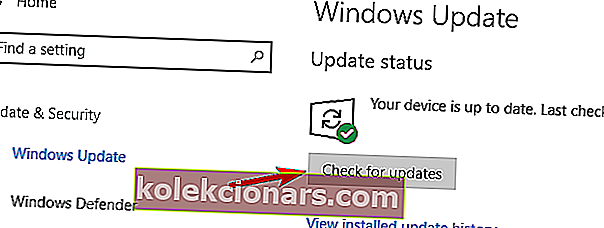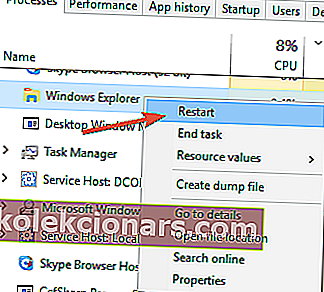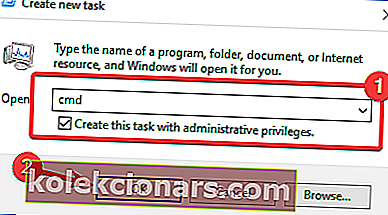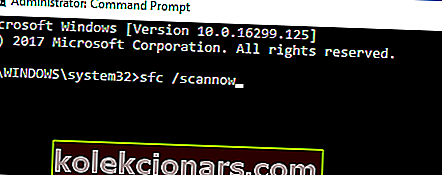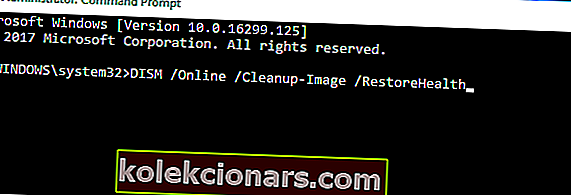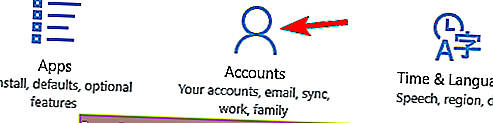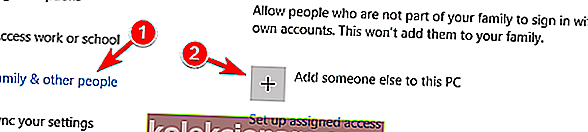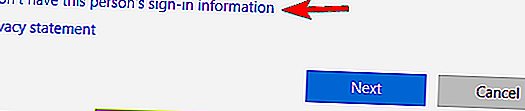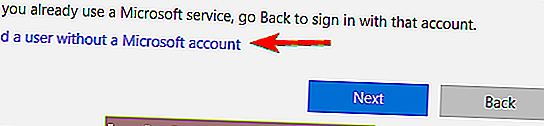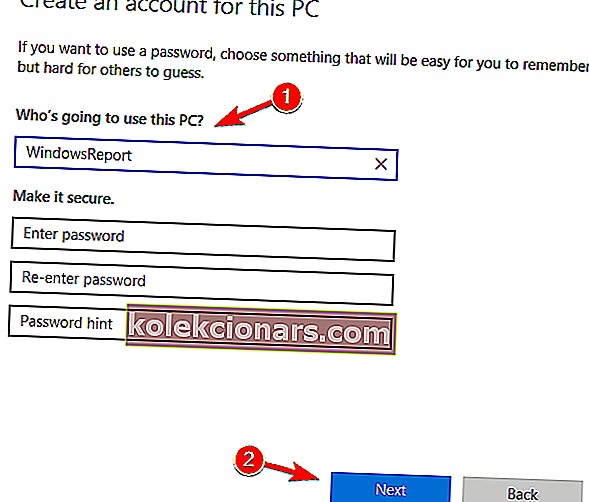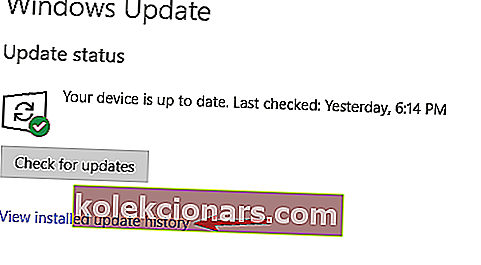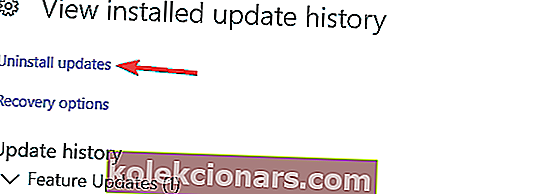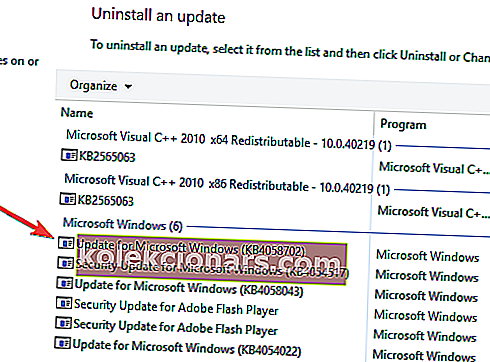- Paljud kasutajad on teatanud, et nende Start-menüü on pärast Windows 10-le üleminekut kadunud.
- Arvestades selle vea olulisust, otsustasime selle allpool toodud juhendis kajastada, nii et vaadake meie ettepanekuid.
- Windows 10 levinumate funktsioonide kohta lisateabe saamiseks vaadake meie jaotist Windows 10.
- Kui tehniliste probleemide lahenduste leidmine on teie tehing, kasutage teid aitamiseks meie jaotist Fix

Üks vead, mida oleme Windows 10-s kogenud, on see, et menüü Start funktsioon kaob, kui opsüsteemi esmakordselt sisse lülitate, või mingil hetkel oma kasutamisel ei pääse te sellele lihtsalt juurde, kuid järgides allolevat õpetust kui seda kirjeldatakse, parandate oma menüü Start Windows 10-s.
Menüü Start kaob peamiselt protsessi tõttu, mida pole veel alustatud, kui teie Windows 10 on sisse lülitatud või kui kolmanda osapoole rakendus on mõnda teie Windows 10 registrifaili rikkunud.
Samuti soovitan enne allpool selgitatud toimingute tegemist ettevaatusabinõuna varundada oma olulist tööd, et vältida võimalikke kahjustusi.
Kuna meie arvates on Windows 10 tõesti hea operatsioonisüsteem, ei taha me, et kasutajad sellest loobuksid, seega uurisime veidi, kuidas lahendada Windows 10 puuduva Start-menüü probleem ja leidsime järgmised lahendused .
Sellest artiklist leiate täieliku juhendi Menüü Start menüü kõrvaldamiseks kaob probleem kõikides Windows 10 versioonides. Kui soovite leida lahendusi Windows 10 jaoks, kerige lihtsalt artiklit alla või klõpsake siin.
Isegi rohkem kui neli kuud pärast Windows 10 ja ühe suurema värskenduse väljaandmist on kasutajatel kummalisi probleeme.
Seekord teatas üks Redditi kasutaja, et tema Start-menüü on puudu ja kui teil on ka see probleem silmitsi, siis proovime leida teile lahenduse.
Paljud kasutajad kasutavad Start-menüüd regulaarselt, kuid mitmed kasutajad teatasid, et Start-Menüü kadus nende arvutis täielikult. Start-menüü probleemidest rääkides teatasid kasutajad järgmistest probleemidest:
- Windows 10 Start-menüü ja Cortana ei tööta - kasutajate sõnul ei tööta nii Cortana kui ka Start-menüü mõnikord nende arvutis. Selle parandamiseks peate lihtsalt käivitama PowerShelli ühe käsu.
- Windows 10 nupp Start ei tööta - kui nupp Start ei tööta teie arvutis, võib probleemi põhjustada rikutud kasutajakonto. Kuid saate selle parandada lihtsalt uue kasutajakonto loomisega.
- Start-menüü kaotas Windows 10 - mitmed kasutajad teatasid, et Start-menüü on nende arvutis kadunud. See võib olla probleem, kuid võite selle siiski parandada, skannides rikutud süsteemifaile.
- Windows 10 menüü Start Menu kadus pärast värskendamist - mõnikord võib värskendus põhjustada teie menüü Start kadumise. Probleemse värskenduse leidmise ja eemaldamise abil saate selle aga hõlpsalt parandada.
- Start-menüü Windows 10 ei avane, ei ilmu, ei reageeri - kasutajad teatasid arvutis Start-menüüst erinevatest probleemidest, kuid kui teil on Start-menüüga probleeme, proovige kindlasti mõnda meie lahendust.
Kuidas parandada kaduvat Start-menüüd Windows 10-s?
-
- Värskendage graafikakaardi draiverit
- Kasutage kolmanda osapoole tarkvara.
- Desinstallige Dropbox
- Proovige kõigi Windows 10 rakenduste taaskäivitamist
- Looge uus kasutajakonto
- Tehke Windowsi värskendus
- Installige uusimad värskendused
- Logige välja ja logige oma kontole tagasi
- Taaskäivitage File Explorer
- Tehke SFC- ja DISM-skaneeringud
- Looge uus konto
- Eemaldage probleemne värskendus
- Lähtestage Windows 10
1. Värskendage graafikakaardi draiverit
- Avage Otsing, tippige seadmehaldur ja avage seadmehaldur
- Laiendage Display adapterid , paremklõpsake oma graafikakaardil ja minge draiveritarkvara värskendamiseks
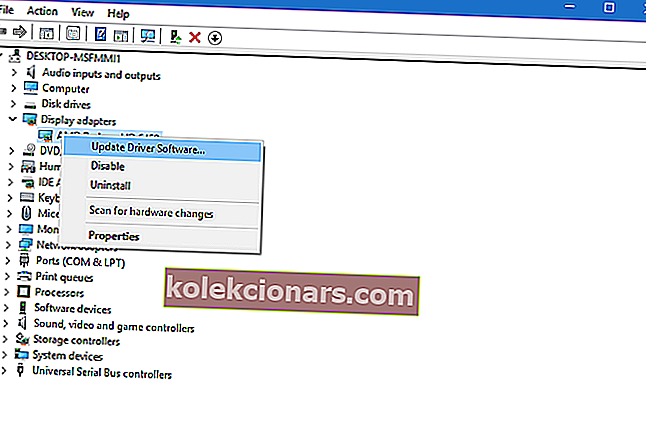
- Oodake, kuni viisard värskendused leiab
Mõned kasutajad, kes olid selle probleemi foorumiaruteludes osalenud, väitsid, et probleem on teie graafikakaardi draiveris, nii et selle värskendamine võib olukorda veidi paremaks muuta.
Vale draiveri versiooni installimise ajal oma süsteemi püsivate kahjustuste eest kaitstuna soovitame tungivalt kasutada spetsiaalset tööriista.
Neid on palju, kuid soovitame kasutada DriverFixi . See tööriist on väga täpne ja võimaldab teil käivitada mitu skannimisseanssi.

Tööriist tuvastab kõik teie vananenud, katki läinud või puuduvad draiverid, laadib need seejärel Internetist otse seadme arendajatelt alla ja installib teie arvutisse.
Teie ainus ülesanne on pärast seda lihtsalt oma arvuti taaskäivitada, et uued draiverid rakendada, ja see on peaaegu kõik.
Foorumite tagasiside põhjal ei saa draiverite värskendamine tõenäoliselt tööd, kuna see töötas ainult ühe või kahe kasutaja jaoks.
Kuid lisasime selle artiklisse, sest draiverite värskendamine ei tee haiget ja te ei tea kunagi, võib-olla lahendab see ka Start-menüü probleemi.

DriverFix
Uuendatud draiverid on sama olulised kui uuendatud operatsioonisüsteem, nii et hoidke oma süsteemi alati DriverFixiga värskendatuna! Tasuta prooviversioon Külastage veebisaiti2. Kasutage kolmanda osapoole tarkvara

Kui ükski parandustest üldse ei toimi, soovitame teil proovida ja installida Start-menüü IObitist.
Tööriist on loodud selleks, et asendada WIndows 10 vaikimisi algmenüü ning see võib olla suurepärane lahendus, kui vaikimisi Start-menüü mingil põhjusel katki läheb ja reageerib.
Nagu näete, pole meil lõplikku lahendust, mis lahendaks probleemi kõigi kasutajate jaoks, kuna probleemi põhjus on erinev.
Kui teil on mõni muu lahendus, mis aitas teil või kellelgi tuttaval puuduvat menüüd Start parandada, kirjutage see palun kommentaaridesse, olen kindel, et aitate paljusid inimesi.

Start-menüü 8 PRO
Kui teie Windows 10 vaikimisi menüü Start ei tööta, siis on IObit siin, et teile suurepärast alternatiivi pakkuda! Tasuta prooviversioon Külastage veebisaiti3. Desinstallige Dropbox

Paljudel kasutajatel, kellel see probleem varem tekkis, oli midagi ühist, nende arvutisse oli installitud Dropbox. Millegipärast näib, et Dropbox on teie Start-menüüga vastuolus ja see takistab selle normaalset töötamist.
Nii et kui teil on installitud Dropbox, desinstallige see ja vaadake, kas Start-menüü kuvatakse uuesti.
See võib olla Dropboxi kasutajate jaoks suur probleem, kuna nad on sunnitud kasutama ainult teenuse veebiversiooni, kuid loodame, et Dropbox pakub välja värskenduse, mis selle probleemi peagi lahendab.
4. Proovige kõigi Windows 10 rakenduste taaskäivitamist
- Paremal - nupul Start-menüü ja avage käsuviip (administraator)
- Sisestage käsureale PowerShell
- Kleepige järgmine rida administraatorisse: PowerShelli aken:
Get-AppXPackage -AllUsers | Foreach {Add-AppxPackage -DisableDevelopmentMode -Register “$($_.InstallLocation)AppXManifest.xml”}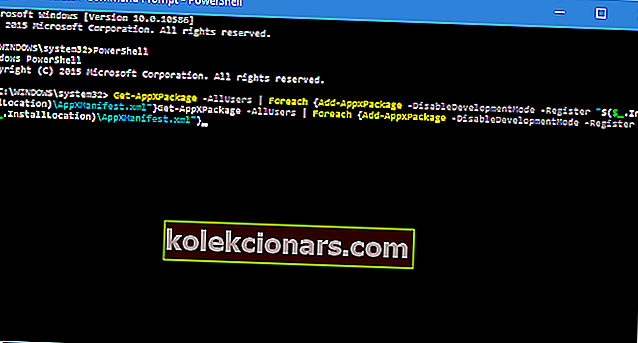
- Oodake, kuni PowerShell käsu täidab (ignoreerige mõnda punast veakoodi)
Kui rääkida menüü Start ja rakenduste vastuoludest, siis võib-olla mõni teie Windows 10 rakendus takistab Windows 10 töötamist, seega installime kõik Windows 10 rakendused uuesti ja vaatame, kas menüü Start töötab uuesti.
See käsk installib kõik teie rakendused uuesti ja kui mõned neist on halva installimise tõttu Windows 10-ga vastuolus, parandatakse see nüüd.
5. Looge uus kasutajakonto
- Ava käsuviip (administraator)
- Lisage järgmine rida ja vajutage sisestusklahvi:
- netikasutaja / ADD
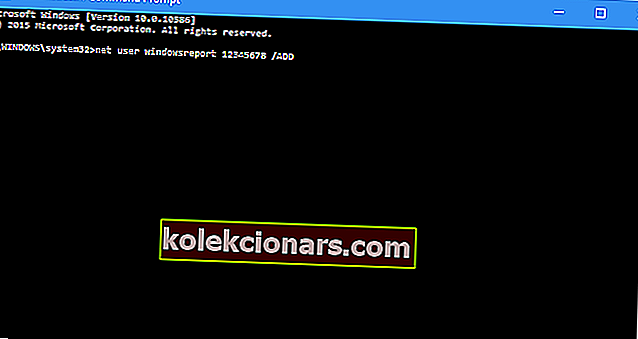
- netikasutaja / ADD
- See käsk lisab teie arvutisse veel ühe kasutajakonto, nii et taaskäivitage see, logige sisse uuele kontole ja kontrollige, kas probleem on lahendatud
Ja lõpuks ütles üks Microsofti vastuste foorumi kasutajatest, et sai teada, et menüü Start ei tööta rikutud menüü Start tõttu.
Nii et viimane asi, mida proovime teie Start-menüü probleemi lahendamiseks, on uue kasutajakonto loomine.
6. Tehke Windowsi värskendus
1. Kõigepealt klõpsake rakenduse Käivita avamiseks klaviatuuril Windows Key + R.
2. Sisestage dialoogiboksi juhtimisvärskendus
3. Tehke uus värskendus

Kontrollige, kas teie Windows 10 arvuti jaoks on saadaval värskendus. See võib teie menüü Start abil probleemi lahendada.
7. Installige uusimad värskendused
- Press Windows Key + I avada rakenduses Seaded .
- Nüüd navigeerige jaotisse Uuendus ja turvalisus .
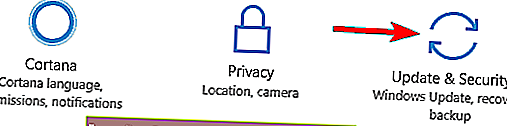
- Klõpsake nuppu Otsi värskendusi .
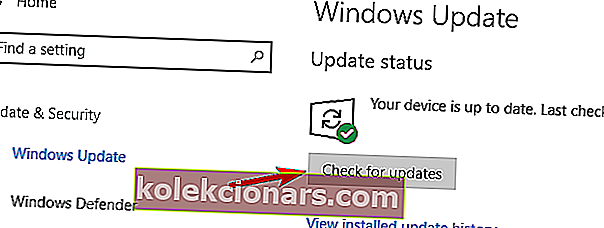
Kui teil on see probleem, võite selle lahendada lihtsalt uusimate värskenduste installimisega. Vaikimisi installib Windows 10 värskendused automaatselt, kuid saate värskendusi igal ajal ka käsitsi kontrollida.
Windows kontrollib nüüd saadaolevaid värskendusi. Kui värskendused on saadaval, laaditakse need pärast arvuti taaskäivitamist automaatselt alla ja installitakse. Pärast puuduvate värskenduste installimist kontrollige, kas probleem püsib.
8. Logige välja ja logige oma kontole tagasi

Kasutajate sõnul võib Start Menüü kaob Windows 10-st, võite probleemi lahendada lihtsalt välja logides ja uuesti sisse logides. Pidage meeles, et see on ainult lahendus, mitte püsiv lahendus, nii et kui otsite püsiva lahenduse saamiseks peate võib-olla proovima midagi muud.
Sisselogimiseks ja uuesti sisselogimiseks peate tegema lihtsalt järgmist.
- Vajutage klahvikombinatsiooni Ctrl + Alt + Del . Nüüd vali menüüst Logi välja .
- Oodake mõni sekund ja logige siis uuesti oma kontole sisse.
Pärast seda peaks teie menüü uuesti tööle hakkama. See ei ole püsiv lahendus, mis tähendab, et peate probleemi lahendamisel seda lahendust kordama.
9. Taaskäivitage File Explorer
- Tegumihalduri avamiseks vajutage klahvikombinatsiooni Ctrl + Tõst + Esc .
- Leidke loendist Windows Explorer . Paremklõpsake Windows Exploreris ja valige menüüst Taaskäivita .
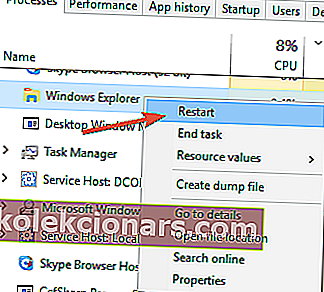
- Oodake mõni hetk, kuni File Explorer taaskäivitub.
Kui Start Menu kaob teie Windows 10 installist, võib probleem olla File Explorer. Üks soovitatud lahendus, mis võib teid aidata, on File Exploreri taaskäivitamine.
Kui File Explorer on taaskäivitatud, kontrollige, kas probleem ilmneb endiselt. Kui see lahendus teie jaoks töötab, peate seda probleemi ilmnemisel kordama.
10. Tehke SFC- ja DISM-skaneeringud
- Avage tegumihaldur . Klõpsake nuppu Fail> Käivita uus ülesanne .
- Kui avaneb uue ülesande akna avamine, sisestage cmd ja märkige ruut Loo see ülesanne administraatoriõigustega. Käsuviiba käivitamiseks klõpsake nuppu OK .
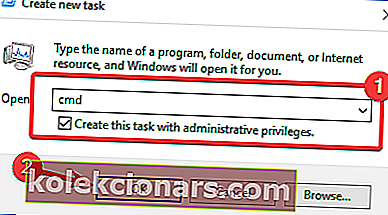
- Kui käsuviip algab, sisestage sfc / scannow ja vajutage selle käivitamiseks sisestusklahvi Enter .
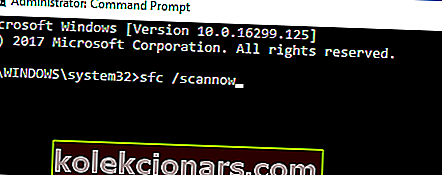
- SFC-skannimine algab nüüd. See skannimine võib võtta kuni 15 minutit, nii et ärge katkestage seda.
Mõnikord kaob teie menüü Start, kuna teie Windows 10 install on rikutud. Sellisel juhul võite selle probleemi lahendada SFC- ja DISM-skannimiste abil.
Mõlemad skannimised on mõeldud rikutud installide parandamiseks, nii et võiksite neid proovida. Nende skannimiste tegemiseks peate tegema järgmist.
Kui SFC-skannimine on lõppenud, kontrollige, kas probleem püsib. Kui probleem püsib endiselt või kui teil ei õnnestunud SFC-skannimist käivitada, peate selle asemel käivitama DISM-i skannimise. Selleks tehke lihtsalt järgmist.
- Start Command Prompt nagu administraator .
- Sisestage ja käivitage see käsk:
DISM /Online /Cleanup-Image /RestoreHealth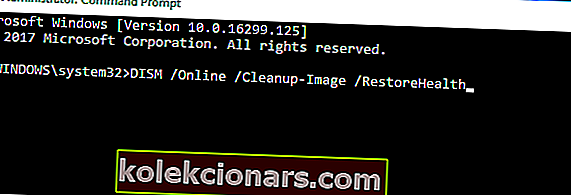
- Nüüd alustatakse DISM-i skannimist. Tasub mainida, et see skannimine võib kesta kuni 20 minutit või rohkem, nii et ärge katkestage seda.
Kui skannimine on lõppenud, kontrollige, kas probleem püsib. Kui te ei suutnud varem SFC-skannimist käivitada, korrake SFC-skannimist veel kord ja kontrollige, kas see lahendab probleemi.
11. Looge uus konto
- Avage rakendus Seaded ja navigeerige jaotisse Kontod .
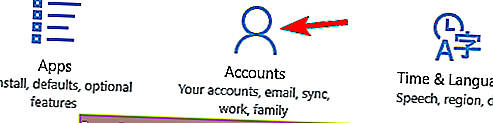
- Valige vasakpoolsest menüüst Pere ja teised inimesed .
- Valige vasakpoolsel paanil Lisa keegi teine sellesse arvutisse .
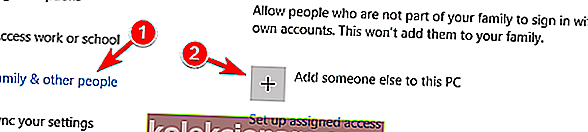
- Valige Mul pole selle inimese sisselogimisteavet .
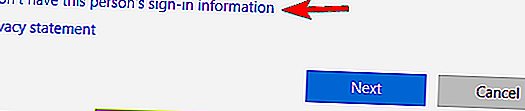
- Nüüd valige Lisa kasutaja ilma Microsofti kontota .
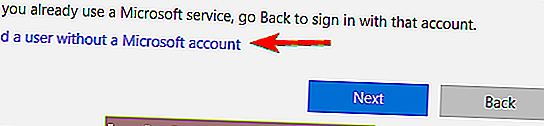
- Sisestage soovitud kasutajanimi ja klõpsake nuppu Edasi .
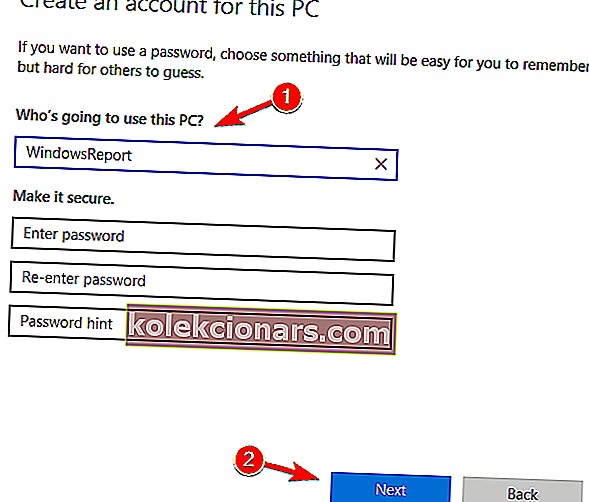
Kui teie Windows 10 arvutis kaob menüü Start, võib probleem olla rikutud kasutajakonto. Kuid selle saate hõlpsalt parandada lihtsalt uue kasutajakonto loomisega. Selleks toimige järgmiselt.
Pärast seda vahetage uuele kontole ja kontrollige, kas probleem püsib.
12. Eemaldage probleemne värskendus
- Avage rakendus Seaded ja minge jaotisse Värskendused ja turvalisus .
- Nüüd klõpsake vasakpoolsel paanil Kuva installitud värskenduste ajalugu .
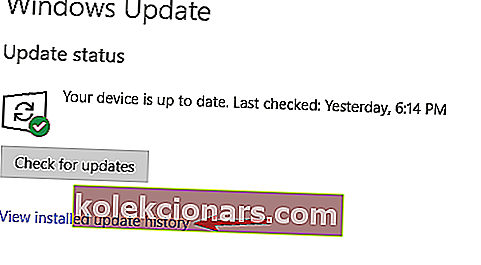
- Kuvatakse hiljutiste värskenduste loend. Klõpsake käsul Desinstalli värskendused .
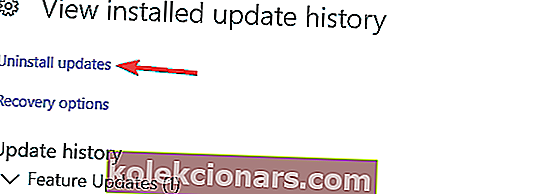
- Nüüd peaksite nägema installitud värskenduste loendit. Topeltklõpsake värskendust selle eemaldamiseks.
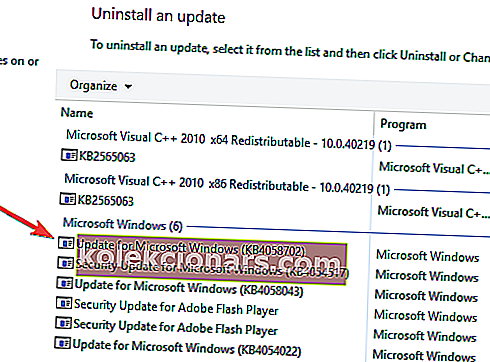
Mõnikord võib see tõrge ilmneda probleemse värskenduse installimisel. Probleemi lahendamiseks peate probleemse värskenduse arvutist üles leidma ja eemaldama.
Kui probleemne värskendus on eemaldatud, taaskäivitage arvuti ja kontrollige, kas probleem püsib endiselt. Kui te ei leia probleemset värskendust, võite oma süsteemi varasema oleku taastamiseks kasutada ka süsteemi taastamist .
Kui probleemi põhjustas teatud värskendus, peaksite teadma, et Windows proovib selle uuesti installida. Selle probleemi kordumise vältimiseks peate selle värskenduse blokeerima. Me juba selgitasime ühes meie varasemas artiklis, kuidas blokeerida teatud värskenduste installimine Windows 10-sse, nii et kontrollige seda üksikasjalike juhiste saamiseks.
13. Lähtestage Windows 10

Kui teil on see probleem endiselt ja muud lahendused ei saa teid aidata, võiksite kaaluda Windows 10 lähtestamist. Peame teid hoiatama, et see meetod kustutab kõik teie failid ja isiklikud dokumendid teie süsteemi sektsioonist, seega olge varundage need kindlasti.
Pärast failide varundamist peate looma Windows 10 installikandja. Selleks on palju võimalusi, kuid lihtsaim viis on kasutada meediumiloome tööriista . Pärast installikandja loomist saate arvuti lähtestada, tehes järgmist.
- Taaskäivitage arvuti alglaadimise ajal paar korda. See sunnib Windows 10 käivitama täpsema alglaadimisrežiimi.
- Valige Tõrkeotsing> Lähtesta see arvuti> Eemalda kõik .
- Teil võidakse paluda sisestada oma Windows 10 installimiskandja, nii et veenduge, et see oleks valmis.
- Valige oma Windowsi versioon ja valige Ainult draiv, kuhu Windows on installitud .
- Valige Lihtsalt eemalda minu failid . Nüüd näete loendit muudatustest, mis lähtestatakse. Jätkamiseks klõpsake nuppu Lähtesta .
Lähtestamise protsess algab nüüd. Selle täitmiseks järgige ekraanil kuvatavaid juhiseid. Pärast Windows 10 vaikeseadetele lähtestamist kontrollige, kas probleem on lahendatud.
See on kõik, mitu lihtsat meetodit menüü Start parandamiseks, kui see teie Windows 10 operatsioonisüsteemist kadus. Kui teil on selle teemaga seotud muid küsimusi, võite meile kirjutada allpool lehe kommentaaride jaotises ja me aitame teid esimesel võimalusel.
Toimetaja märkus: see postitus avaldati algselt 2019. aasta veebruaris ja seda on värskuse, täpsuse ja terviklikkuse huvides hiljem uuendatud ja uuendatud septembris 2020.