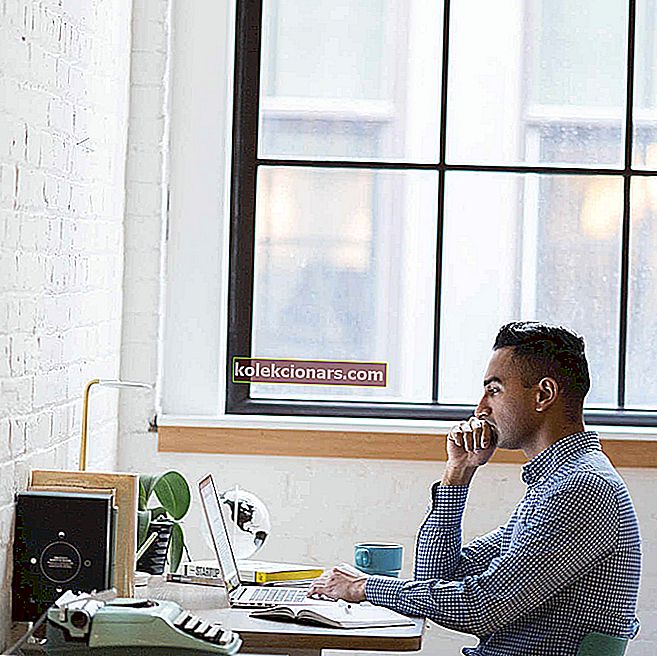
Windows 10 on optimeeritud puuteekraaniga seadmetega töötamiseks, kuid tundub, et vähestel kasutajatel on probleeme Lenovo puutetundliku ekraaniga monitoridega. Kui teie Lenovo puuteekraaniga monitor ei tööta, võiksite kontrollida mõnda neist lahendustest.
Kui teil on puutetundlik ekraan, siis on selle puutetundliku ekraani kasutamine mõnikord palju lihtsam ja kiirem kui klaviatuuri ja hiire kasutamine.
Siiski võib tekkida probleeme ja mõnikord ei tööta puutetundlik ekraan lihtsalt mingil põhjusel. Kui see teie puhul nii on, võiksite proovida järgmist lahendust.
Mida teha, kui minu Lenovo puutetundlik ekraan ei tööta?
- HID-ühilduva puuteekraani keelamine ja uuesti lubamine
- Ühendage välisseadmed lahti
- Parandage oma register
- Installige uusimad Windowsi värskendused
- Tagasipööramise draiverid
- Käivitage sisseehitatud Windowsi tõrkeotsing
- Hoidke toitenuppu 1 minut
1. lahendus: keelake ja lubage uuesti HID-ühilduv puutetundlik ekraan
See on üsna lihtne lahendus ja see on toiminud ka teiste puuteekraaniga seadmete puhul, nii et see võib teid aidata Lenovo puutetundliku ekraaniga.
- Avage Start ja otsige seadmehaldurit. Tulemuste loendis klõpsake selle avamiseks seadmehaldurit.
- Kui avaneb seadmehaldur, minge jaotisesse Inimese liideseseadmed ja laiendage seda.
- Jaotises Inimese liideseseadmed leidke HID-ga ühilduv puutetundlik ekraan.
- Paremklõpsake seda ja valige Keela. Teilt võidakse küsida, kas olete kindel, et soovite selle keelata, seega klõpsake nuppu Jah.
- Nüüd paremklõpsake uuesti HID-ühilduvat puutetundlikku ekraani ja valige Luba.
- Pärast seda peaks teie puuteekraaniga seade tööle hakkama.
Nagu näete, on see lihtne lahendus ja kasutajad teatavad, et sellega on õnnestunud teiste puutetundlike ekraanidega seadmetega puuteekraaniga seotud probleemid lahendada, kuid pole põhjust, miks mitte seda oma Lenovo puutetundliku ekraaniga proovida.
Kui otsite rohkem lahendusi Lenovo puuteekraaniga seadmetele, oleme hiljuti käsitlenud puutetundliku ekraani parandamist Lenovo Edge 15-s, nii et võite ka seda kontrollida.
Kui soovite teada, kuidas saate Windows 10 puutetundliku ekraani keelata, vaadake seda artiklit, et teada saada, mida peate tegema.
Lahendus 2. Lahutage välisseadmed
Kui ülaltoodud lahendus ei aidanud, jätkake tõrkeotsingu toimingut sammuga 2. Mõned kasutajad teatasid, et kõigi välisseadmete lahtiühendamine ja arvuti taaskäivitamine aitasid neil probleemi lahendada.
Ma arvan, et olen probleemi leidnud. Kui käivitan sülearvuti ilma välise ekraani või USB-ta, töötab puutetundlik ekraan hästi. Probleem tuleb sisse ainult siis, kui ühendan USB-seadmeid.
Pidage meeles, et välisseadmete uuesti ühendamiseks peaksite ootama, kuni teie masin on täielikult käivitunud.
3. lahendus: parandage oma register
Kui teatud registrivõtmed rikutakse, võivad teil tekkida mitmesugused tehnilised probleemid, sealhulgas puuteekraaniga seotud probleemid.
Lihtsaim viis oma registri parandamiseks on spetsiaalse tööriista, näiteks CCleaneri kasutamine. Windows 10 kasutajad saavad kasutada ka Microsofti süsteemifailide kontrollijat, et kontrollida süsteemifailide rikutust, kuid CCleaner on selles olukorras tõeline abi.
Lisaks saate selle tasuta alla laadida ja sellega oma süsteemiressursse optimeerida.
- Laadige alla CCleaneri tasuta väljaanne
Märkus. Ärge unustage oma registrit enne selle kohandamist varundada. Juhul kui midagi valesti läheb, saate taastada OS-i tööversiooni.
1. Valige Start> tippige cmd > paremklõpsake käsuviiba> valige Run as Administrator

2. Nüüd tippige käsk sfc / scannow

3. Oodake, kuni skannimisprotsess on lõpule jõudnud, ja taaskäivitage arvuti. Kõik rikutud failid asendatakse taaskäivitamisel.
Kas otsite Windows 10 jaoks parimaid registripuhastajaid? Heitke pilk sellele nimekirjale ja valige endale sobiv.
Kui teil on administraatorina käsureale juurdepääsemisel probleeme, uurige seda juhendit lähemalt.
Lahendus 4. Installige uusimad Windowsi värskendused
Veenduge, et teie arvutis oleks uusimad Windows OS-i värskendused. Microsoft töötab süsteemi värskuse parandamiseks ja erinevate probleemide lahendamiseks pidevalt värskendusi.
Kui puutetundliku ekraaniga probleem on tegelikult üldine Windows 10 viga, on tõenäoline, et Microsoft on selle jaoks juba kiirparanduse teinud.
Jaotise Windows Update juurde pääsemiseks võite otsingukasti sisestada lihtsalt „update”. Seejärel minge Windows Update'i, otsige värskendusi ja installige saadaolevad värskendused.

Kas teil on probleeme Windows 10 värskendamisega? Vaadake seda juhendit, mis aitab teil need kiiresti lahendada.
5. lahendus: draiverite tagasipööramine
Kui installite uusimad operatsioonisüsteemi värskendused Windows Update'i abil, installib süsteem ka uusimad draiverid. Mõnikord pole uusimad draiverid teie süsteemi konfiguratsiooniga täielikult ühilduvad, mis võib põhjustada mitmesuguseid probleeme.
Sel juhul võib probleemi lahendada vaikimisi draiverite taastamine.
Käivitage seadmehaldur, paremklõpsake HID-ühilduval puuteekraanil ja minge atribuutidele. Liikuge vahekaardile Draiver ja klõpsake käsku „Tagasi draiver”.
Kui soovite tulevikus sarnaseid probleeme vältida, võite blokeerida Windows 10 teatud draiverite automaatse värskendamise. Selle kohta lisateabe saamiseks vaadake meie üksikasjalikku juhendit, mis aitab teil seda teha.
Lahendus 6. Käivitage sisseehitatud Windowsi tõrkeotsing
Windows 10 sisaldab ka sisseehitatud tõrkeotsingut, mida saate kasutada üldiste tehniliste probleemide lahendamiseks. Puutetundliku ekraaniga probleemide korral on parim lahendus riistvara ja seadmete tõrkeotsingu käivitamine.
Valige Seaded> Värskendamine ja turvalisus> Tõrkeotsing> käivitage riistvara ja seadmete tõrkeotsing.

Kui tõrkeotsing on skannimisprotsessi lõpule viinud, taaskäivitage arvuti ja kontrollige, kas probleem püsib.
Kui tõrkeotsing peatub enne protsessi lõpetamist, parandage see selle täieliku juhendi abil.
Lahendus 7. Hoidke toitenuppu all 1 minut
Nii veider kui see lahendus ka ei tundu, kinnitasid paljud Lenovo kasutajad, et see töötab. Pealegi märkis Lenovo selle oma tugifoorumites lahenduseks, nii et tasub seda proovida.
Kõik, mida peate tegema, on arvuti täielikult välja lülitada. Oodake mõni sekund ja seejärel eemaldage toitejuhe. Hoidke toitenuppu 1 minut. Ühendage arvuti uuesti ja puutetundlik ekraan peaks nüüd töötama.
Loodame, et meie lahendused olid teile abiks ja et teil õnnestus lahendada kõik puutetundliku ekraaniga seotud probleemid, mis teil Lenovo puutetundliku ekraaniga tekkisid.
Kui teil on veel küsimusi, jätke need kindlasti allpool olevasse kommentaaride jaotisesse.
SEOTUD LUGUD KONTROLLIMISEKS:
- Parandus: puuteekraan ei tööta ASUS-i sülearvutis
- Nüüd saate osta maailma kõige õhema puutetundliku ekraaniga sülearvuti HP Spectre 13
- Parandus: puuteekraani ei saa Windows 10-s kalibreerida
Toimetaja märkus: see postitus avaldati algselt 2016. aasta jaanuaris ja seda on värskuse, täpsuse ja igakülgsuse huvides hiljem täielikult uuendatud ja ajakohastatud.


