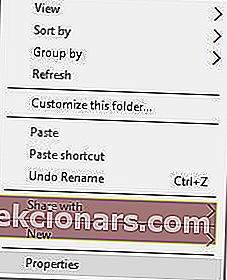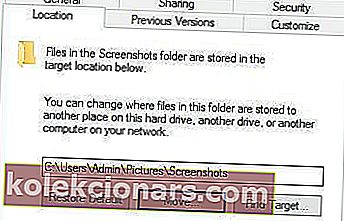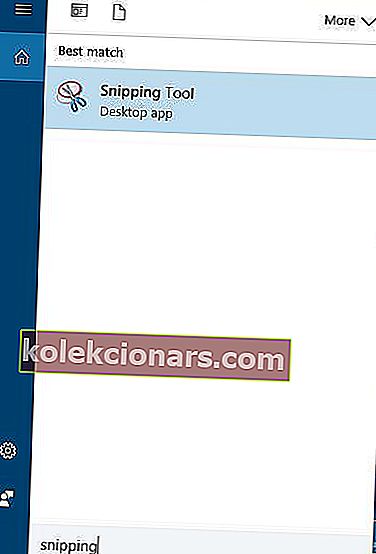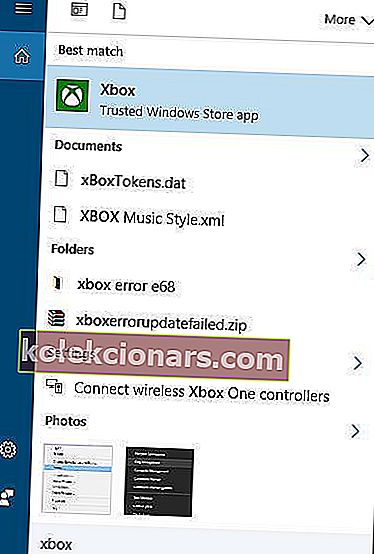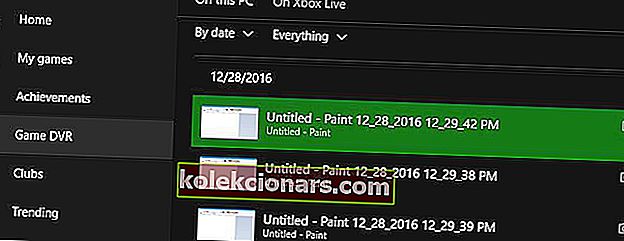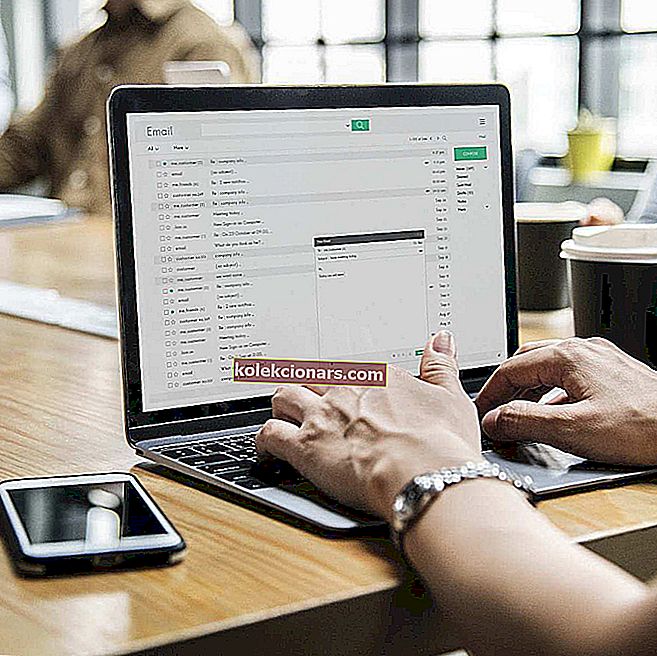
Mõnikord peate ekraanipilti kellegagi veebis kiiresti jagama. Nende loomine ja jagamine on suhteliselt lihtne ja täna näitame teile, kuhu teie ekraanipildid Windows 10-s asuvad.
Kuidas arvutis ekraanipilte teha?
- Kasutage klahvi Print Screen
- Kasutage Windows Key + PrtScn otseteed
- Kasutage tööriista Snipping
- Kasutage mänguriba Windows 10-s
Windows 10 ekraanipiltide loomine on üsna lihtne ja see ei nõua isegi keerulise tarkvararakenduse kasutamist.
Saate hõlpsasti luua ekraanipilte Windows 10 sisseehitatud tööriistade või spetsiaalsete tööriistadega ning täna näitame teile, kuhu teie ekraanipildid on Windows 10 vaikimisi salvestatud.
Kuhu Windows 10 minu ekraanipildid salvestab?
Kui te pole oma vaikeseadeid muutnud, peaksite oma ekraanipildid leidma järgmise tee alt: C: Kasutajad [Kasutaja] Minu pildid Ekraanipildid.
Muidugi saate luua ka spetsiaalse kausta, kuhu saate ekraanipildid salvestada. Saate kausta luua oma töölaual või kasutada valitud asukohta.
Lisaks saate oma ekraanipildid üles laadida ka siis, kui peate neid kellegagi jagama. Järgige seda artiklit, et saada lisateavet selle kohta, kuidas ekraanipilte üles laadida ja milliseid tööriistu kasutada.
Redaktori valik: kasutage ekraanipiltide jaoks spetsiaalset tööriista
Jäätiseekraaniga salvesti (soovitatav)

Icecream Screen Recorder on lihtne tööriist, lihtne, kuid omades piisavalt funktsioone, et täita soovitud, kuid mitte segadusse ajada. Hoidke selle innovaatilise programmi abil ekraanipildid korrastatud ja kohe kasutamiseks valmis.
Saate salvestada ekraanipildid otse kõvakettale valitud sihtkohta. Ja saate ekraanipilte salvestada erinevates failivormingutes.

See tarkvara on toimiv alternatiiv tavalistele ekraanil hõivavatele rakendustele, mis on turul.
Konkreetsete alade või konkreetse sektsiooni esiletõstmiseks saate hõlpsalt pilti jäädvustada.
See tööriist on ideaalne, kui kasutate Interneti-seansside ajal mitut brauserit.
Siin on vaid mõned selle funktsioonid:
- Projektide ajalugu: saate hõlpsasti leida oma varasemad projektid
- Ekraani ala valik: valige ala, mida soovite salvestada
- Joonistuspaneel: lisage jäädvustatud nooled, jooned ja märgid
- Samuti saate salvestada veebivideoid.
- Jäädvustage videoid ühe nupuvajutusega.
- Salvestatud videote vormingu muutmine
- Ajastage ekraani salvestamine
Icecream Screen Recorder on juba maailma enimmüüdud ja saate seda kohe proovida tasuta. Allalaadimiseks on saadaval täisfunktsionaalne prooviversioon.
- Laadige nüüd alla Icecreami ekraanisalvesti
4 kiiret meetodit arvutis ekraanipiltide tegemiseks
1. meetod - kasutage klahvi Print Screen
See on ilmselt üks vanimaid pilte ekraanipiltide loomiseks. Ekraanipildi loomiseks vajutage lihtsalt klaviatuuri nuppu Prindi ekraan või PrtScn. Sellele klahvile vajutades saate luua kogu ekraanipildi.
Kui soovite oma praegusest aknast luua vaid ekraanipildi, saate seda teha, kasutades Alt + PrtScn otseteed.
Nende otseteede abil salvestatakse ekraanipilt lõikelauale. Et salvestada see oma kõvakettale, siis on vaja alustada Paint või muu pilditöötlustarkvara ja kleebi screenshot lõikelaua vajutades Ctrl + V otsetee.
Kuigi see meetod on üsna lihtne, peame teid hoiatama, et te ei saa varem tehtud ekraanipilte vaadata. Lõikelauale salvestatakse korraga ainult üks kirje ja kui kopeerite kogemata lõikelauale midagi muud, eemaldate ekraanipildi.
Kui kasutate seda meetodit, on soovitatav ekraanipilt võimalikult kiiresti oma pildiredaktorisse kleepida, et seda mitte kaotada. Mis tahes pilditöötlustööriista abil saate ekraanipildi salvestada soovitud kausta.
Peame mainima, et lõikelauaga seotud probleeme saate mõnevõrra vältida, kasutades lihtsalt lõikelauale halduri tööriista. Seda tüüpi tööriistad võimaldavad teil vaadata kõiki lõikelauale kopeeritud üksusi, nii et te ei kaota kunagi salvestamata ekraanipilte.
Kui teil on probleeme Windows 10-s kopeerimise ja kleepimisega, aitab see täielik juhend sellega seotud probleeme lahendada.
Kui te ei saa Windows 10 ekraanipilte teha, järgige selles artiklis toodud juhiseid ja saate probleemi kiiresti lahendada.
2. meetod - kasutage otseteed Windows Key + PrtScn
Print Screeni otsetee oli saadaval Windowsi varasemates versioonides, kuid Windows 8-ga kasutas Microsoft uut otseteed. Windows 8-s saime Windows Key + PrtScn otsetee ja see jõudis Windows 10-ni.
Peame mainima, et mõned sülearvutid võivad kasutada veidi teistsugust otseteed, seega kontrollige kindlasti üksikasju oma sülearvuti kasutusjuhendist.
Selle otsetee abil muutub ekraan pooleks sekundiks tuhmiks ja kuulete katiku heli. See tähendab, et lõite ekraanipildi edukalt.
Pidage meeles, et see meetod loob kogu ekraanipildi.
Selle meetodi abil salvestatakse kõik teie ekraanipildid kataloogi C: UsersYour_usernamePicturesScreenshots .
Oma ekraanipiltidele pääseb juurde ka siis, kui avate rakenduse Fotod ja avate jaotise Albumid> Ekraanipildid .

Peame mainima, et kui soovite, saate ekraanipildi vaikekataloogi muuta. Selleks toimige järgmiselt.
- Avage oma praegune ekraanipildi kataloog. Vaikimisi peaks see olema C: UsersYour_usernamePicturesScreenshots .
- Paremklõpsake tühja ruumi ja valige menüüst Atribuudid .
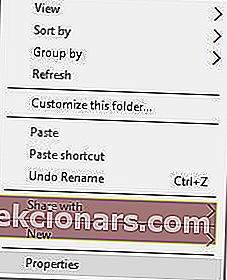
- Minge vahekaardile Asukoht ja klõpsake nuppu Teisalda .
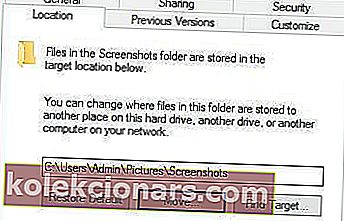
- Valige ekraanipiltide jaoks uus kataloog. Näete teadet, milles palutakse teil kõik failid vanast asukohast uude teisaldada. Valige Jah .
- Pärast seda muutub ekraanipildi kaust. Uute ekraanipiltide osas salvestatakse need uude ekraanipiltide kausta.
Kuigi see meetod on üsna lihtne, on sellel oma vead. Selle meetodi abil ei saa te luua ühe akna ekraanipilti, mis võib mõnele kasutajale probleemiks olla.
Kui soovite kõik ekraanipildid kenasti ühes kaustas korraldada, soovitame teil seda meetodit proovida.
Windowsi võti ei tööta? Meil on ulatuslik juhend, mis aitab teil selle uuesti siit tagasi saada.
3. meetod - kasutage tööriista Snipping
Windows 10 on varustatud sisseehitatud tööriistaga Snipping, mis võimaldab teil hõlpsalt ekraanipilte luua. See on lihtne, kuid võimas tööriist ja selle käitamiseks tehke järgmist.
- Vajutage Windowsi klahvi + S ja sisestage lõikamine .
- Valige loendist Snipping Tool .
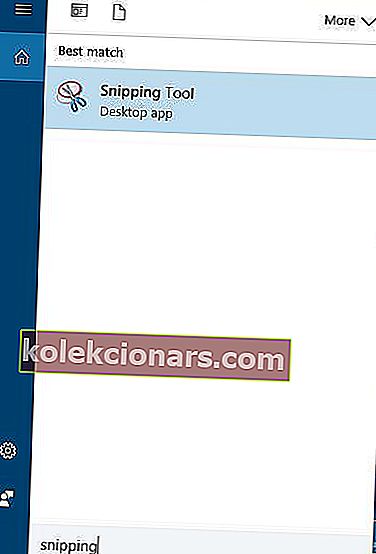
Snipping tööriist võimaldab teil luua akna juppe, nii et saate hõlpsalt luua ekraanipildi praegu avatud aknast. Soovi korral saate luua ka täisekraaniga ekraanipilte.
See rakendus toetab vabas vormis ja ristkülikukujulisi ekraanipilte, et saaksite hõlpsalt ekraanipilte kuvada ainult ekraani konkreetsetes osades.
Rakendusel on ka viivitusfunktsioon, mis võib olla pigem kasulik, eriti kui soovite ekraanipilte avada menüüdest.
Pärast ekraanipildi loomist saate seda pliiatsi tööriistaga redigeerida või teatud üksusi esile tõsta. Kui vajate täpsemat muutmist, saate ekraanipildi lõikelauale kopeerida ja kleepida mis tahes fototöötlustööriista.
Salvestamise osas peate iga pilti Snipping Tool'i abil käsitsi salvestama.
Samuti peame mainima, et spetsiaalset ekraanipildi kausta pole, seega peate iga ekraanipildi salvestamise asukoha käsitsi valima.
See on tõenäoliselt üks arenenumaid meetodeid ekraanipiltide tegemiseks ja salvestamiseks Windows 10-s.
Selle meetodi abil saate ekraanil kuvada teatud osa ja teha põhilisi redigeerimistoiminguid, mis võivad olla äärmiselt kasulikud.
Kui te ei leia lõiketööriista Windows 10-st, vaadake seda hõlpsasti jälgitavat juhendit, mis aitab teil kohe õigele teele jõuda.
Kas te pole Windowsi lõikekohaga rahul? Vaadake neid suurepäraseid alternatiive.
4. meetod - kasutage mänguriba Windows 10-s
Windows 10 on varustatud kasuliku funktsiooniga Game Bar. See funktsioon võimaldab teil mängu ajal videoid salvestada ja ekraanipilte teha. Muidugi saate seda funktsiooni kasutada ka mis tahes rakendusest ekraanipiltide loomiseks.
Mänguribaga ekraanipildi loomiseks vajutage lihtsalt klahve Windows Key + Alt + PrtScn . Pidage meeles, et selle funktsiooni kasutamiseks peate Xboxi rakenduses lubama Game DVR-i.
Klaviatuuri otseteele vajutamisel võib ilmuda väike aken. Kui see juhtub, valige kindlasti Jah, see on mänguvõimalus . Pärast seda saate probleemideta ekraanipilte luua.
Teie ekraanipiltide osas salvestatakse need kataloogi C: UsersYour_usernameVideosCaptures .
Samuti näete Xboxi rakendusest salvestatud ekraanipilte. Selleks toimige järgmiselt.
- Vajutage Windowsi klahvi + S ja sisestage xbox . Valige menüüst Xbox .
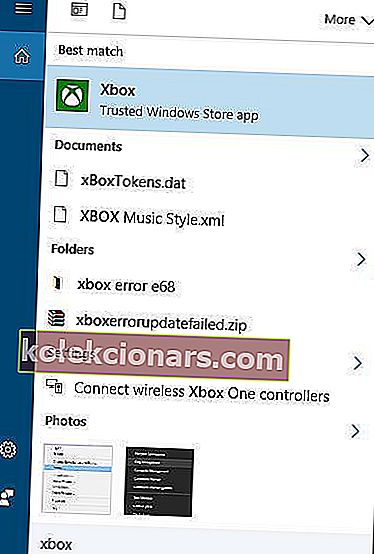
- Kui Xboxi rakendus avaneb, valige vasakpoolsest menüüst Game DVR .
- Valige Selles arvutis ja näete kõiki loodud ekraanipilte.
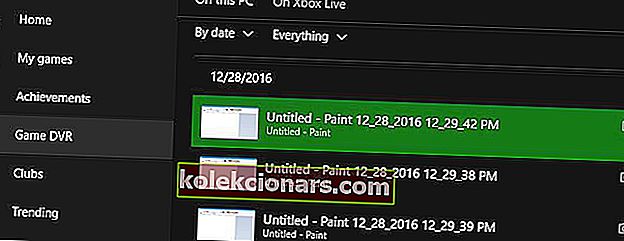
- Soovi korral võite salvestuskataloogi avamiseks klõpsata üksikutel ekraanipiltidel ja valida suvandi Ava kaust .
Katastroof lööb! Mänguriba ei saa avada. Pole vaja paanikat, meil on teie jaoks õige lahendus!
Nagu näete, on ekraanipiltide loomine Windows 10-s üsna lihtne ja sõltuvalt sellest, kuidas ekraanipilte kasutate, salvestatakse need erinevasse asukohta.
Kokkuvõtteks võib öelda, et nüüd, kui teate, kuidas ekraanipilte luua ja kust neid leida, proovige julgelt mõnda meie meetodit. Kui teil on veel küsimusi, visake need vabalt allpool olevasse kommentaaride jaotisesse.
LOE KA:
- Parimad 5 Windows 10 tasuta ekraanipiltide võtmise tööriista
- 3 parimat ekraanipildivastast tarkvara Windows 10 jaoks
- Parandus: Windows 10 ekraanipildi tegemisel pilte ei salvestata
- Parim piltide tihendamise tarkvara Windows 10 jaoks
- Google Photos'i kasutamine Windows 10-s
Toimetaja märkus: see postitus avaldati algselt 2016. aasta detsembris ja seda on värskuse ja täpsuse huvides värskendatud.