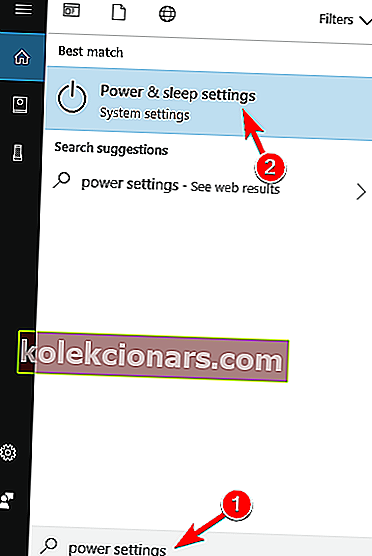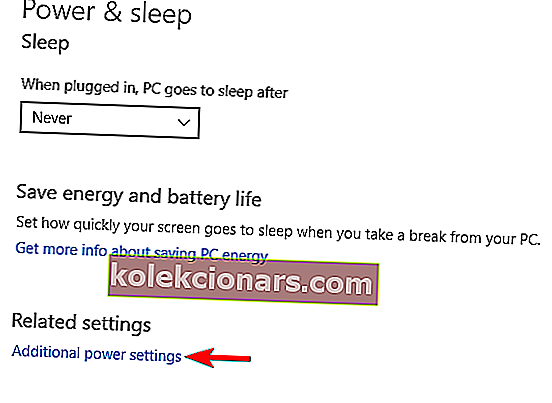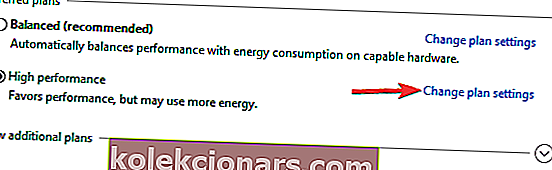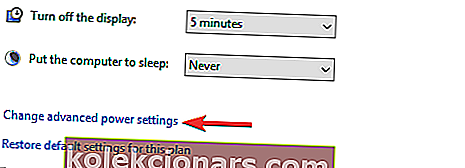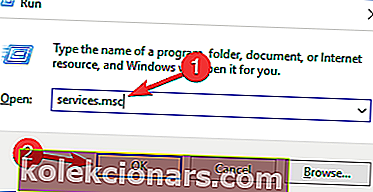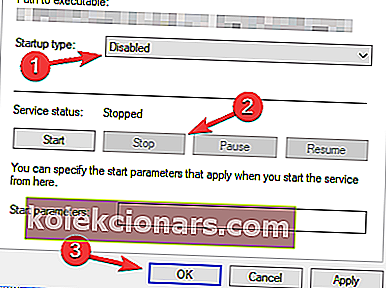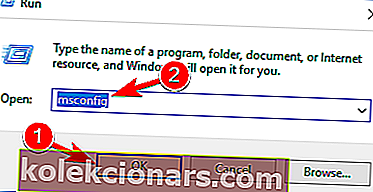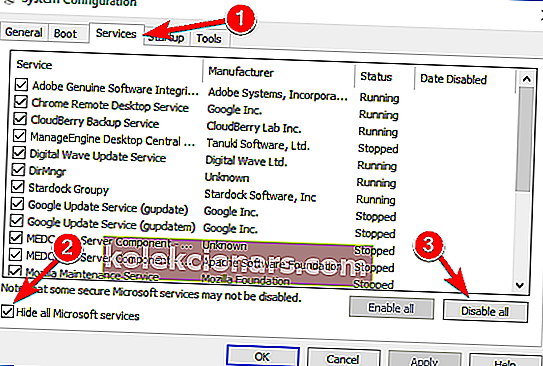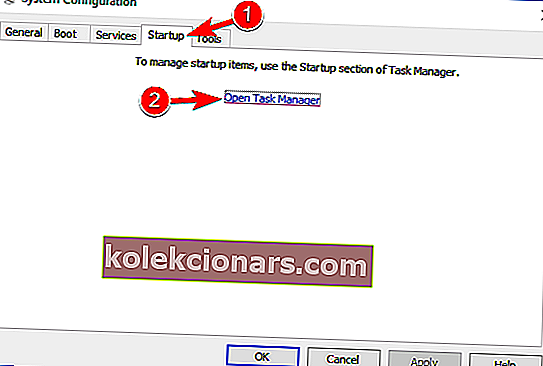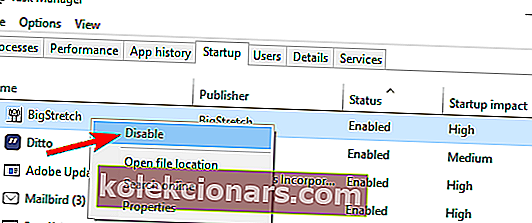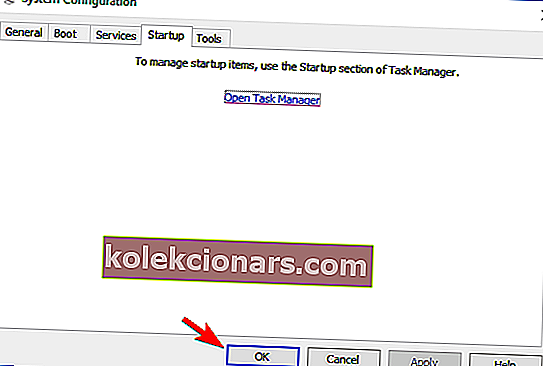- Mõni teist, kes kasutab ATI-graafikakaarti, võib olla kogenud tõrke Atibtmon.exe käitamise ajal.
- Allolev juhend on suunatud neile, kes seda on teinud, ja me näitame teile, kuidas seda parandada.
- See on vaid üks paljudest juhenditest, mis sisalduvad meie palju suuremas käitamisvigade keskuses.
- Meil on ka jaotis Tõrkeotsing, mis on täis igasuguseid kasulikke parandusartikleid.

Windows 10 võib küll olla uus operatsioonisüsteem, kuid sellel on siiski mõned vanad vead. Üks neist vanadest vigadest oli Windows 8-s olemas ja see on suutnud leida tee ka Windows 10-ni.
Kui teil on Windows 10-s atibtmon.exe käitustõrge, lugege edasi, et näha, kas need lahendused teie jaoks sobivad.
Kõigepealt selgitame, mida atibtmon.exe teeb. See väike programm on loodud sülearvuti vooluvõrgust eemaldamisel energiasäästurežiimile lülitamiseks ja see on mõeldud töötama ATI graafikakaartidega.
Mis puutub energiasäästlikesse funktsioonidesse, siis see rakendus teeb seda sülearvuti ekraani heleduse vähendamisega.
Paljud kasutajad on teatanud, et saavad Runtime Error'i, mis ütleb, et atibtmon.exe on palunud Runtime'il selle ebatavalisel viisil lõpetada ja kasutajate sõnul juhtub see probleem siis, kui nad vahelduvvoolu toitejuhe lahti ühendavad.
See pole suur probleem, kuid on kindlasti tüütu, nii et vaatame, kuidas saame selle probleemi lahendada.
Kuidas parandada Windows 10 Atibtmon.exe käitustõrget?
Atibtmon.exe käitustõrge võib olla tüütu probleem ja paljud kasutajad teatasid sellest oma arvutis. Atibtmon.exe-st rääkides teatasid kasutajad järgmistest probleemidest:
- Atibtmon.exe käitustõrge Toshiba - see tõrge võib ilmneda peaaegu igas seadmes ja paljud Toshiba omanikud teatasid sellest. Selle probleemi lahendamiseks soovitame teil proovida mõnda meie lahendust.
- Vari Bright Windows 10 - paljud kasutajad väidavad, et see probleem on seotud Katalüsaatori juhtimiskeskuse Vari Bright funktsiooniga. Kuid saate probleemi lahendada, lihtsalt selle funktsiooni keelates.
- Käitusaja tõrge atibtmon.exe AMD - see viga on seotud teie AMD graafikakaardiga ja selle parandamiseks on soovitatav installida vanem graafikakaardi draiver.
- Atibtmon.exe käitustõrge käivitamisel - mõnel juhul võib see tõrge ilmneda kohe, kui Windows 10 käivitub. Kuid saate probleemi lahendada, keelates käivitusrakendused ja -teenused.
- Rakenduse viga Atibtmon.exe - see on vaid algse tõrke variatsioon ja peaksite saama selle parandada samade lahenduste abil.
- Atibtmon.exe lakkas töötamast - kui kuvatakse teade, et Atibtmon.exe lakkas töötamast, võib probleem olla teie toiteseadetes. Probleemi lahendamiseks muutke toiteseadeid ja kontrollige, kas see aitab.
1. Hankige kuvadraiveri vanem versioon
- Menüü Win + X avamiseks vajutage Windows Key + X ja valige loendist Device Manager .
- Leidke oma kuvadapter loendist, paremklõpsake seda ja valige menüüst Desinstalli seade .
- Märkige Kustuta selle seadme draiveritarkvara ja klõpsake käsku Desinstalli .
Atibtmon.exe käitustõrge võib ilmneda kuvaridraiveri probleemide tõttu, kuid saate probleemi lahendada lihtsalt vanema AMD-draiveri installimisega.
Enne vanema draiveri installimist peate praeguse eemaldama. Kui olete draiveri eemaldanud, taaskäivitage arvuti ja vaikeversioon tuleks installida automaatselt.
Tasub mainida, et saate draiveri ekraanidraiveri desinstalliprogrammi abil täielikult eemaldada. See on vabavara tööriist, mis eemaldab teie kuvadraiveri koos kõigi sellega seotud failidega.
Selle tööriista kohta lisateabe saamiseks soovitame teil vaadata meie artiklit Display-draiveri desinstalliprogrammi kasutamise kohta.
Kas vajate rohkem alternatiive? Vaadake seda artiklit parimate desinstallijatega, mida saate täna kasutada!
Kui vaikedraiver on installitud, kontrollige, kas probleem ilmub endiselt. Kui ei, võiksite kaaluda draiveri värskendamist uuemale versioonile, kuid kindlasti ärge installige sama versiooni, mis teile selle probleemi esitas.
Kui otsustate draiverit käsitsi mitte värskendada, võiksite takistada Windowsi draiveri värskendamist.
Windows 10 uuendab aegunud draivereid automaatselt ja mõnikord võib see põhjustada mitmesuguste probleemide ilmnemise, seega peate takistama Windows 10-l konkreetsete draiverite värskendamist. Selle õppimiseks järgige seda käepärast juhendit.
Selle soovitatava tööriista abil saate oma draivereid automaatselt värskendada

DriverFix võib teie draivereid turvaliselt automaatselt ja eelistatavalt värskendada. See tööriist skannib teie arvutit ja annab teile vananenud draiverite loendi.
Vaadake loend üle ja vaadake, kas soovite värskendada kõiki draivereid eraldi või kõiki korraga. Siin on kiire juhend, kuidas seda teha.
- Laadige alla ja installige DriverFix
- Käivitage see ja laske sellel oma süsteemi skannida, et näha, millised draiverid on vananenud, katki või puuduvad

- Valige draiverid, mida soovite parandada

- Laske DriverFixil need teie jaoks alla laadida ja installida

- Muudatuste jõustumiseks sulgege DriverFix ja taaskäivitage arvuti.

DriverFix
Selle kasutajasõbraliku tööriista abil värskendage oma graafikakaardi draivereid mõne minuti jooksul ilma peavaludeta! Tasuta prooviversioon Külastage veebisaitiEnamikul Windows 10 kasutajatest on vananenud draiverid? Selle juhendi abil saate olla samm edasi.
2. Keelake Vari-Bright Katalüsaatori juhtimiskeskuses

Selle probleemi lahendamiseks peate tegema järgmist.
- Avage Katalüsaatori juhtimiskeskus .
- Valige Power> PowerPlay .
- Tühjendage märkeruut Enable Vari-Bright (tm).
- Klõpsake nuppu Rakenda ja see probleem tuleks lahendada.
Katalüsaatori juhtimiskeskus ei avane Windows 10-s? Meil on teie jaoks õige lahendus.
3. Nimeta / kustuta atibtmon.exe

Kui teil pole Katalüsaatori juhtimiskeskust, soovitame tungivalt enne selle lahenduse proovimist installida. Proovige seda lahendust ainult siis, kui Catalyst Control Centeri mingil põhjusel installida ei õnnestu või kui eelmine lahendus ei tööta.
Selleks peate leidma atibtmon.exe . See fail asub teie Windowsi kataloogis, kuid kui seda pole, asub see tõenäoliselt süsteemis WindowsSystem32 .
Kui leiate atibtmon.exe , paremklõpsake seda ja valige Nimeta ümber. Nimetage see näiteks nimeks _atibtmon.exe . See "kustutab" selle faili teie süsteemist.
Seejärel taaskäivitage lihtsalt arvuti ja see probleem tuleks lahendada. Veelkord soovitame teil kõigepealt proovida lahendust 1, kuna süsteemifailide muutmine võib mõnikord põhjustada tagajärgi.
Lisaks Atibtmon.exe ümbernimetamisele saate selle probleemi lahendamiseks teisaldada ka teise kataloogi. Pidage meeles, et mõnikord võib teie arvutis olla mitu Atibtmon.exe eksemplari.
Selle rakenduse kõigi eksemplaride leidmiseks tehke kindlasti failiotsing. Pärast selle tegemist nimetage kõik Atibtmon.exe-failid ümber ja kontrollige, kas see probleemi lahendab.
Lisaks ümbernimetamisele võite proovida ka kõigi Atibtmon.exe-failide teisaldamist, kuid ümbernimetamine on tavaliselt kiirem ja parem valik.
Kui te ei saa faili Windows 10-s teisaldada, vaadake seda üksikasjalikku juhendit, mis aitab teil probleemi lahendada.
4. Keelake Powerplay Katalüsaatori juhtimiskeskuses
- Vajutage Windowsi klahvi + S ja sisestage toiteseaded. Nüüd valige tulemuste loendist toite- ja unerežiimi seaded .
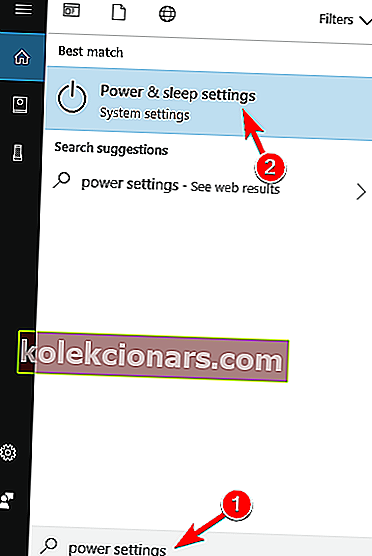
- Valige vasakpoolsel paanil täiendavad toitesätted .
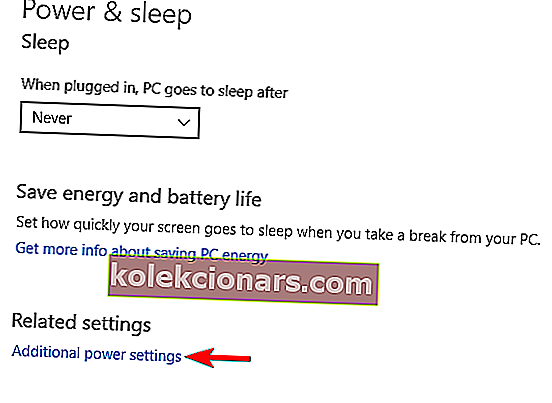
- Leidke oma praegu valitud energiakava ja klõpsake selle kõrval käsku Muuda plaani sätteid .
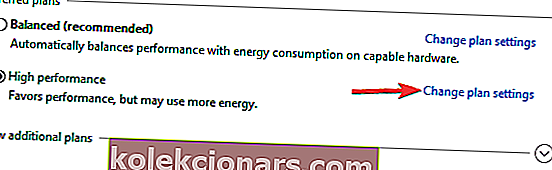
- Nüüd klõpsake nuppu Muuda täiendavaid toiteseadeid .
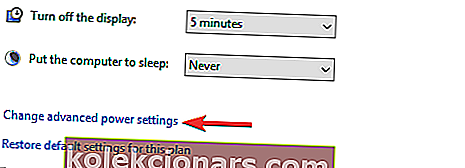
- Leidke loendist ATI Graphics Power Settings ja laiendage seda.
- Nüüd seada nii ATI Powerplay Seaded , et maksimaalne jõudlus ja Salvesta muudatused.
Kasutajate sõnul võib mõnikord ilmuda Atibtmon.exe käitustõrge Catalyst Control Centeri Powerplay funktsiooni tõttu. See funktsioon võib olla vastuolus teie toiteseadetega, mis põhjustab selle tõrke ilmumise.
Kuid saate probleemi lahendada, kui keelate Catalyst Control Centeris Powerplay. Pärast selle funktsiooni keelamist peate muutma ka oma toiteseadeid.
Pärast seda peaks konflikt Powerplay funktsiooniga olema täielikult lahendatud ja te ei näe seda veateadet enam.
Kas te ei leia oma energiaplaane? Hankige need tagasi, järgides selles artiklis lihtsaid samme.
5. Eemaldage sülearvuti aku

Kasutajate sõnul võite sellest probleemist mööda hiilida, eemaldades lihtsalt sülearvuti aku. Mitmed kasutajad teatasid, et lahendasid probleemi sülearvuti aku eemaldamisega ja ühendasid sülearvuti otse toiteallikaga.
Pidage meeles, et see on vaid lahendus, kuid mitmed kasutajad teatasid, et see töötab, nii et proovige seda julgelt.
6. Keela AMD välissündmuste teenus

- Vajutage Windows Key + R ja sisestage services.msc . Vajutage sisestusklahvi või klõpsake nuppu OK .
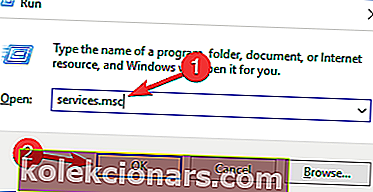
- Nüüd kuvatakse teenuste loend. Selle omaduste avamiseks topeltklõpsake teenust AMD External Events .
- Seadke Startup tüüp , et puudega ja klõpsake Stopp nupp, millega teenust. Nüüd klõpsake muudatuste salvestamiseks nuppu Rakenda ja OK .
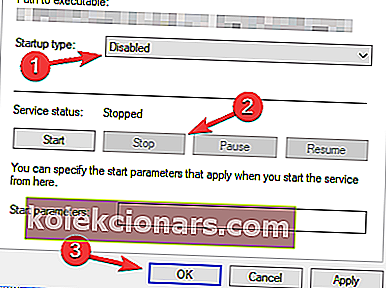
Korralikuks toimimiseks vajavad Windows ja muud rakendused teatud teenuseid. Mõnikord võivad teenused põhjustada Atibtmon.exe käitustõrke ilmumise teie arvutis.
Mitmed kasutajad teatasid, et AMD välissündmuste teenus põhjustas selle probleemi ja selle lahendamiseks peate selle teenuse keelama.
Pärast selle teenuse keelamist kontrollige, kas probleem püsib.
7. Tehke puhas alglaadimine
- Vajutage Windowsi klahvi + R ja sisestage msconfig . Nüüd vajutage sisestusklahvi Enter või klõpsake nuppu OK .
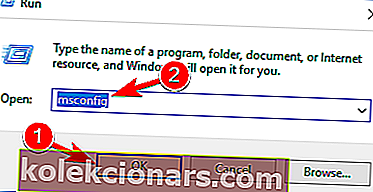
- Liikuge vahekaardile Teenused ja märkige ruut Peida kõik Microsofti teenused .
- Teenuste keelamiseks klõpsake nuppu Keela kõik .
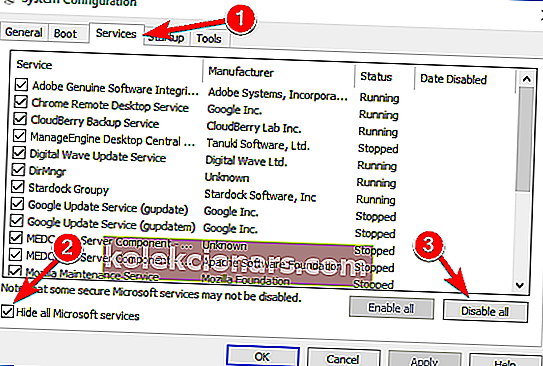
- Liikuge vahekaardile Startup ja klõpsake käsku Open Task Manager .
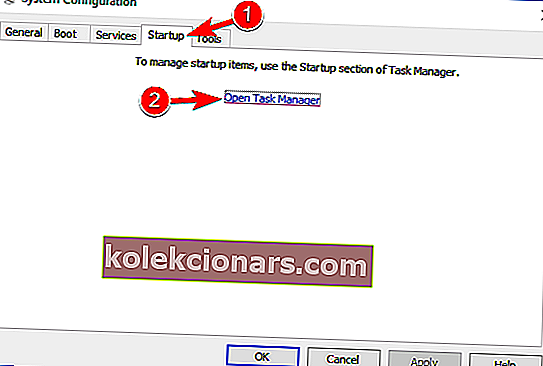
- Nüüd kuvatakse käivitusrakenduste loend. Leidke loendis esimene üksus, paremklõpsake seda ja valige menüüst Keela .
- Korrake seda sammu kõigi loendis olevate käivitamisrakenduste jaoks.
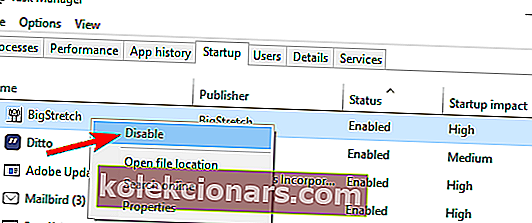
- Korrake seda sammu kõigi loendis olevate käivitamisrakenduste jaoks.
- Nüüd minge tagasi süsteemi konfiguratsiooni aknasse ja klõpsake nuppu Rakenda ja OK .
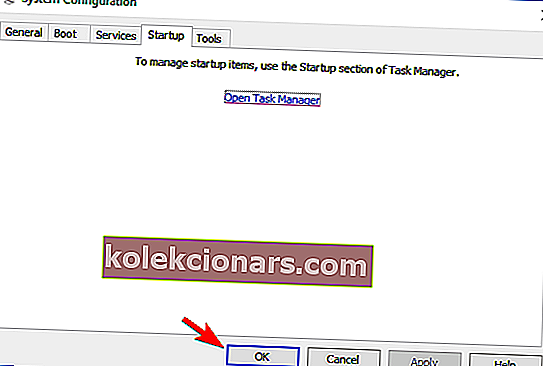
- Taaskäivitage arvuti.
Nagu me juba mainisime, võivad kolmandate osapoolte rakendused Windowsi häirida ja põhjustada Atibtmon.exe käitustõrke ilmumise.
Mõnikord võivad need rakendused automaatselt Windowsiga käivitada ja põhjustada selle tõrke kohe käivitamisel.
Kui teie arvuti taaskäivitub, kontrollige, kas probleem ilmneb endiselt. Kui ei, tähendab see, et probleemi põhjustab üks puudega rakendustest või teenustest.
Et teada saada, milline rakendus on probleem, peate lubama rakendused ükshaaval või rühmades ja kontrollima, kas probleem kordub. Pidage meeles, et muudatuste rakendamiseks peate pärast rakenduse või teenuse lubamist arvuti taaskäivitama.
Kui leiate probleemse rakenduse või teenuse, saate selle keelata, eemaldada või värskendada ja kontrollida, kas see probleemi lahendab.
Kui soovite teada, kuidas Windows 10-s käivitusrakendusi lisada või eemaldada, vaadake seda lihtsat juhendit.
Kas tegumihaldurit ei saa avada? Ärge muretsege, meil on teie jaoks õige lahendus.
See oleks kõik, loodan, et need lahendused aitasid teil selle käitusaja vea lahendamisel. Kui teil on kommentaare või küsimusi või teate võib-olla mõnda muud lahendust sellele probleemile, pöörduge meie alloleva kommentaaride poole.
Samuti, kui teil on muid probleeme, mis on seotud Windows 10-ga, võite lahendust otsida meie jaotisest Windows 10 Fix.
Kui teil on käitamisprobleeme Microsoft Visual C-ga Windows 10-s, siis saate selle lahendada järgmiselt või juhul, kui teie probleemid on seotud Windows 10 RuntimeBroker.exe veaga, on meil ka selle parandus.
Toimetaja märkus: see postitus avaldati algselt 2018. aasta märtsis ja seda on värskuse, täpsuse ja terviklikkuse huvides hiljem uuendatud ja uuendatud septembris 2020.