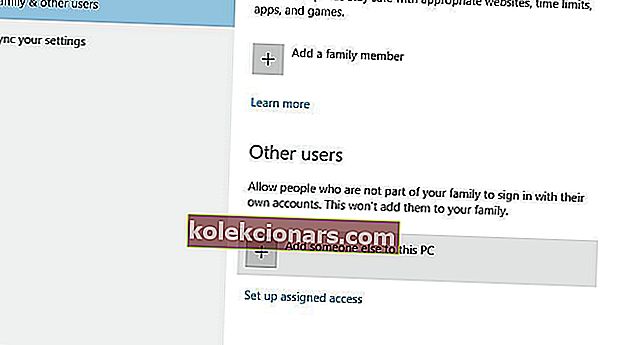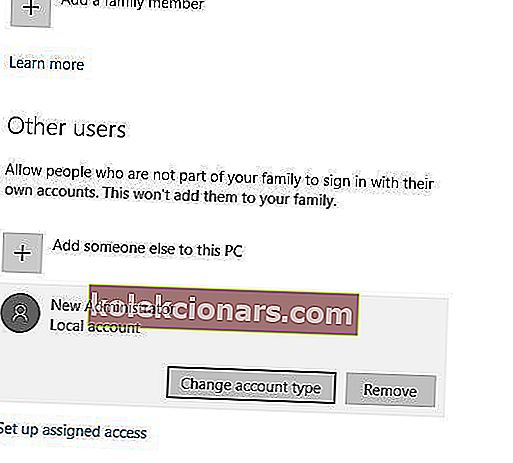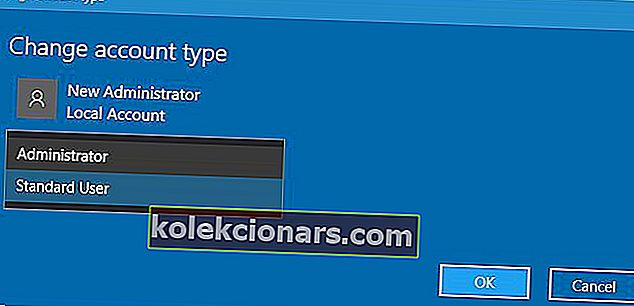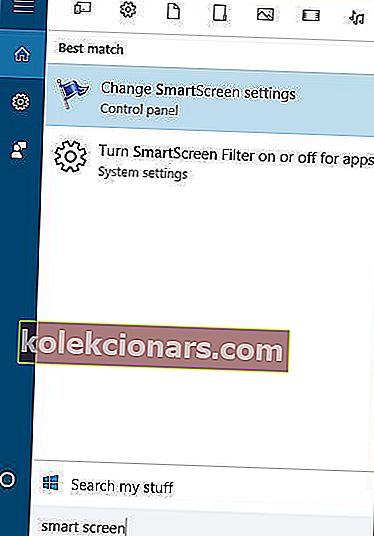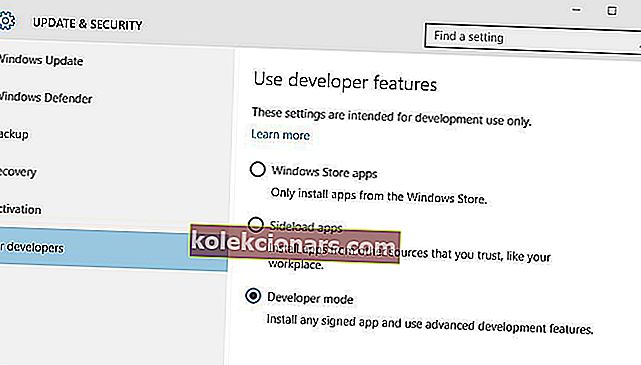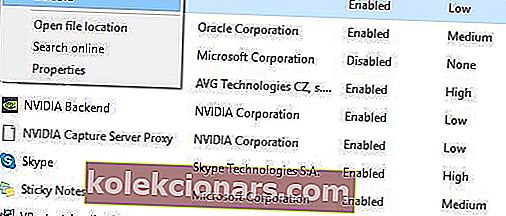- Kui installite programme oma Windows 10 arvutisse, veenduge alati, et need kaks üksteisega ühilduksid, vastasel juhul ilmnevad vead.
- Vale arhitektuur (32-bitine vs 64-bitine) või isegi õiguste puudumine on rakenduse käivitamise probleemide peamised põhjused.
- W-l on Windows 10 vigade parandamisele pühendatud jaotur, mis on täis selliseid artikleid nagu allpool, nii et salvestage see kindlasti hilisemaks kasutamiseks, sest teil võib seda uuesti vaja minna.
- Huvitavamate artiklite saamiseks külastage meie spetsiaalset Fixi lehte?
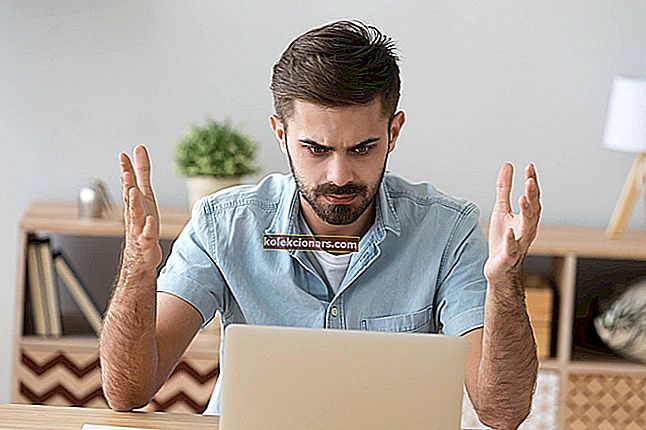
Kuigi Windows 10 on hämmastav operatsioonisüsteem, on sellel kindlasti mõned vead. Enamik neist vigadest on seotud vanema tarkvaraga ja sellest rääkides teatasid mitmed Windows 10 kasutajad, et seda rakendust ei saa teie arvuti tõrketeates käivitada .
See probleem mõjutab paljusid erinevaid rakendusi, kuid selle saab hõlpsasti lahendada, järgides ühte meie lahendustest.
Kuidas ma saan seda probleemi parandada? Seda rakendust ei saa teie arvuti tõrketeates käivitada ?
Sellel veateatel on erinevaid ilminguid. Siin on kõige tavalisemad:
- See rakendus ei saa teie arvutis töötada, keelatud
- See tõrge ilmneb tavaliselt siis, kui teie kasutajakonto pole õigesti konfigureeritud.
- Uue administraatori konto loomine peaks selle parandama.
- Seda rakendust ei saa teie arvutimängu veaga käitada
- Enamik mängijatest on selle veateatega juba tuttavad.
- Tegelikult mõjutab see hoiatus mänge üsna sageli, takistades mängijatel oma lemmikpealkirju välja laskma.
- Seda rakendust ei saa teie arvutis Windowsi poe veaga käivitada
- Nagu te vist juba arvasite, on see viga levinud Windowsi poe rakenduste puhul, kuid see mõjutab ka Windowsi poe rakendust ennast.
- Õnneks on palju lahendusi, mida saate kasutada probleemi lahendamiseks ja oma rakendustele juurdepääsu taastamiseks.
- Seda rakendust ei saa teie arvuti pakkfailis käivitada
- Pakettfail on vormindamata tekstifail, mille arvuti kasutajad loovad erinevate käskude salvestamiseks ja käitamiseks.
- Nendel failidel on tavaliselt failinime laiend .bat või .cmd.
- Kõigepealt veenduge, et kasutate neid administraatori režiimis.
- Kui probleem püsib, järgige selle lahendamiseks allpool loetletud tõrkeotsingu samme.
- Seda rakendust ei saa teie arvutis kontrollida tarkvara väljaandja juures
- Paljud kasutajad teatasid, et nad ei saa konkreetseid rakendusi avada veateate tõttu, milles palutakse neil tarkvara väljaandjalt ühendust võtta.
- See viga mõjutab tavaliselt kolmandate osapoolte rakendusi, mis on alla laaditud otse arendajate ametlikult veebisaidilt.
- See mõjutab Windows Store'i rakendusi harva.
- Üks kasutaja kirjeldab seda probleemi Microsofti foorumites järgmiselt.
Olen proovinud peaaegu kõiki võimalusi, mida Internetis ja foorumis kuvatakse, ja miski ei parandanud teadet „seda rakendust ei saa teie arvutis käivitada. Arvutile versiooni leidmiseks pöörduge tarkvara väljaandja poole”. ja asi on selles, et saan selle sõnumi paljudest rakendustest, nagu google chrome photoshop ja muud rakendused.
- Seda rakendust ei saa teie arvutis Kaspersky, Bitdefender, Avast käivitada
- See viga mõjutab ka viirusetõrjetööriistu.
- Tõenäoliselt oli allalaadimis- ja installiprotsess mingil hetkel rikutud ning kiireim viis selle probleemi lahendamiseks on vastavate tööriistade desinstallimine ja seejärel uuesti installimine.
See tõrkeotsingu juhend sisaldab erinevaid lahendusi järgmistel konkreetsetel juhtudel:
- Seda rakendust ei saa teie arvutis käivitada - üldised tõrkeotsingu lahendused kõigi eespool loetletud probleemide lahendamiseks
- Rakendused ei tööta 32-bitises Windows 10-s
- Seda rakendust ei saa teie arvutis käivitada - lahendused iTunesile Windows 10-s
- Broadcom 802.11 võrguadapterite kasutamisel ei saa seda rakendust teie arvutis käitada
1. Looge uus administraatori konto
- Avage rakendus Seaded ja valige Kontod> Pere ja muud kasutajad .
- Liikuge jaotisse Muud kasutajad ja klõpsake käsul Lisa keegi teine sellesse arvutisse .
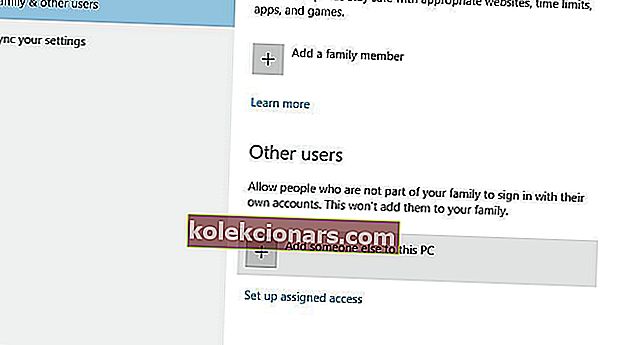
- Valige, et mul pole selle inimese sisselogimisteavet .
- Nüüd valige Lisa kasutaja ilma Microsofti kontota .
- Sisestage uue administraatori konto nimi ja parool.
- Jaotises Muud kasutajad peaksite nägema uut kontot .
- Valige uus konto ja klõpsake nuppu Muuda konto tüüpi .
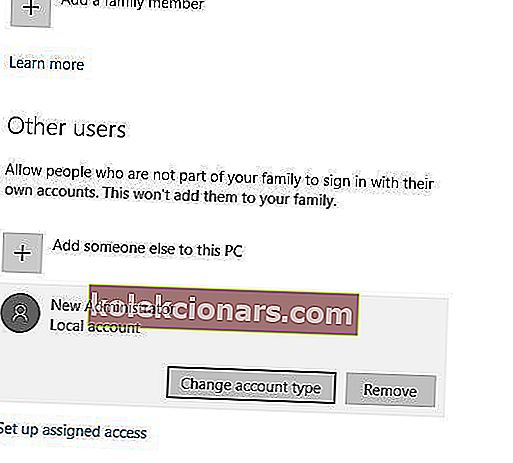
- Vali Administrator alates konto typ e menüü ja klõpsa OK .
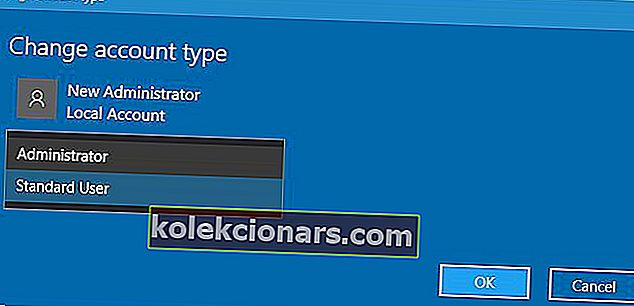
Vähesed kasutajad teatasid, et seda rakendust ei saa teie arvutis käivitada. Veateade on nende arvutis üsna sagedane. Nende sõnul ilmub see tõrketeade mõne Windows 10 põhirakenduse, näiteks tegumihalduri avamisel.
Kui see probleem püsib, võib see olla tingitud teie kasutajakonto probleemist ja selle probleemi lahendamiseks on soovitatav luua uus administraatori konto.
Pärast äsjaloodud administraatorikontole üleminekut tuleks tõrketeate „Seda rakendust ei saa teie arvutis käivitada” probleemid lahendada. Kui probleem on lahendatud, peate teisaldama oma isiklikud failid ja kaustad sellele kontole ning kasutama seda oma vana konto asemel.
Kui teil on rakenduse Seaded avamisega probleeme, vaadake probleemi lahendamiseks seda artiklit.
Siit saate teada kõike, mida administraatori konto ja selle lubamise / keelamise kohta teada on!
2. Keela SmartScreen
- Vajutage Windows Key + S ja sisenege nutiekraanile .
- Valige tulemuste loendist Muuda SmartScreeni sätteid .
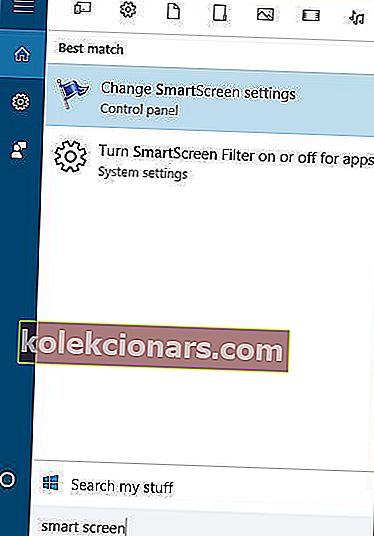
- Minge jaotisse Turvalisus ja leidke Windows SmartScreen .
- Klõpsake nuppu Muuda sätteid ja valige Ära tee midagi (lülita Windows SmartScreen välja) .
- Muudatuste salvestamiseks klõpsake nuppu OK .
SmartScreen on sisseehitatud Windows 10 funktsioon, mis on mõeldud teie andmepüügirünnakute ja pahavara kaitsmiseks. Aruannete kohaselt võib see funktsioon mõnikord põhjustada seda , et seda rakendust ei saa teie arvutis tõrke korral käivitada , seega võib olla parim, kui me selle keelame.
Kas vajate lisateavet Windowsi SmartScreeni kohta? Leidke see sellest täielikust artiklist.
3. Lubage rakenduse külgmine laadimine
Rakenduse küljel laadimise lubamiseks tehke järgmist.
- Avage rakendus Seaded ja navigeerige jaotisse Uuendus ja turvalisus .
- Mine Arendajatele tab all Kasuta arendaja pakub valige Arendaja režiim .
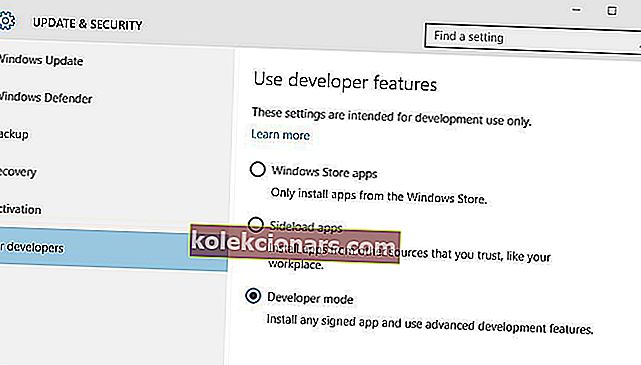
4. Tehke koopia failist .exe, mida proovite käivitada
Kui hankite selle rakenduse, ei saa konkreetse rakenduse käitamise ajal teie arvutis tõrketeadet käivitada, proovige luua selle rakenduse .exe-faili koopia.
Selleks vali lihtsalt exe faili rakendus, mida püüate käivitada ja kasutada Ctrl + C ja Ctrl + V otsetee. Peaksite nägema uut .exe-faili saadaval. Proovige käivitada äsja loodud .exe-fail ja kontrollige, kas probleem püsib endiselt.
5. Värskendage Windowsi poodi
- Avage menüü Start käsk Microsoft Store .
- Klõpsake paremas nurgas kolme punktiga menüüd ja avage allalaadimised ja värskendused .
- Klõpsake nuppu Hangi värskendused .

Kui te ei saa arvutis teatud Microsoft Store'i rakendusi avada, võib selle põhjuseks olla ajutine viga, mis vaevab poe praegust versiooni. Kiireim viis selle parandamiseks on värskenduste otsimine ja uusima poe versiooni installimine.
Microsofti poodi ei värskendata? See üksikasjalik juhend aitab teil seda teha.
6. Keela puhverserver või VPN
- Paremklõpsake menüüd Start ja avage juhtpaneel.
- Klõpsake nuppu Interneti-suvandid.
- Avage vahekaart Ühendused.
- Klõpsake LAN-i sätetel.
- Tühjendage märkeruut Kasuta oma LAN-i jaoks puhverserverit.

- Kinnitage muudatused ja proovige uuesti sisse logida.
Konkreetsed puhverserveri või VPN-i seaded võivad blokeerida väljuva ühenduse Microsoft Store'i serveritega. Kui rakendused teie arvutis ei tööta, proovige need seaded enne Microsofti kontoga sisselogimist keelata. Samuti veenduge, et teil oleks stabiilne Interneti-ühendus.
Nüüd lülitage VPN välja ja proovige uuesti Windowsi pood käivitada. Kui rakendused ei tööta teie arvutis puhverserveri või VPN-i põhjustatud ühenduvusprobleemide tõttu, peaks see lahendus aitama teil probleemi lahendada.
Mõnikord ei saa puhverserverit keelata, olenemata sellest, mida teete. Just selliseks puhuks oleme koostanud lihtsa juhendi.
7. Parandage oma register
Vigased või rikutud registrivõtmed võivad takistada ka rakenduste arvutis töötamist. Kui 'Seda rakendust ei saa teie arvutis käivitada' hüppab pidevalt, on lihtsaim viis oma registrit parandada spetsiaalse tööriista, näiteks Iobiti Advanced System Care või CCleaner abil .
Ärge unustage kõigepealt oma registrist varundada, kui midagi valesti läheb.
Samuti saate Microsofti süsteemifailide kontrollija abil kontrollida süsteemifailide rikutust. Utiliit kontrollib kõigi kaitstud süsteemifailide terviklikkust ja parandab probleemidega faile, kui see on võimalik. SFC-skannimise käivitamiseks toimige järgmiselt.
1. Valige Start> tippige cmd > paremklõpsake käsuviiba> valige Run as Administrator

2. Nüüd tippige käsk sfc / scannow

3. Oodake, kuni skannimisprotsess on lõpule jõudnud, ja taaskäivitage arvuti. Kõik rikutud failid asendatakse taaskäivitamisel.
Kui teil on administraatorina käsureale juurdepääsemisel probleeme, uurige seda juhendit lähemalt. Seal on sarnane artikkel skannimisprobleemide ja nende lahendamise kohta.
8. Kontrollige, kas kettal pole vigu
Teine põhjus, miks rakendusi teie arvutis ei käivitu, on kettavigade tõttu. Kettakontrolli käivitamine aitab teil need vead mõne minuti jooksul tuvastada ja eemaldada. Windows 10-s saate kettakontrolli käivitada käsuviiba abil.
Käivitage käsuviip administraatorina ja tippige käsk chkdsk C: / f, millele järgneb Enter. Asendage C kõvaketta partitsiooni tähega.

Kiire meeldetuletusena, kui te parameetrit / f ei kasuta, kuvab chkdsk teate, et fail tuleb parandada, kuid see ei paranda ühtegi viga. Chkdsk D: / f käsu märkab ja remont loogiline küsimustes, mis mõjutavad teie autot. Füüsiliste probleemide parandamiseks käivitage ka parameeter / r.

chkdsk valmistab sulle peavalu? Vaadake seda kiiret juhendit sellega seotud probleemide kohta.
9. Tühjendage brauseri vahemälu
Mõnikord on põhjus, miks rakendused Windows 10-s ei tööta, seetõttu, et allalaadimisprotsess oli rikutud. Seetõttu ei laaditud teatud faile ega kaustu täielikult alla ega laaditud üldse alla. See juhtub sageli, kui te ei tühjenda oma brauseri vahemälu regulaarselt.
Selle tulemusena tühjendage kõigepealt brauseri vahemälu, eemaldage probleemne rakendus ja proovige see siis uuesti alla laadida ja installida. Brauseri vahemälu tühjendamise üksikasjalike juhiste saamiseks minge oma brauseri arendaja ametlikule lehele.
Võite kasutada ka spetsiaalset tööriista, näiteks brauseri värskendamist, ja lasta sellel automaatselt teie eest tööd teha.
10. Puhastage ajutised failid ja kaustad
1. Valige Start> tippige Disk Cleanup> käivitage tööriist

2. Valige ketas, mida soovite puhastada. Tööriist annab teile teada, kui palju ruumi saate vabastada

3. Valige Clean up system files.
Ajutiste failide ja kaustade kustutamiseks on lihtsaim ja kiireim viis kasutada kettapuhastust. Arvuti kasutamisel või Interneti sirvimisel koguneb teie arvutis mitmesuguseid mittevajalikke faile.
Need nn rämpsfailid võivad mõjutada teie arvuti töötlemiskiirust, põhjustades rakenduste reageerimise aeglaselt ja võivad käivitada ka erinevad veakoodid. Puhastage oma ajutised failid ning seejärel laadige probleemne rakendus uuesti alla ja installige vastavasse draivi.
Kas teil on probleeme kõigi teie rämpsfailide kustutamisega? Kettapuhastusega seotud probleemide lahendamiseks ja draivi salvestamiseks järgige seda juhendit.
11. Käivitage süsteemi täielik kontroll
- Tööriista käivitamiseks valige Start> tippige 'defender'> topeltklõpsake Windows Defenderit
- Valige vasakpoolsel paanil kilbiikoon

- Klõpsake uues aknas suvandit Täpsem skannimine

- Märkige täielik skannimisvalik, et käivitada süsteemi täielik pahavara kontroll.
Pahavara võib teie arvutis põhjustada mitmesuguseid probleeme. See võib käivitada mitmesuguseid veakoode, takistada rakenduste installimist või käitamist jne.
Teie arvutis töötava pahavara tuvastamiseks tehke täielik süsteemi skannimine. Võite kasutada Windowsi sisseehitatud viirusetõrje-, Windows Defenderi- või kolmanda osapoole viirusetõrje lahendusi.
12. Uuendage oma operatsioonisüsteemi
Veenduge, et teie arvutis oleks uusimad Windows OS-i värskendused. Kiire meeldetuletusena tutvustab Microsoft Windowsi värskendusi pidevalt, et parandada süsteemi stabiilsust ja lahendada erinevaid probleeme.
Jaotise Windows Update juurde pääsemiseks võite otsingukasti sisestada lihtsalt „update”. See meetod töötab kõigis Windowsi versioonides. Seejärel minge Windows Update'i, otsige värskendusi ja installige saadaolevad värskendused.

Pärast viimaste värskenduste installimist käivitage probleemsed rakendused uuesti, et näha, kas probleem püsib.
Kui teil on kriitiline tõrge ja Windows kustutab kõik teie failid värskendusprotsessis, ärge veel paanitsege. Oleme sellest palju kirjutanud ja meie juhend aitab kindlasti kõiki faile tagasi saada.
Parandage - seda rakendust ei saa teie arvutis töötada 32-bitise Windows 10 jaoks
Laadige oma arvutisse sobiv versioon alla
Nagu te ilmselt teate, on rakendustel saadaval kaks versiooni: 32-bitine ja 64-bitine. Windows 10 pole erand ja see on saadaval nii 32-bitises kui ka 64-bitises versioonis. 32-bitine versioon on loodud töötama ainult 32-bitiste rakendustega, samas kui 64-bitine versioon võib töötada nii 64-bitiste kui ka 32-bitiste rakendustega.
Kui näete, et seda rakendust ei saa teie arvuti veaga käivitada , on see tõenäoliselt tingitud sellest, et proovite käivitada teatud rakenduse 64-bitist versiooni Windows 10 32-bitises versioonis.
Nagu me varem mainisime, ei saa Windows 10 32-bitine versioon 64-bitiseid rakendusi käivitada ja selle probleemi lahendamiseks peate leidma rakenduse, mida proovite käivitada, 32-bitise versiooni ja selle installida arvutis.
Teine lahendus on minna üle Windows 10 64-bitisele versioonile. Kahjuks pole see lihtne protsess ja selleks peate Windows 10 täielikult uuesti installima.
Kas te ei tea, mis on 32- ja 64-bitised rakendused? Pole probleemi. Me selgitame seda siin!
Parandage - seda rakendust ei saa teie arvutis Windows 10 AMD jaoks käivitada
Laadige rakendus uuesti alla, kasutades mõnda muud veebibrauserit
Teatatud kasutajate arv Seda rakendust ei saa AMD graafikakaardi draiverite installimisel teie arvutis kuvada tõrketeatega.
Ilmselt põhjustas probleemi rikutud allalaadimine ja pärast teisele brauserile üleminekut ja sama faili uuesti allalaadimist sai probleem püsivalt lahendatud.
Kui soovite uusimat ja parimat praegu saadaval olevat brauserit, vaadake meie parimat valikut selles artiklis.
Parandage - seda rakendust ei saa Windows 10 iTunes'i arvutis käivitada
Installige iTunes administraatorina
See rakendus ei saa teie arvutis töötada, mõjutab rakenduste arvu ja iTunes pole erand. Kui te ei saa iTunes'i oma Windows 10 arvutisse installida, võiksite proovida seda installida administraatorina.
Selleks lihtsalt paremklõpsake iTunes'i häälestusfaili ja valige menüüst Käivita administraatorina .

Lisaks iTunes'i installimisele administraatorina teatasid paljud kasutajad edukusest ka häälestusfaili uuesti allalaadimisel.
Nagu varem mainitud, võivad mõnel juhul allalaadimised rikutud olla ja peate enne selle installimist sama faili mitu korda uuesti alla laadima. Lisaks uuesti allalaadimisele soovitavad paljud kasutajad sama faili allalaadimiseks kasutada mõnda muud brauserit.
Kui iTunes ei avane, pole paanikaks põhjust. Meil on suurepärane juhend, kuidas see uuesti tööle saada.
Parandus - seda rakendust ei saa Broadcom 802.11 jaoks teie arvutis käivitada
Keela Broadcom 802.11 võrgukaardi traadita võrgusalve aplett
- Käivitage tegumihaldur , vajutades klahve Ctrl + Tõst + Esc .
- Kui Task Manager avaneb Navigeeri Startup sakk leida Broadcom Network Adapter Wireless Network paneelilt , paremklõps ja vali Disable .
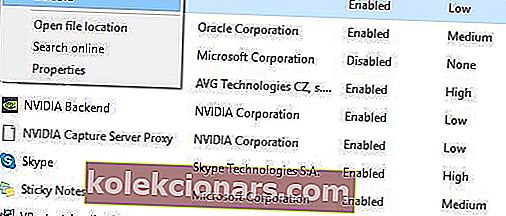
- Sulgege tegumihaldur .
Kasutajad teatasid Broadcom 802.11 võrguadapteri kasutamise ajal ei saa seda rakendust teie arvutis tõrketeate abil käitada . Ilmselt on probleem failiga WLTRAY.EXE ja probleemi lahendamiseks soovitatakse see Startupist eemaldada.
Pärast arvuti taaskäivitamist ei näe Broadcomi salveikooni saadaval, kuid tõrketeate „Seda rakendust ei saa teie arvutis käivitada” probleem lahendatakse.
KKK: Lisateave rakenduste ja nende avamise kohta Windows 10-s
- Kas 64-bitine rakendus võib töötada 32-bitises Windows OS-is?
Ei. Kuigi 32-bitine rakendus võib töötada nii 32-bitises kui ka 64-bitises Windows OS-is, saab 64-bitine rakendus töötada ainult 64-bitises Windows OS-is. Kui te ei tea, millist tüüpi WIndowsi kasutate, vaadake seda üksikasjalikku artiklit.
- Kas mul on teatud rakenduste avamiseks vaja administraatoriõigusi?
Jah. Administraatori õigused annavad teile täieliku ja piiramatu kontrolli rakenduse kõigi aspektide üle, mida proovite käivitada. Muidugi on ka viise, kuidas saate programme käivitada ka ilma administraatori õigusteta.
- Kas riistvaraprobleemid võivad rakenduse avamise peatada?
Jah, teatud programme, näiteks mänge, ei käivitata, kui teie arvuti ei vasta süsteemi miinimumnõuetele.
See rakendus ei saa teie arvutis töötada, võib olla probleem, kuna see võib mõjutada peaaegu kõiki teie Windows 10 arvutis olevaid rakendusi. Selle vea põhjuseks on sageli kokkusobimatus või rikutud allalaadimine, kuid saate selle lihtsalt lahendada, järgides ühte meie lahendustest.
Kui teil on veel küsimusi, ärge kõhelge neid allpool olevas kommentaaride jaotises.
Toimetaja märkus: see postitus avaldati algselt 2018. aasta aprillis ja seda on värskuse, täpsuse ja igakülgsuse huvides alates aprillist 2020 uuendatud ja ajakohastatud.