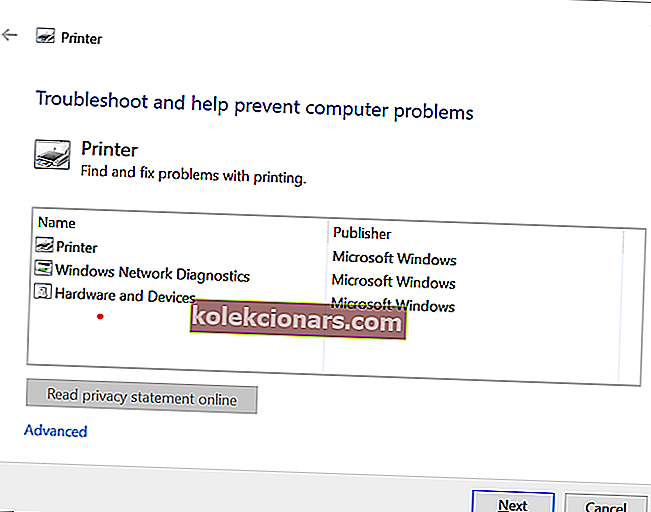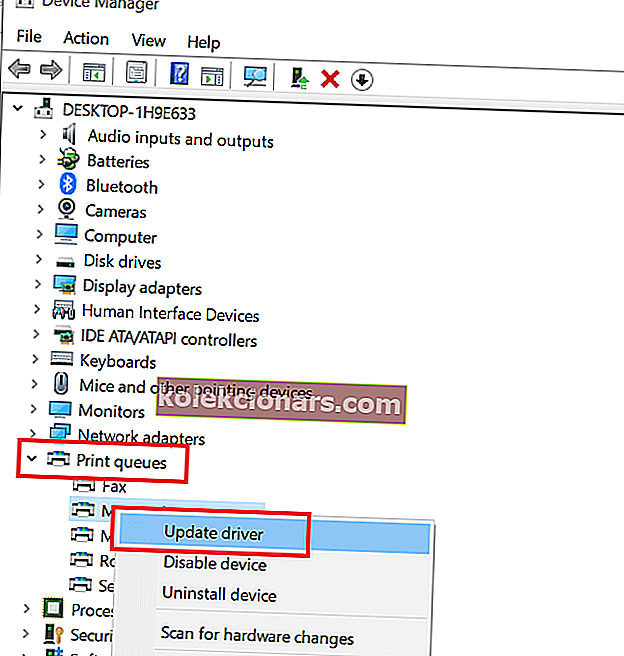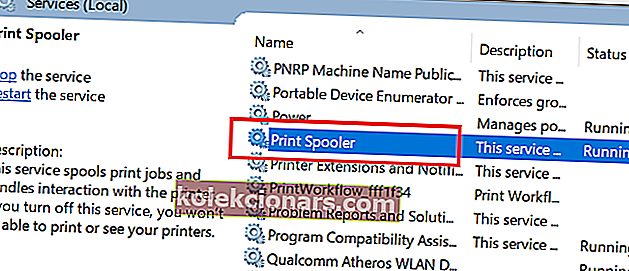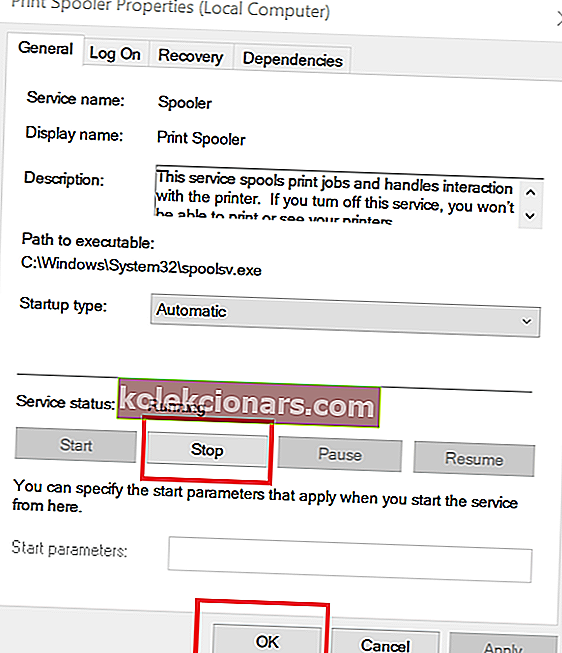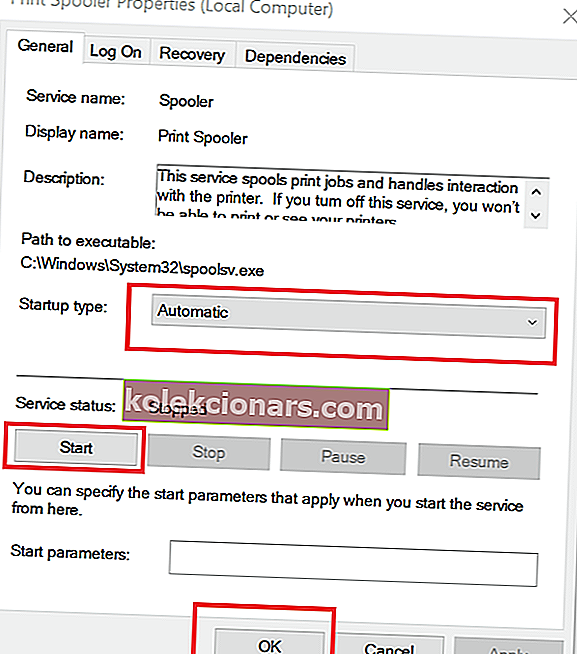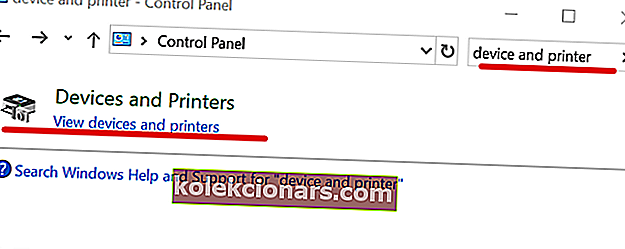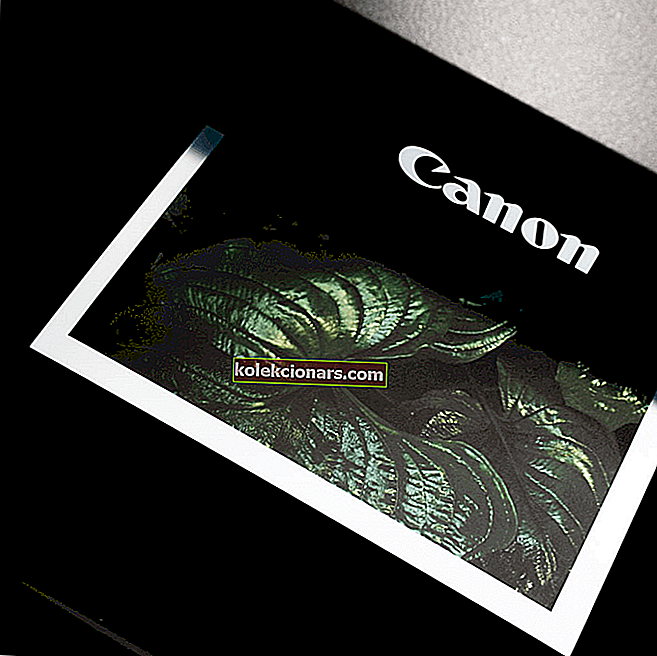
Nagu enamikul elektroonikaseadmetel, võib printerites kasutamise ajal esineda mõningaid vigu. Kasutajad on teatanud, et dokumendi printimisel on teie printeris tekkinud ootamatu konfiguratsiooniviga .
Veakood ja tõrke põhjus võivad olla erinevad sõltuvalt kasutatavast printerist ja tegelikust probleemist. Kui proovite selle vea abil oma printeriga veaotsingut teha, on siin mõned parandused, mida saate proovida.
Kuidas tulla toime ootamatu konfiguratsiooniprobleemiga printerites
1. Käivitage Microsofti printeri tõrkeotsing
Microsoft pakub printeri tõrkeotsingut, mis aitab kasutajal juhuks, kui ta ei saa printerit printida ega oma Windows 10 süsteemiga ühendada. See printeri diagnostikatööriist otsib süsteemi printeriga seotud probleemide osas ja proovib selle automaatselt parandada. Siin on, kuidas seda teha.
- Siit saate alla laadida Microsofti printeri tõrkeotsingu tööriista. Veaotsingu käivitamiseks klõpsake installijal.
- Valige liidesest Tõrkeotsing Printer ja klõpsake nuppu Edasi. See skannib süsteemi ja tuvastab probleemi.
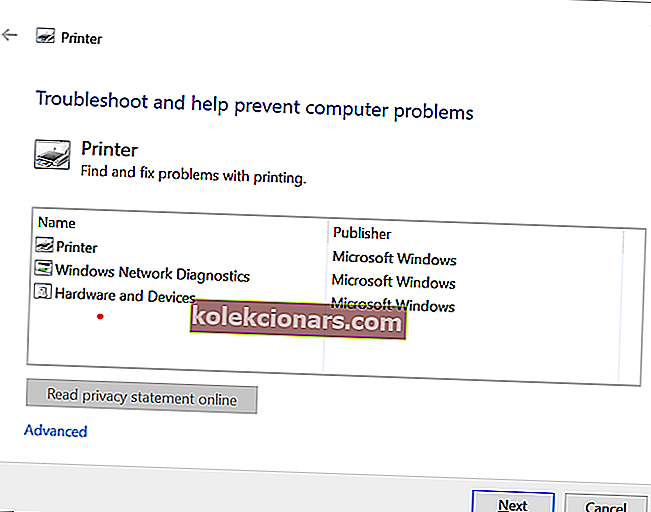
- Kui teilt seda küsitakse, klõpsake valikul „Proovige veaotsingut administraatorina” .
- Vealeidja rakendab kõik parandused automaatselt ja kuvab tulemuse.
- Sulgege tõrkeotsing ja käivitage printer. Proovige dokument välja printida ja kontrollige võimalikke parandusi.
2. Värskendage printeridraivereid
Kui teie printeridraiver on OS-ga kokkusobimatuse tõttu rikutud ja talitlushäire, võib see põhjustada ootamatu konfiguratsiooniprobleemi. Proovige seadmehalduris printeridraiverit värskendada ja kontrollige võimalikke parandusi.
- Käivitamise avamiseks vajutage Windowsi klahvi + R.
- Seadmehalduri avamiseks tippige devmgmt.msc ja vajutage sisestusklahvi .
- Laiendage seadmehalduris jaotist Printer .
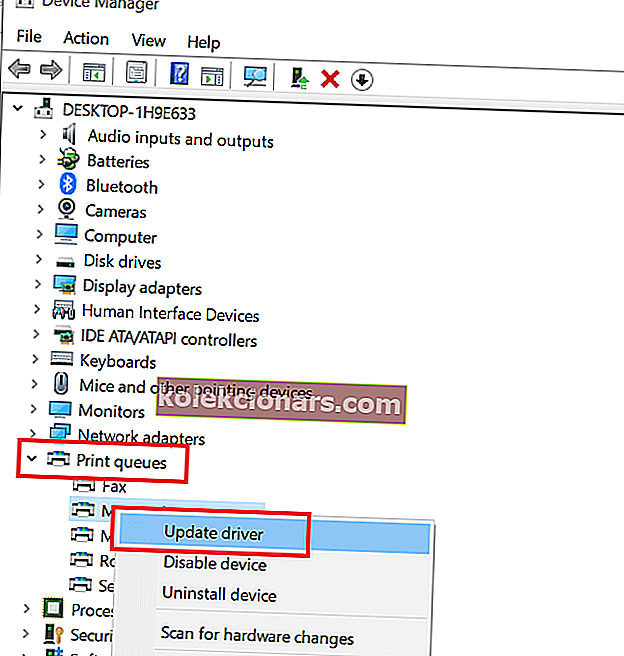
- Valige printeri loendist oma printer (kui teil on mitu printerit ühendatud) ja paremklõpsake printeril.
- Valige „ Värskenda draiverit“ .
- Valige „ Otsi värskendatud draiveritarkvara automaatselt “. Las Windows kontrollib värskendusi. See laadib kõik värskendused automaatselt alla ja installib.
Oleme kirjutanud põhjalikult printeri konfiguratsiooniprobleemidest. Lisateabe saamiseks vaadake neid juhendeid.
3. Kustutage spoolerifailid
Kui eelmised tõrkeotsingu näpunäited ei aidanud tõrke lahendamisel, võite proovida tühistada spoolerifailid ja taaskäivitada spooleriteenuse. Spooleriteenus haldab printimistööd, seega võib vanade failide kustutamine ja teenuse taaskäivitamine aidata probleemi lahendada. Siin on, kuidas seda teha.
Lõpeta spooleriteenus
- Käivitamise avamiseks vajutage Windows Key + R.
- Funktsiooni Teenus avamiseks tippige services.msc ja vajutage sisestusklahvi.
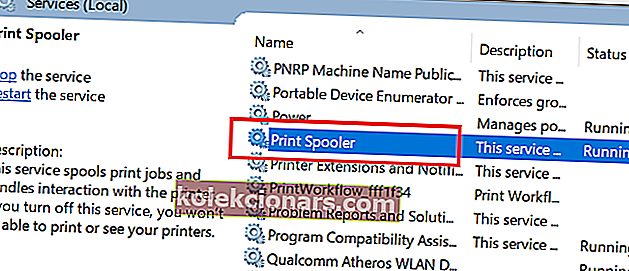
- Leidke teenuste loendist teenus P rinter Spooler .
- Paremklõpsake nuppu Print Spooler ja valige Properties.
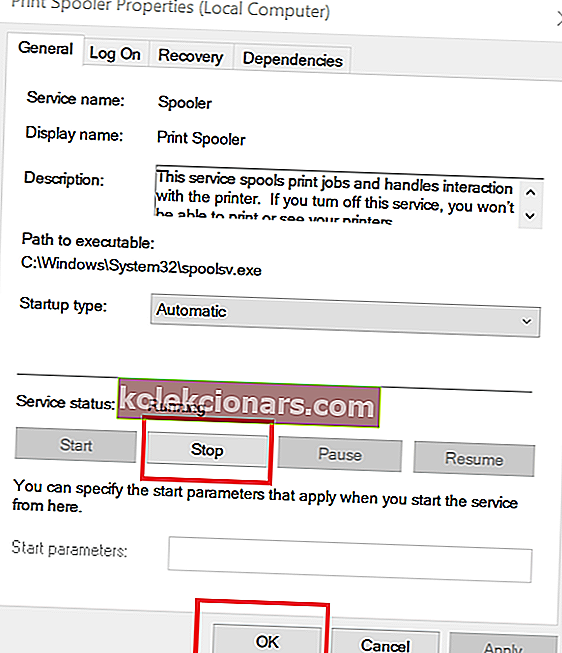
- Klõpsake nuppu Stop ja klõpsake nuppu OK. See peatab spooleriteenuse.
- Hoidke aken Teenused avatud ja jätkake järgmiste sammudega.
Kustuta spoolerifailid
- Käivitamise avamiseks vajutage Windowsi klahvi + R.
- Sisestage % WINDIR% \ system32 \ spool \ printers ja vajutage sisestusklahvi.
- Valige kaustast Printers kõik failid ja kustutage need.
- Minge tagasi teenuse aknasse, paremklõpsake nuppu Printer Spooler ja valige Properties.
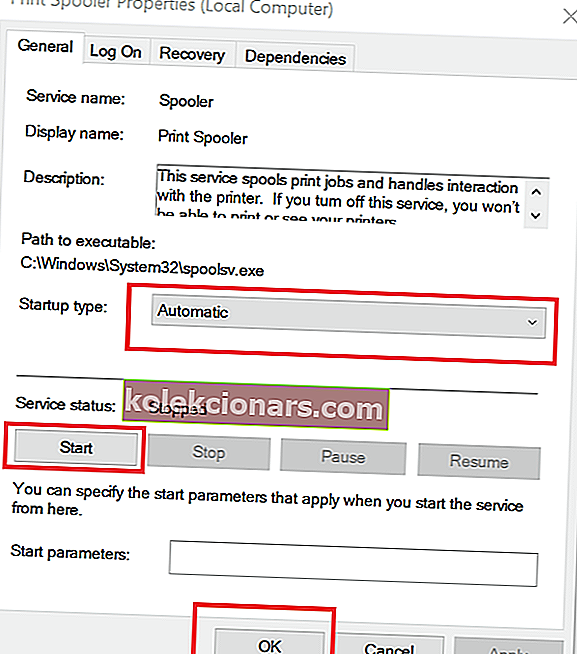
- Kliki Start nuppu ja klõpsake OK alustada teenuse uuesti.
- Veenduge, et Startupi tüübiks on seatud Automatic.
- Sulgege teenuste aken ja taaskäivitage süsteem. Pärast taaskäivitamist kontrollige, kas printeri viga on lahendatud.
4. Muutke printer jagatavaks
- Vajutage Windows Key + R , tippige juhtpaneeli avamiseks juhtnupp.
- Juhtpaneelil otsige seadmeid ja printerit. Avage seadmed ja printer.
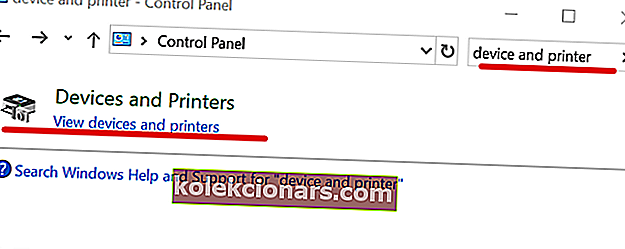
- Nüüd paremklõpsake oma printeril ja valige Printeri atribuudid.
- Minge vahekaardile Jagamine ja märkige valik „ Jaga seda printerit ”.
- Muudatuste salvestamiseks klõpsake nuppu Rakenda .
- Nüüd proovige dokument uuesti printida ja kontrollige, kas viga on lahendatud.
SEOTUD LUGUD, mis võivad teile meeldida:
- 6 dokumendihaldustarkvara kontoris efektiivsuse parandamiseks
- Millised on parimad e-posti kliendid uudiskirjade saatmiseks?
- PSD-failide avamiseks Windows 10-s saate teha järgmist