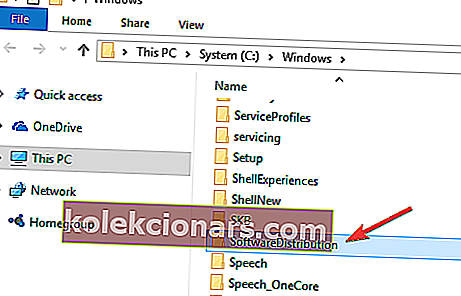Mida teha, kui Windows ei saa värskendusi kontrollida, kuna teenus ei tööta?
- Käivitage Windowsi värskenduste tõrkeotsing
- Lähtestage Windowsi värskendusseaded
- RST-draiveri värskendamine
- Tühjendage oma Windowsi värskenduste ajalugu ja taaskäivitage Windowsi värskendusteenus
- Taaskäivitage Windowsi värskendusteenus
- Lähtestage Windowsi värskenduste hoidla
- Kasuta süsteemi taastepunkti
- Keela ajutiselt viirusetõrje ja tulemüüri kaitse
Enamik Windowsi värskendusi lahendab turvaprobleeme. Need on kõige hullemad võimalikud probleemid, kuna pahavara või häkkerid võivad neid ära kasutada.
Värskendused võivad siiski lahendada muid Windows 10 vigu ja probleeme. Kuigi need ei vastuta turvaaukude eest, võivad need mõjutada teie operatsioonisüsteemi stabiilsust.
On aegu, kui teil tekkida viga värskenduste kontrollimist, näiteks: " Windows Update ei saa praegu kontrollida uuendusi, sest teenust ei tööta" .
Isegi kui taaskäivitate arvuti ja proovite uuesti, näete sama viga. Sel juhul lugege seda juhendit edasi, et teada saada, mis on teie probleemile õige lahendus.
Kas soovite parimat tööriista Windowsi värskendusega seotud probleemide lahendamiseks? Siin on parimad valikud!
LAHENDATUD: Windowsi värskendusteenus ei tööta
Lahendus 1. Käivitage Windowsi värskenduste tõrkeotsing
Windowsil on sisseehitatud tõrkeotsing, mis aitab teil Windows Update'i probleeme kontrollida ja lahendada. See on alati hea meetod, mida tasub kaaluda alati, kui teil tekib mõni probleem Windows Update'i käitamisel.
Selleks:
- Tüüp tõrkeotsing Windows Search bar ja klõpsa Tõrkeotsing
- Klõpsake käsul Paranda Windows Update'i probleemid ja seejärel nuppu Edasi
- Taaskäivitage arvuti ja proovige uuesti värskendusi installida
Värskenduse tõrkeotsingut saate käivitada ka lehel Seaded.

Teise võimalusena võite proovida ühte neist kasutajasõbralikumatest tõrkeotsingu tööriistadest!
Lahendus 2. Lülitage Windows Update välja
Windows Update'i väljalülitamine ja juhtpaneeli kaudu sisselülitamine on paljude kasutajate jaoks selle vea parandanud, kuna see lähtestab kõik Windowsi värskenduse ebajärjekindlad sätted. Selleks tehke vanemates Windowsi versioonides järgmist.
- Klõpsake otsingutulemites Windows Update'i ja seejärel käsku Muuda sätteid
- Jaotises Olulised värskendused valige Ära kunagi kontrolli värskendusi ja klõpsake nuppu OK
- Minge uuesti Windowsi värskendussätete aknasse, valige Install updates automatically ja klõpsake nuppu OK.
Järgitavad sammud võivad Windows 10 uuemates versioonides olla veidi erinevad. Sõltumata järgitavatest sammudest peate Windows Update välja lülitama, arvuti taaskäivitama ja seejärel teenuse uuesti sisse lülitama.
Windows 10 uusimate versioonide värskenduste blokeerimise kohta lisateabe saamiseks kasutage neid juhendeid:
- Automaatse värskenduse blokeerimine Windows 10-s
- 3 meetodit draiveri värskenduste blokeerimiseks Windows 10-s
3. lahendus: värskendage RST-draiverit
See tõrge võib ilmneda teie RST (Intel Rapid Storage Technology) draiveri aegumise, rikutuse või puudumise tõttu.
Seega peaksite oma RST-draiverit käsitsi värskendama, minnes Inteli ametlikule veebisaidile ja otsides kõige uuemat õiget draiverit.
Valige kindlasti draiverid, mis ühilduvad teie Windowsi versiooniga.
Lahendus 4. Kustutage Windowsi värskenduste ajalugu
Kaust Tarkvara levitamine salvestab Windows Update'i jaoks ajutised failid.
Võite tõrke saada nende failidega seotud korruptsiooniprobleemide tõttu. Hea lahendus on selle kausta sisu eemaldamine. Selleks toimige järgmiselt.
- Käsku Käivita avamiseks vajutage klahve Windows + R
- Sisestage services.msc ja klõpsake nuppu OK
- Paremklõpsake Windows Update'is ja seejärel klõpsake nuppu Peata
- Avage Windows Explorer ja navigeerige kausta C: Windows
- Leidke ja kustutage kaust Tarkvara levitamine
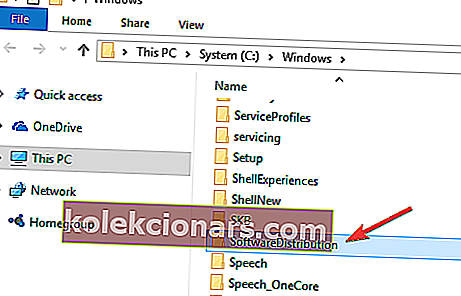
- Minge tagasi Windowsi juhtpaneelile , paremklõpsake Windows Update'i teenusel ja valige Start
- Taaskäivitage arvuti ja seejärel käivitage Windows Update
Toimetaja märkus: see artikkel jätkub järgmisel lehel. Kui soovite Windows Update'i kohta lisateavet saada, vaadake meie laialdast juhendite kogu.