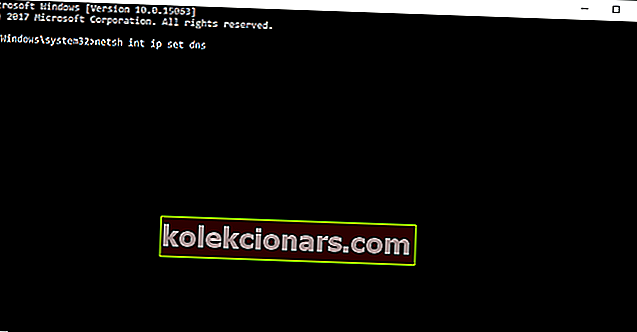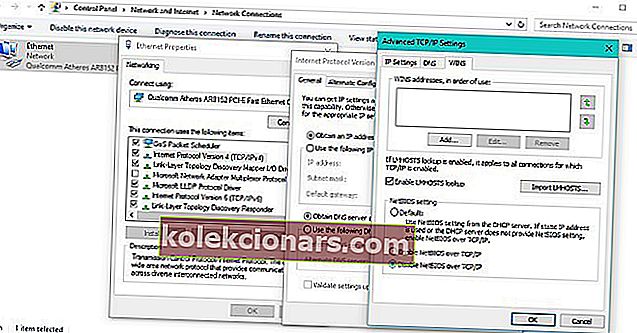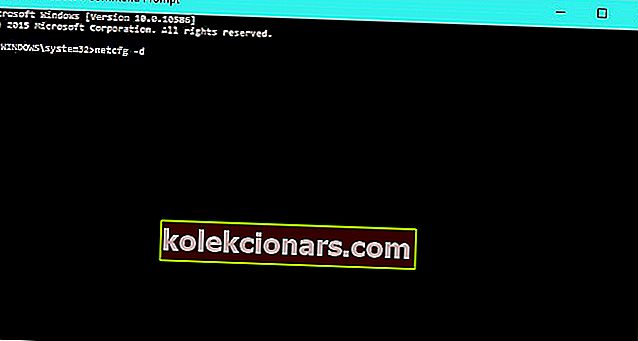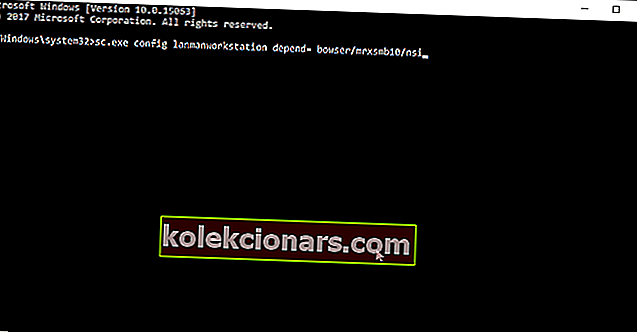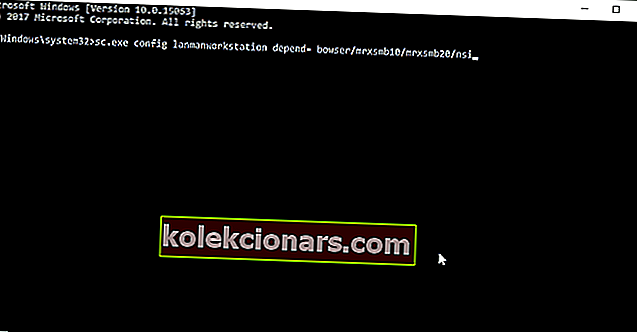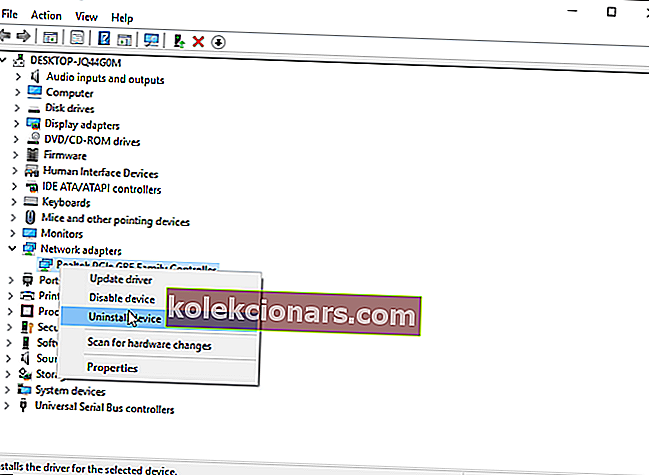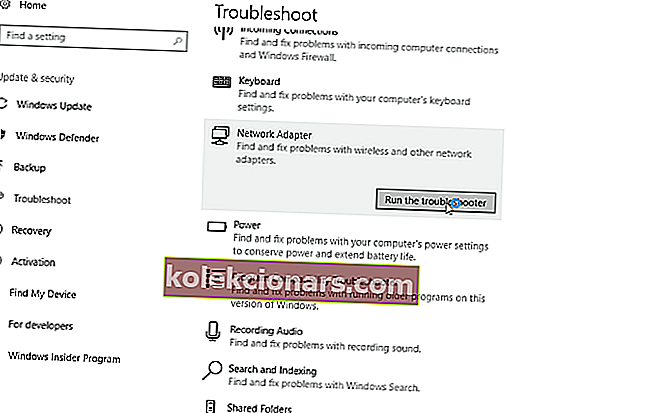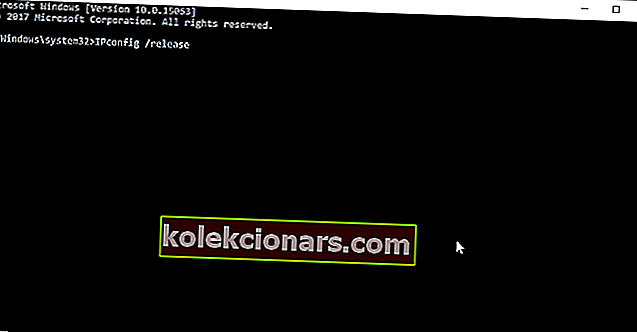- Iga võrk koosneb vähemalt kahest arvutist, mis on ressursside jagamiseks ühendatud. See võrguühenduse lihtne määratlus kehtib mis tahes OS-i ja mis tahes OS-i versiooni kohta, seega ei tee Windows 10 erandit.
- Kui protokollid ei toimi ettenähtud viisil või halvemini, kui need puuduvad, pole võrguga palju teha. Tutvustame ühte kõige tüütumat võrguga seotud viga: puudub võrguprotokoll.
- See ärritav viga mitte ainult ei takista jagamisprotsessi, vaid mõnel juhul võib see takistada ka arvutite täielikku Interneti-ühendust. Nii ebamugavalt kui see ka ei tundu, on selle parandamiseks võimalusi ja oleme kogunud parimad võimalikud lahendused allolevast artiklist.
- Kas soovite rohkem teada saada Windows 10 vigadest ja kuidas neid lahendada? Siit saate teada kõike, mida teada saada.

Võrguühendus on suur osa Windows 10 kasutuskogemusest ja üks kõige tüütumaid võrguprobleeme on see, kus võrguprotokollid puuduvad. See viga kõlab tõsiselt, nii et vaatame, kas on võimalus seda parandada.
Kasutajad teatavad, et nad ei saa faile võrguarvutite vahel jagada ja mõned ei pääse isegi Internetti. Nagu näete, võib see probleem põhjustada palju ebamugavusi, kuid saadaval on mõned lahendused.
Kuidas parandada võrguprotokolli puuduvat viga Windows 10-s?
Lisaks võrguprotokolli puuduvale veale on veel mõned probleemid, mis võivad olla põhjustatud samadest süüdlastest. Näiteks:
- Puuduvad võrguühenduse jaoks vajalikud Windowsi pistikupesade registrikanded
- Selles arvutis puudub üks või mitu võrguprotokolli
- Taotletud funktsiooni ei saanud lisada
- Võrguprotokollides puudub viga Windows 10
- Selles arvuti WiFi-s puudub üks või mitu võrguprotokolli
Nii et veakoodist olenemata võite lahendusi rakendada altpoolt ja (loodetavasti) lahendate probleemi.
Sisukord:
- Keela viirusetõrje ajutiselt
- Taastage võrguprotokollid vaikesätetele
- Keela NetBIOS
- Kasutage käsuviiba
- Kasutage käsuviiba ja sc.exe
- Importige Winsocki võtmed teisest arvutist
- Taastage ruuter ja kontrollige kaablit
- Kasutage võrgu tõrkeotsingut
- Taastage võrgu komponendid
- Taastage võrgu komponendid
- Värskendage BIOS-i
1. lahendus - keelake viirusetõrjetarkvara ajutiselt
Kuigi viirusetõrjetarkvara keelamine pole hea mõte, teatavad mõned kasutajad, et pärast Kaspersky Internet Security keelamist on nende probleemid lahendatud.
Nii et kui kasutate Kaspersky Internet Security, võiksite selle ajutiselt keelata või teisele viirusetõrjetarkvarale üle minna. Lisaks võib abi olla ka viirusetõrjetarkvara uuesti installimisest.
Ärge lubage end tarbetutele riskidele. Siit saate teada, miks Windows Defender on ainus vajalik pahavara tõke!
Lahendus 2. Taastage võrguprotokollid vaikesätetele
Teine asi, mida proovime, on võrguprotokollide lähtestamine vaikesätetele. Teeme seda TCP / IP-virna lähtestamisega. Kui te pole kindel, kuidas seda teha, järgige lihtsalt juhiseid:
- Avage administraatorina käsuviip .
- Kui avaneb käsuviip, sisestage järgmised read:
- netsh int ip seatud dns
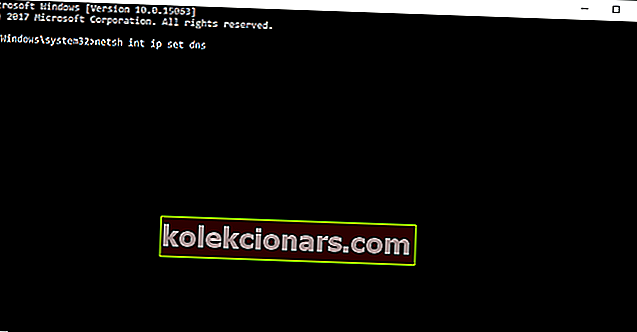
- netsh winsocki lähtestamine
- netsh int ip seatud dns
- Sulgege käsuviip ja kontrollige, kas probleem on lahendatud.
Kui teil on administraatorina käsuviiba juurde pääsemisel probleeme, siis vaadake seda juhendit lähemalt.
3. lahendus - keelake NetBIOS
- Valige Juhtpaneel> Võrk ja Internet> Võrguühendused.
- Paremklõpsake oma võrguadapterit ja valige Atribuudid.
- Tõstke esile IP v4 (TCP / IP) ja valige Atribuudid.
- Klõpsake nuppu Täpsem.
- Seejärel minge vahekaardile WINS ja valige jaotises NetBIOS-i sätted Keela NetBIOS TCP / IP kaudu.
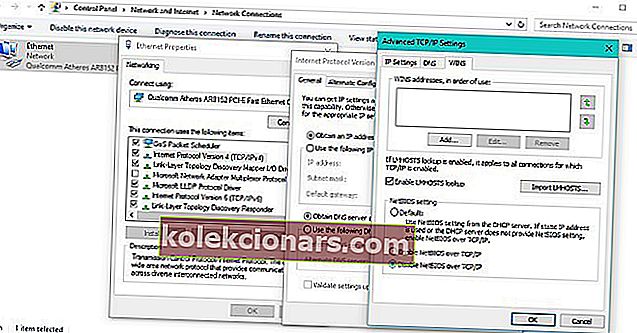
- Seadete salvestamiseks klõpsake nuppu OK.
Mõned kasutajad väidavad ka, et see probleem on lahendatud, kasutades staatilise IP asemel IP-aadressi hankimist automaatselt. Selle sätte muutmiseks järgige lihtsalt selle lahenduse kolme esimest sammu.
Kohe pärast IPv4 (TCP / IP) atribuutide avamist peaksite nägema valikut, mis võimaldab teil valida, kas soovite kasutada staatilist IP-aadressi või hankida see automaatselt.
Kas te ei saa juhtpaneeli avada? Vaadake lahenduse leidmiseks seda samm-sammult juhendit.
Kas te ei pääse Windows 10 IPv4 omanditele juurde? Vaadake seda juhendit ja lahendage probleem kiiresti.
Lahendus 4. Kasutage käsuviiba
- Käivitage administraatorina käsuviip. Selleks paremklõpsake otsinguriba tüübil Käsuviip paremklõpsake tulemuste loendis käsuviiba ja valige käsk Käivita administraatorina.
- Kui käsuviip algab, tippige netcfg -d ja vajutage selle käivitamiseks sisestusklahvi Enter.
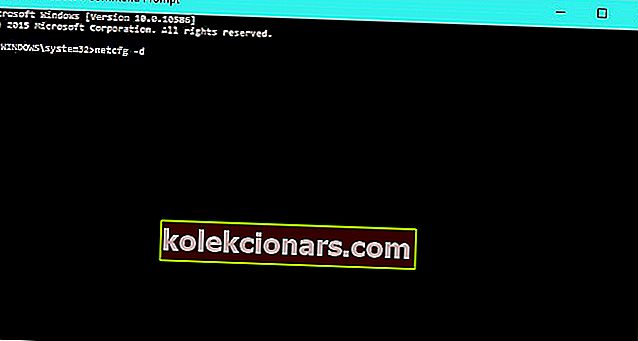
- Oodake, kuni protsess on lõpule jõudnud. Pärast protsessi lõppu peaks arvuti taaskäivituma ja probleem tuleks lahendada.
Lisaks soovitavad mõned kasutajad kasutada käsku netsh int ipv4 install . Käivitage lihtsalt käsuviip administraatorina nagu 1. sammus, tippige käsureale netsh int ipv4 install ja vajutage selle käivitamiseks sisestusklahvi Enter.
Pärast seda taaskäivitage arvuti ja vaadake, kas probleem on lahendatud.
Lahendus 5. Kasutage käsuviiba ja sc.exe
See on ajutine lahendus ja probleemide ilmnemisel peate võib-olla muudatused pärast uut Windows 10 värskendust tagasi võtma. Tehke järgmist.
- Avage administraatorina käsuviip.
- Sisestage järgmised read ja pärast iga rida vajutage selle täitmiseks sisestusklahvi Enter:
- sc.exe konfigureerimisvõrgu töökoht sõltub = bowser / mrxsmb10 / nsi
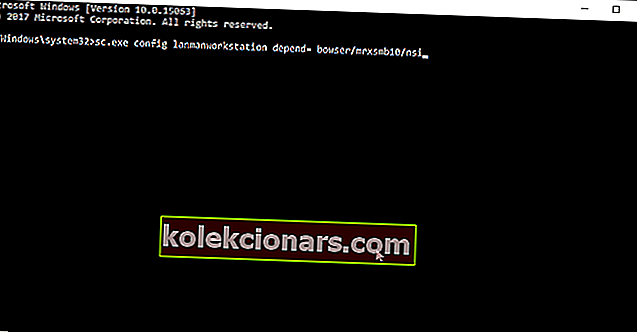
- sc.exe konfigureerimine mrxsmb20 start = keelatud
- sc.exe konfigureerimisvõrgu töökoht sõltub = bowser / mrxsmb10 / nsi
Pärast nende ridade sisestamist käsureale tuleks probleem lahendada. Kui teil on probleeme pärast Windows 10 värskendamist, võiksite taastada vaikeseaded. Selleks järgige neid juhiseid.
- Avage administraatorina käsuviip.
- Sisestage need read ja pärast iga rida vajutage selle käivitamiseks sisestusklahvi:
- sc.exe konfigureerimissüsteem sõltub = bowser / mrxsmb10 / mrxsmb20 / nsi
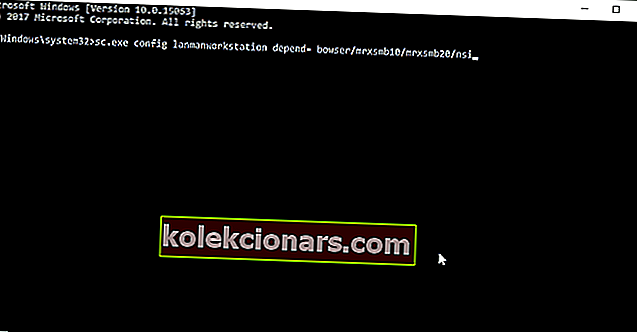
- sc.exe konfigureerimine mrxsmb20 start = automaatne
- sc.exe konfigureerimissüsteem sõltub = bowser / mrxsmb10 / mrxsmb20 / nsi
6. lahendus - importige Winsocki võtmed teisest arvutist
Peame mainima, et see on täiustatud lahendus ja kui te pole ettevaatlik või ei tea, kuidas registrit muuta, siis ärge tehke seda, sest võite oma operatsioonisüsteemi kahjustada.
Kui otsustate jätkata, vajate siiski teist arvutit, millel pole võrguprotokollidega probleeme. Te ei pea tingimata kasutama Windows 10 arvutit. Tehke järgmist.
- Töötavas Windowsis avage registriredaktor ja leidke järgmised võtmed:
- HKEY_LOCAL_MACHINESystemCurrentControlSetServicesWinsock
- HKEY_LOCAL_MACHINESystemCurrentControlSetServicesWinsock2
- Eksportige need klahvid ja teisaldage need USB-mälupulgale.
- Üleminek Windows 10 arvutile, millel on probleeme võrguprotokollidega.
- Desinstallige võrgudraiver.
- Avage registriredaktor ja leidke järgmised võtmed:
- HKEY_LOCAL_MACHINESystemCurrentControlSetServicesWinsock
- HKEY_LOCAL_MACHINESystemCurrentControlSetServicesWinsock2
- Juhul kui vajate varundamist, saate need eksportida. Pärast nende eksportimist kustutage mõlemad võtmed.
- Taaskäivitage arvuti.
- Kui arvuti taaskäivitub, sisestage Winsocki võtmetega USB teisest arvutist.
- Minge uuesti registriredaktorisse.
- Minge asukohta, kus need võtmed olid (HKEY_LOCAL_MACHINESystemCurrentControlSetServices)
- Kui Winsock2 võti on tagasi, kustutage see uuesti.
- Importige oma USB-lt järgmised võtmed:
- HKEY_LOCAL_MACHINESystemCurrentControlSetServicesWinsock
- HKEY_LOCAL_MACHINESystemCurrentControlSetServicesWinsock2
- Sulgege registriredaktor.
- Avage administraatorina käsuviip ja käivitage käsk netsh winsock reset .
- Taaskäivitage arvuti.
Kui te ei saa oma Windows 10 registrit muuta, lugege seda käepärast juhendit ja leidke probleemile kõige kiiremad lahendused.
Kas registriredaktorisse ei pääse? Asjad pole nii hirmutavad, kui tunduvad. Vaadake seda juhendit ja lahendage probleem kiiresti.
Lahendus 7. Taastage ruuter ja kontrollige kaablit
Kui ükski ülaltoodud toimingutest ei õnnestunud probleemi lahendada, proovige ruuter lähtestada. Lülitage see kõigepealt välja ja seejärel mõne minuti pärast uuesti sisse.
Lisaks saate arvuti ruuteriga ühendamiseks kasutada mõnda muud LAN-kaablit.
Ja lõpuks lähtestage ruuteri tehaseseaded, vajutades tagaküljel asuvat väikest nuppu (tegelikult sõltub lähtestusnupu asukoht teie ruuterist).
8. lahendus - installige oma võrguadapter uuesti
Pärast ülaltoodud toimingute tegemist võiksite ka oma võrguadapterid uuesti installida. Selleks tehke järgmist.
- Hoidke Windows Key ja vajuta R .
- Sisestage sisendväljale hdwwiz.cpl ja klõpsake nuppu OK .
- Laiendage võrgukaardid , paremklõpsake oma Etherneti kaardil ja valige Uninstall device .
- Kui ilmub kinnitusdialoog, klõpsake nuppu Desinstalli .
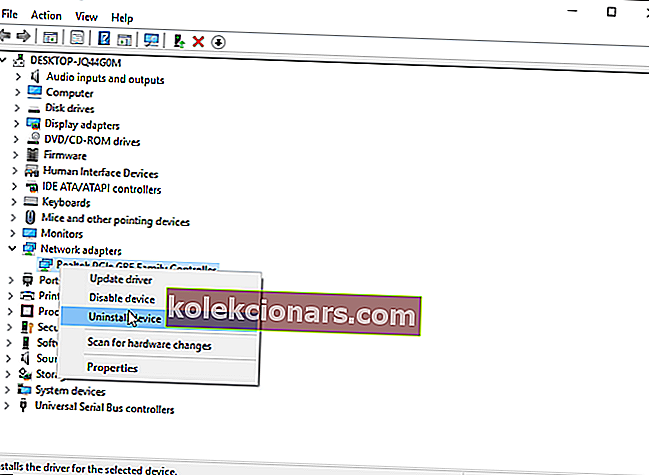
- Installige võrgukaart uuesti riistvaraga kaasas oleva draiveri abil.
Windows ei leia teie võrgukaardi draiverit automaatselt? Loodame probleemi lahendamisele.
Lahendus 9. Kasutage võrgu tõrkeotsingut
Kui kasutate Windows 10 Creators Update'i (või uuemat), on teil uus Microsofti pakutav tõrkeotsingu tööriist. See tõrkeotsingu tööriist on mõeldud Windowsi operatsioonisüsteemi erinevate probleemide, sealhulgas erinevate võrguvigade lahendamiseks.
Kui te ei tea, kuidas seda tõrkeotsingut käitada, järgige neid juhiseid.
- Avage jaotis Seaded
- Nüüd minge jaotisse Värskendused ja turvalisus > Veaotsing
- Valige Interneti-ühendused
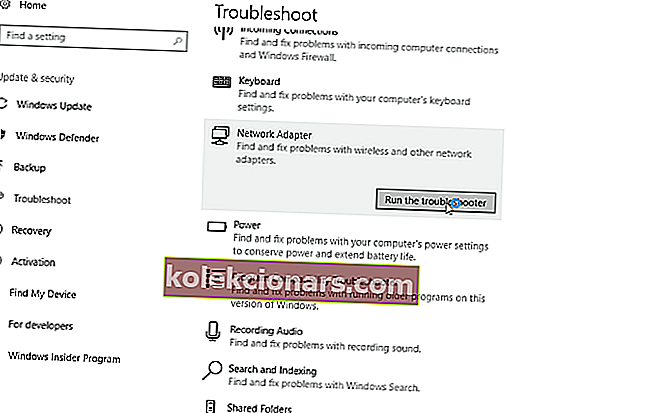
- Järgige ekraanil kuvatavaid juhiseid ja oodake, kuni viisard protsessi lõpetab
- Taaskäivitage arvuti
Kui probleem ei lahene, võite Interneti-ühenduse asemel proovida suvandit Võrguadapter .
Kui teil on rakenduse Seaded avamisega probleeme, vaadake probleemi lahendamiseks seda artiklit.
Kui tõrkeotsing peatub enne protsessi lõpetamist, parandage see selle täieliku juhendi abil.
Lahendus 10. Taastage võrgu komponendid
Võite proovida ka järgmiste võrgukomponentide lähtestamist:
- Avage administraatorina käsuviip .
- Kui käsuviip algab, sisestage järgmised käsud ja pärast iga käsu sisestamist vajutage sisestusklahvi :
- IPconfig / release
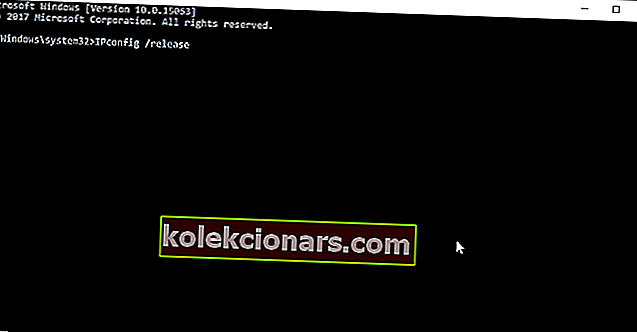
- IPconfig / flushdns
- IPconfig / uuenda
- IPconfig / release
Kui te ei saa DNS-i loputada, vaadake probleemi kiireks lahendamiseks seda üksikasjalikku juhendit.
11. lahendus - värskendage BIOS-i
Ja lõpuks teatasid mõned kasutajad, et BIOS-i värskendamine lahendab probleemi tegelikult. Kuid enne, kui lähete kõik sisse ja BIOS-i vilkuma, peame teid hoiatama, et see võib olla riskantne tegevus, kuna üks vale käik võib muuta teie emaplaadi kasutuskõlbmatuks.
Tehke seda ainult siis, kui teate, mida teete.
BIOS-i värskendamine tundub hirmutav? Selle käepärase juhendi abil saate asjad lihtsamaks muuta.
See on kõik, vähemalt üks neist lahendustest peaks teie probleemi lahendama võrguprotokollidega Windows 10-s. Kui teil on küsimusi või kommentaare, otsige lihtsalt allpool olevat kommentaaride jaotist.
Toimetaja märkus : see postitus avaldati algselt 2017. aasta oktoobris ja seda on värskuse, täpsuse ja igakülgsuse huvides hiljem täielikult uuendatud ja ajakohastatud.