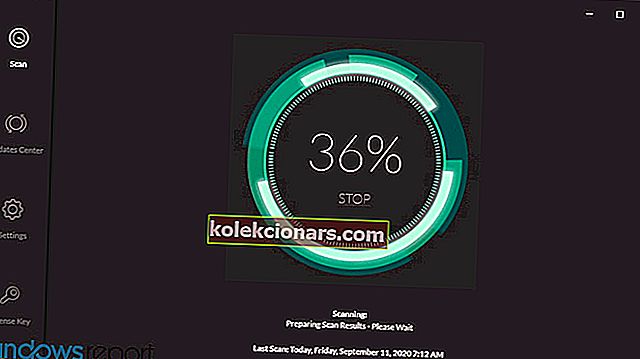- Arvutil on palju sissetulevaid ja väljuvaid porte, millega saate ühenduse luua, sealhulgas HDMI.
- Allpool olev artikkel näitab, mida teha, kui märkate, et HDMI-signaal puudub.
- Kas vajate oma arvuti riistvaraga rohkem abi? Vaadake meie veebisaidi välisseadmete paranduskeskust.
- Täiendava abi saamiseks soovitame teil külastada meie palju suuremat veaotsingu lehte.

HDMI on digitaalne heli- või videoliides, mis pakub kristallselget heli ja pilti ühe kaabli abil, lihtsustades kaabeldust, et saaksite parima kvaliteediga kodukino kogemuse.
See tihendamata liides võimaldab suurel hulgal digitaalse heli- / videoteabe vooge edastada, vähendades digiboksi, DVD-mängija või AV-vastuvõtja või heli- / videomonitori abil seadistatavate kaablite arvu. nagu teie digitaaltelevisioon.
Kui HDMI-ga ühendatud komponendid ei suuda üksteist tuvastada ega suhelda, ei tunne üks või mitu ühendatud komponenti signaali manustatud HDCP-krüpteerimist õigesti, seega ei saa HDMI signaali.
Kui see on nii või kogete seda, võite selle lahendamiseks kasutada mõningaid lahendusi.
Kuidas parandada signaalita HDMI-d?
- Uuendage kiibistikku ja graafika draivereid
- Tõrkeotsingu näpunäited
- Sisselülitamise järjestuse muutmine
- Kontrollige eraldusvõime väljundi seadeid
- Muutke HDMI-ühendust
- Kontrollige püsivara värskendusi
1. Uuendage kiibistiku ja graafika draivereid
Esimene samm on siin kiibistiku ja graafikadraiverite allalaadimine oma mudeli jaoks, seejärel tehke järgmist.
- Paremklõpsake nuppu Start ja valige Seadmehaldur

- Avage ekraaniadapterid

- Paremklõpsake oma graafikakiibil ja valige Atribuudid
- Valige vahekaart Draiver

- Klõpsake nuppu Desinstalli

- Tehke sama graafikadraiveri puhul
- Avage allalaaditud draiverifailid (kiibistik ja graafikadraiverid), installige mõlemad ja taaskäivitage arvuti
- Minge otsinguribale ja tippige heli, seejärel valige otsingutulemitest heli
- Klõpsake vahekaarti Taasesitus

- Paremklõpsake HDMI ja määrake vaikeseadeks .
- Kui te ei näe HDMI-d, paremklõpsake mis tahes seadet ja valige Kuva keelatud seadmed .
- Nüüd peaksite saama vaikeseadeks määrata HDMI. Klõpsake nuppu OK või sisestage.

Draiverite värskendamine automaatselt

Pidage meeles, et draiverite käsitsi allalaadimine ja värskendamine tootja veebisaidilt võib teie süsteemi kahjustada, valides ja installides vale draiveri versiooni. Selle vältimiseks soovitame tungivalt seda teha automaatselt, kasutades DriverFixi.
Selle tööriista on heaks kiitnud Microsoft ja Norton Antivirus ning see aitab teil valesid draiveriversioone alla laadides ja installides oma arvutit mitte kahjustada.
Pärast mitut testi jõudis meie meeskond järeldusele, et see on parim automatiseeritud lahendus. Allpool leiate kiire juhendi selle kohta.
- Laadige alla ja installige DriverFix
- Käivitage programm ja laske sellel skannida teie süsteemi vigaste draiverite leidmiseks
- See hõlmab vananenud, katki läinud draivereid või täielikult puuduvaid draivereid
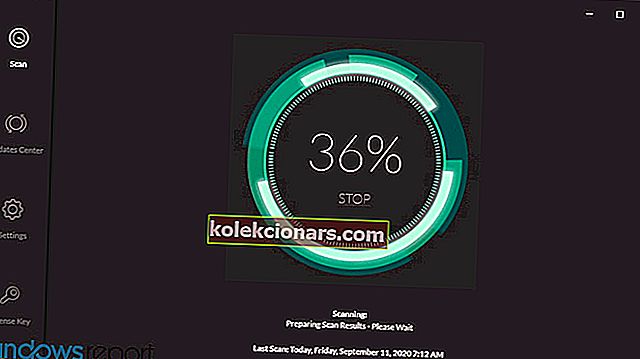
- See hõlmab vananenud, katki läinud draivereid või täielikult puuduvaid draivereid
- Kui skannimistulemused ilmuvad, valige draiverid, mida soovite parandada

- Oodake, kuni DriverFix uued draiverid alla laadib ja installib

- Muudatuste jõustumiseks taaskäivitage arvuti.

DriverFix
Laske installida uusimad GPU draiverid ja olla valmis DriverFixiga ülima mängukogemuse pakkumiseks! Tasuta prooviversioon Külastage veebisaiti2. Tõrkeotsingu näpunäited

Enne muude allpool toodud lahenduste proovimist kontrollige oma HDMI-ühendusi nii, et need ei libiseks välja, kuna need ei sobi enam nii tihedalt kui komponent- või komposiitvideoühendused ning iga väiksemgi liigutus võib need välja libiseda.
Samuti saate hankida lukud HDMI-kaablite jaoks või osta iselukustuvad kaablid.
Enamikul HDTV-seadmetest on mitu HDMI-sisendporti, seega on oluline, et HDMI-ekraani sisendallikas oleks seatud samale, mis teie arvutiga ühendatud HDMI-porti, nt HDMI 2 kuni HDMI 2.
Kui arvuti ja HDMI-seade kasutavad erinevat tüüpi kaableid, ostke adapterid.
3. Muutke sisselülitamise järjekorda

Võite proovida teistsugust sisselülitamise järjestust, näiteks selle asemel, et kõigepealt monitor sisse lülitada, seejärel meediumipleier või mõni muu HDMI-allika komponent, proovige sisse lülitada tagurpidi ja vaadake, kas see aitab.
Kui teie meediumipleier või muu komponent on ühendatud kodukino vastuvõtjaga, seejärel kuvariga, proovige seadmete käivitamiseks erinevaid kombinatsioone ja kasutage toimivat.
Kui see ei lahenda HDMI-d signaaliprobleemides, proovige lülituda monitori teisele sisendile ja lülitage tagasi HDMI-le, et kontrollida, kas signaal lukustub valesti. Kui saate parima järjestuse, märkige see edaspidiseks kasutamiseks üles.
Võite proovida ka järgmisi samme:
- Ühendage kõik HDMI-allikad sisenditest lahti.
- Lülitage telerist (monitorist) / LCD-voolust umbes kümme minutit vooluvõrgust välja.
- Ühendage teler (monitor) / LCD tagasi.
- Ühendage HDMI-kaabel ükshaaval.
- Lülitage seade sisse
Korrake kahte viimast sammu iga HDMI-pordi jaoks.
4. Kontrollige eraldusvõime väljundi seadeid

Kui teie mängijal või mõnel muul HDMI-allikaseadmel on video eraldusvõime väljundseade, kontrollige, kas see on seatud seadeks Automaatne, ja kui see on, lähtestage see nii, et see vastaks teie monitori algse või videoprojektori lahutusvõimele. Kontrollige, kas see tagab parema stabiilsuse.
5. Muutke HDMI-ühendust

Kui sisselülitamise järjestuse muutmine ei toimi, proovige pleier otse monitoriga ühendada, kuna see möödub kodukino vastuvõtjast, nii et saate otsese ühenduse toimimisel kontrollida, kas viimane on tõenäoliselt süüdlane.
Sellisel juhul hoidke HDMI-allikat otse monitoriga ühenduses ja omage vastuvõtjaga eraldi heliühendust.
6. Kontrollige püsivara värskendusi

Kui ükski ülaltoodud lahendustest ei toimi, kontrollige, kas teie HDMI-allika või kodukino vastuvõtja või isegi monitori enda jaoks on välja kuulutatud püsivara värskendusi, mis suudavad lahendada HDMI-signaali puudumise probleemi.
Toimetaja märkus: see postitus avaldati algselt 2018. aasta märtsis ja seda on värskuse, täpsuse ja terviklikkuse huvides hiljem uuendatud ja uuendatud septembris 2020.