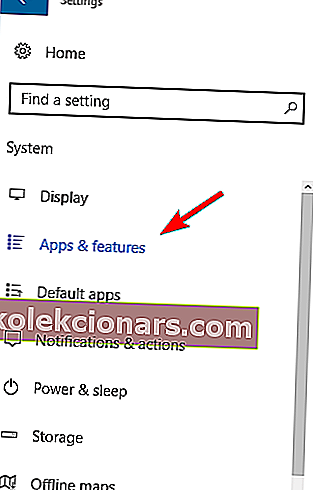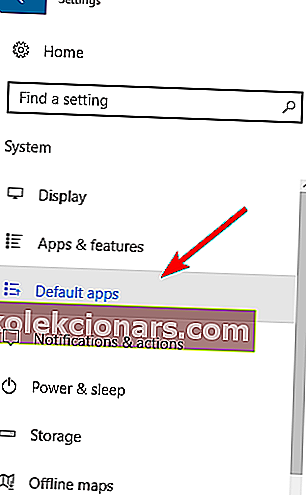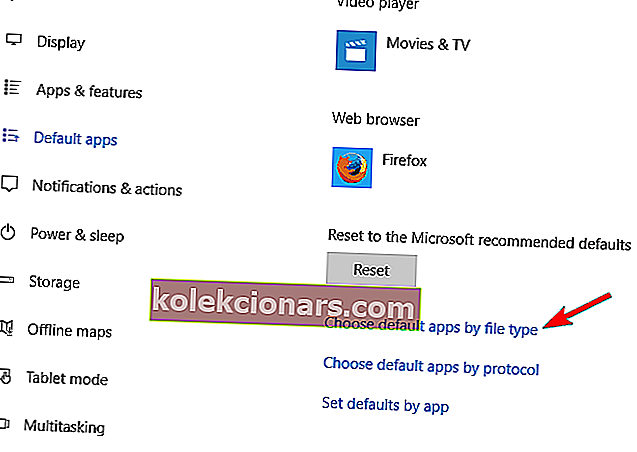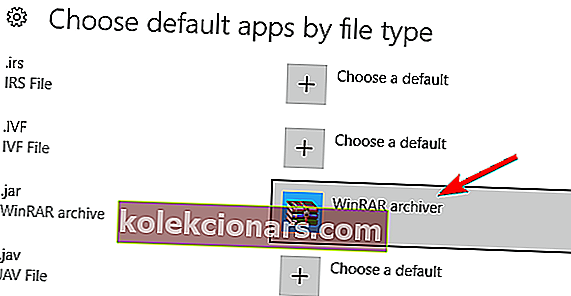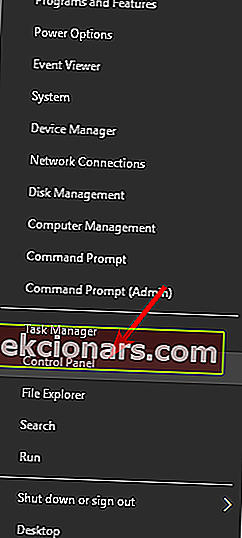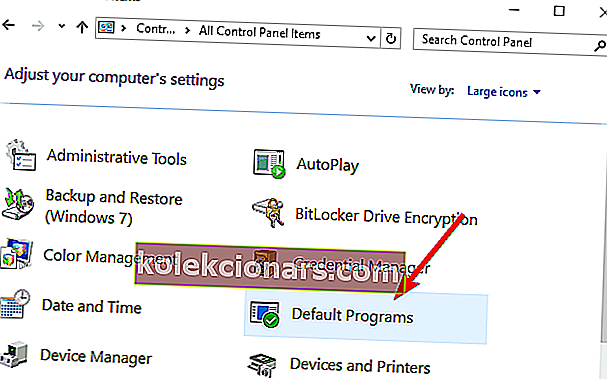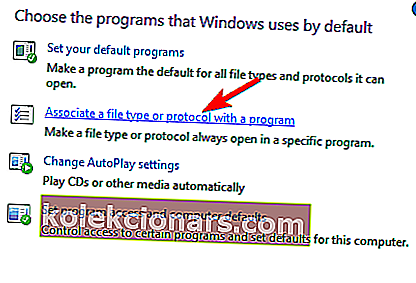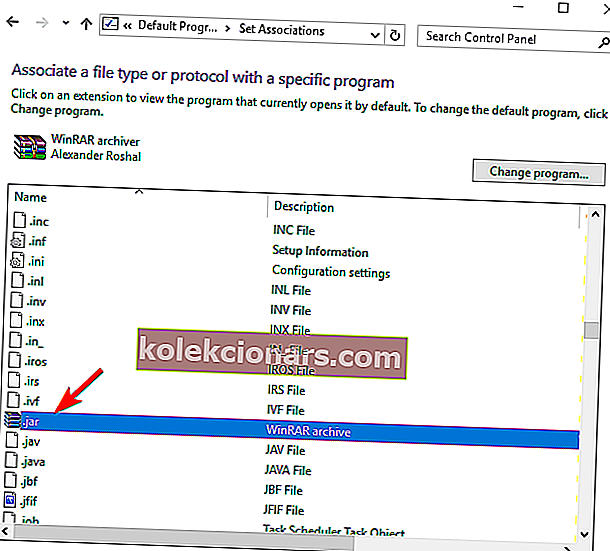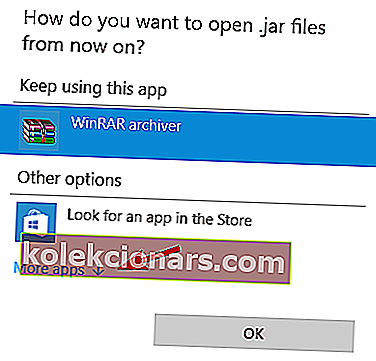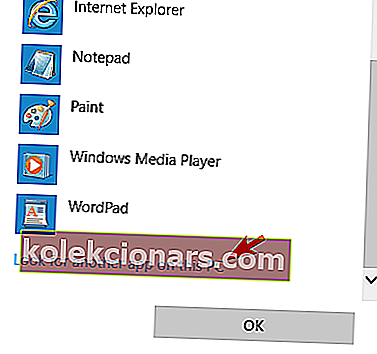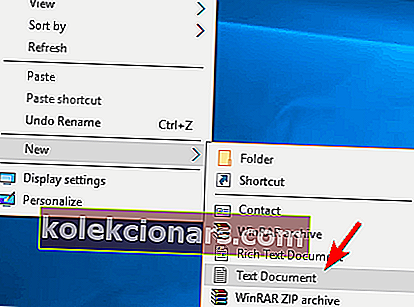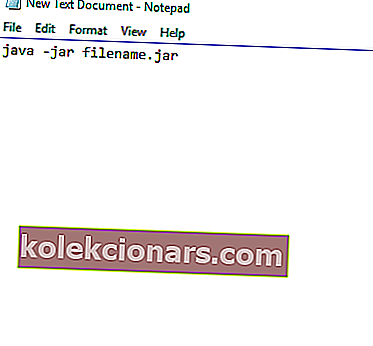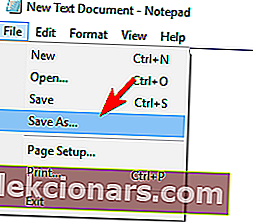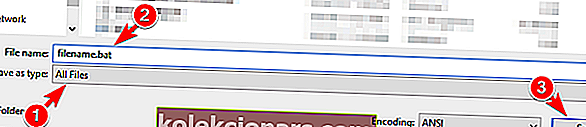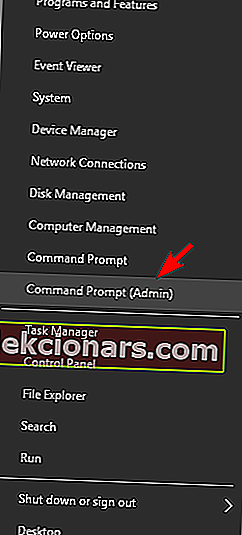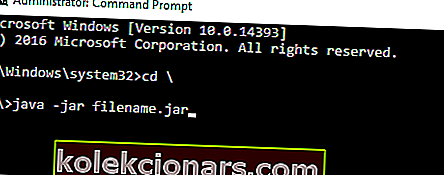Paljud veebisaidid kasutavad Java-d teatud funktsioonide pakkumiseks. Lisaks veebisaitidele võivad teie arvutis kohapeal töötada ka Java ja Java rakendused.
Java-rakendused salvestatakse purkfailidena, kuid paljud kasutajad teatavad, et Windows 10-s ei avata purkfaile. Kuigi see võib olla suur probleem, kuid on olemas võimalus seda parandada!
Jar-failid ei avane Windows 10-s - kuidas seda parandada?
Fix - Jari failid ei ava Windows 10-d
Lahendus 1. Installige Java Runtime Environment uuesti või värskendage seda
Kui te ei saa Windows 10 arvutis jar-faile käivitada, peate võib-olla Java Runtime Environment uuesti installima. Selleks toimige järgmiselt.
- Rakenduse Seaded avamiseks vajutage Windowsi klahvi + I.
- Kui avaneb rakendus Seaded , minge jaotisse Süsteem . Nüüd valige vasakult paanilt Rakendused ja funktsioonid .
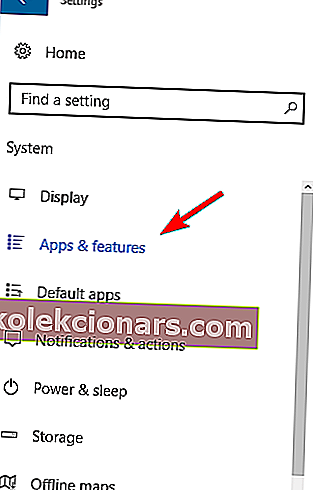
- Leidke loendist Java ja valige suvand Desinstalli .
Pärast seda navigeerige Java veebisaidile ja laadige alla tarkvara uusim versioon.
Pärast installimist kontrollige, kas probleem on lahendatud. Pidage meeles, et eelmise Java-installi eemaldamine pole kohustuslik, nii et võite selle sammu vahele jätta ja installida lihtsalt uusima versiooni.
Samuti kontrollib Java automaatselt värskendusi ja kui värskendused on saadaval, saate teate.
Java värskendamiseks klõpsake lihtsalt märguandel ja valige suvand Värskenda . Nüüd järgige värskenduse lõpuleviimiseks juhiseid.
Laadige see tööriist alla, mida soovitame tungivalt
Sa võib avada jar faile ja muid sadu erinevaid formaate ühe taotluse. FileViewer Plus 3 on Windowsi universaalne failivaatur, mis võimaldab avada ja kuvada üle 300 erineva failitüübi. Samuti saate redigeerida teksti- ja pildifaile. Laadige see tasuta alla ametlikult veebisaidilt või ostke taskukohase hinnaga.
- Laadige alla FileViewer Plus 3
Lahendus 2 - määrake failide seos
Jar-faile ei saa teie arvutis käivitada, kui teil pole õigeid seoseid. Näiteks võib jar-failid seostada teiste rakendustega käitamiseks või neil ei pruugi failide seos täielikult puududa.
Kui olukord on viimane, ei saa te oma arvutis jar-faile käivitada. Kuid saate selle probleemi hõlpsasti lahendada, muutes jar-failide failide seost. Selleks toimige järgmiselt.
- Avage rakendus Seaded . Navigeerige jaotisse Süsteem> Vaikerakendused .
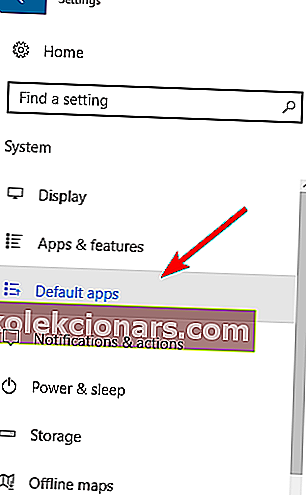
- Kerige lõpuni ja valige Valige vaikerakendused failitüübi järgi .
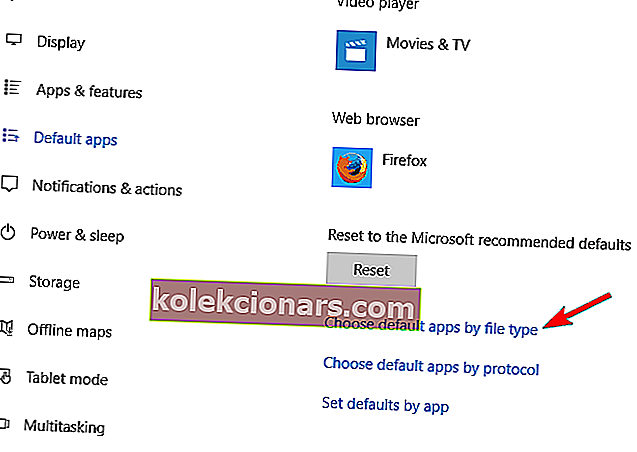
- Leidke .jar- failitüüp ja valige vaikerakendus.
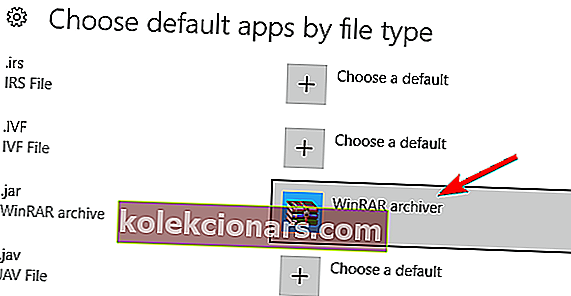
See meetod pakub piiratud võimalusi ja saate valida ainult Windows 10 poolt tunnustatud rakendusi. Õnneks on veel üks meetod, mida saate proovida. Failiseoste muutmiseks tehke järgmist.
- Menüü Win + X avamiseks vajutage Windows Key + X ja valige loendist Juhtpaneel .
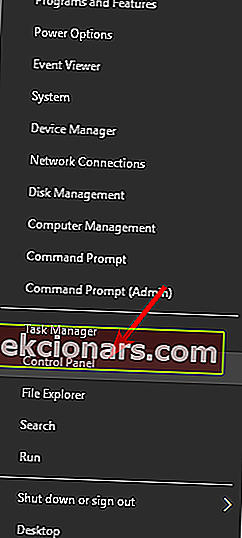
- Kui juhtpaneel avaneb, valige Vaikeprogrammid .
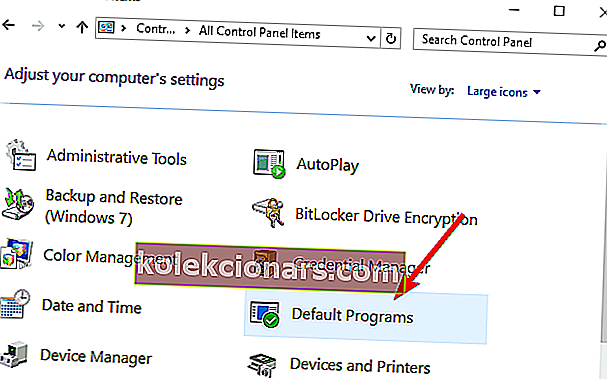
- Klõpsake käsul Failitüübi või protokolli seostamine programmiga .
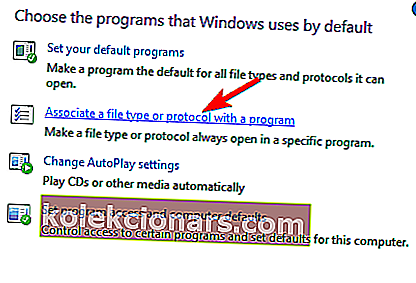
- Leidke loendist .jar- fail ja topeltklõpsake seda.
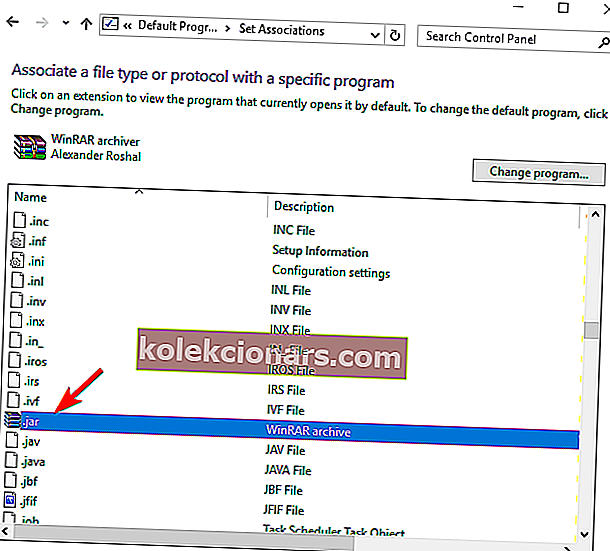
- Ilmub soovitatud rakenduste loend. Klõpsake nuppu Rohkem rakendusi .
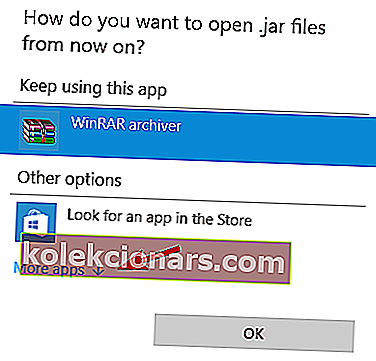
- Kerige lõpuni ja valige Otsige sellest arvutist teist rakendust .
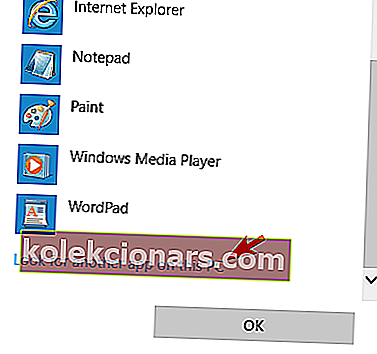
- Leidke fail javaw.exe . Vaikimisi peaks rakendus asuma kaustas Program Files. Valige rakendus ja valige see .jar-failide vaikeseadeks.
- Valikuline: mõned kasutajad soovitavad muuta javaw.exe parameetreid . Selleks leidke fail lihtsalt üles ja looge selle otsetee. Paremklõpsake seda ja navigeerige suvandini Atribuudid . Nüüd leidke fail Sihtmärk ja lisage –jar „% 1”% . Valige 7. sammus kindlasti see hiljuti loodud otsetee .
Samuti saate failide seost muuta, kui paremklõpsate purgifailil ja valige Ava koos> Vali teine rakendus . Pärast seda tehke ülaltoodud samme 5–8.

Kas teil on probleeme Windowsi failide seostamisega? Pole muret, saime selle juhendi abil selja taha!
3. lahendus - kasutage Jarfixi
Kui te ei saa Windows 10-s jarfaile avada, võite probleemi lahendada Jarfixi abil. Nagu varem mainitud, võivad seda tüüpi probleemid ilmneda failide seostamise tõttu, kuid selle lihtsa rakenduse abil saate need hõlpsalt lahendada.
Selleks toimige järgmiselt.
- Laadige alla Jarfix.
- Käivitage rakendus ja järgige ekraanil kuvatavaid juhiseid. Pidage meeles, et selle nõuetekohaseks toimimiseks peate selle rakenduse administraatorina käitama.
Pärast selle rakenduse kasutamist peaksite saama Windows 10-s purkfaile ilma probleemideta käivitada.
Lahendus 4 - looge .bat-fail
Kasutajate sõnul saate selle lihtsa lahenduse abil Windows 10-s jar-faile käivitada. Selle lahenduse loomiseks peate looma .bat-faili ja kasutama seda iga kord, kui soovite käivitada konkreetse jar-faili.
Protsess on üsna lihtne ja saate seda teha järgides neid samme:
- Leidke oma purgifail. Looge samas kaustas uus Notepadi fail. Selleks paremklõpsake kataloogi tühja ruumi ja valige Uus> Tekstidokument .
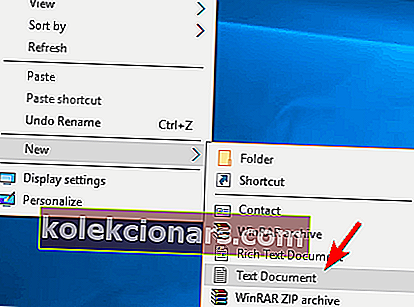
- Kui märkmik avaneb, sisestage java -jar failinimi.jar . Asendage failinimi.jar kindlasti faili tegeliku nimega.
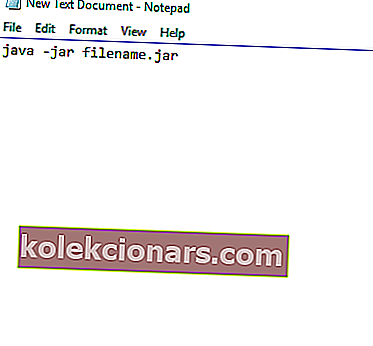
- Navigeerige jaotisse Fail> Salvesta nimega .
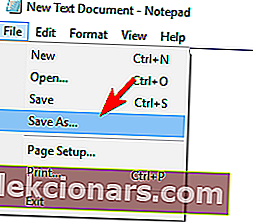
- Määra Save as type et kõik failid . Nüüd sisestage failile soovitud nimi. Pidage meeles, et laiendina peab teil olema .bat , muidu lahendus ei toimi. Salvestage fail samasse kohta, kus asub teie purgifail.
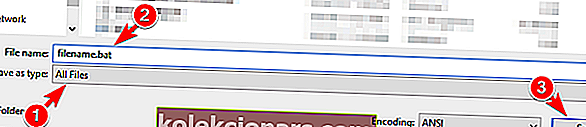
Pärast seda leidke oma .bat-fail üles ja topeltklõpsake sellel. Teie purgifail avatakse nüüd. Pidage meeles, et peate seda protseduuri kordama iga purkfaili puhul, mida soovite arvutis käivitada.
Lisaks salvestage kindlasti .bat-fail oma jar-failiga samasse kohta.
5. lahendus - teisaldage jar-fail juurkataloogi ja käivitage see käsuviibaga
Kasutajate sõnul saate Windows 10-s jar-faile käivitada lihtsalt käsuviiba abil. Selleks leidke jar-fail ja viige see juurkataloogi, näiteks C- sse.
Pärast seda peate järgima neid samme:
- Vajutage Windows Key + X ja valige menüüst Käsuviip (Administraator) .
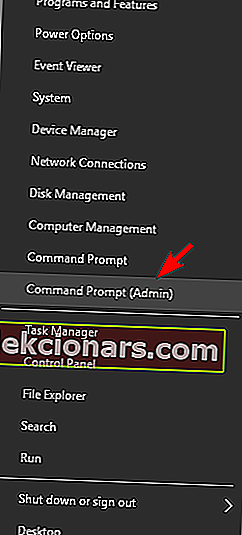
- Kui avaneb käsuviip , sisestage järgmised käsud:
- cd
- java -jar failinimi.jar
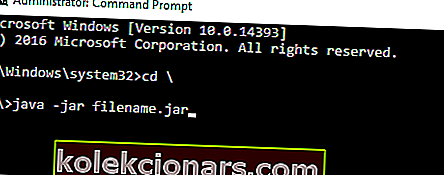
Pärast seda peaks teie jar-fail avanema ilma probleemideta. Pidage meeles, et te ei pea oma jar-faili juurkataloogi teisaldama, kuid nii saate failile kiiremini juurde pääseda.
Kui otsustate faili mitte teisaldada, peate kataloogi, kus jar-fail asub, navigeerimiseks kasutama käsku cd .
Teise võimalusena võite sisestada java -jar, millele järgneb jar-faili tee. See pole parim lahendus, kuid see on kindel lahendus, nii et proovige seda julgelt.
Käsuviibas töötamine on pärast meie juhendi lugemist nagu jalutuskäik pargis!
6. lahendus - kasutage JAR Runnerit
Teine vabavaraline rakendus, mis aitab teil Windows 10-s purgifaile avada, on JAR Runner. Lihtsalt laadige see tööriist alla ja installige see ning lohistage jar-fail JAR Runner .exe-faili.
Lisaks saate JAR Runneriga valida ka purkfailide avamise. See on lihtne ja tasuta rakendus, nii et laadige kindlasti alla JAR Runner.
Lahendus 7. Kontrollige, kas teie laiendus on õige
Kui te ei saa allalaaditud purgifaili avada, peate kontrollima selle laiendust. Mõni veebibrauser ei pruugi jar-faile korralikult salvestada, seega peate kontrollima nende laiendust.
Selleks toimige järgmiselt.
- Leidke File Exploreris probleemne purgifail.
- Minge menüüs Vaade ja kontrollige failinime laiendusi .

- Nüüd kontrollige, kas teie jar-failil on lõpus laiend .jar . Kui ei, nimetage fail ümber ja muutke laiendiks .jar .
- Pärast seda proovige fail uuesti käivitada.
Kui see probleem püsib, võiksite oma brauserit kontrollida. Mõnikord võib see purkfaile valesti alla laadida ja see probleem võib ilmneda.
Selle parandamiseks kasutage faili allalaadimiseks kindlasti mõnda muud brauserit ja kontrollige, kas see lahendab probleemi.
Jar-failid, mida Windows 10 ei avane, võivad olla suured probleemid, eriti kui kasutate sageli Java-rakendusi. Siiski peaksite saama probleemi lahendada lihtsalt ühe meie lahenduse abil!
Andke meile teada, kas üks neist töötas teie jaoks allpool toodud kommentaarides!
Siit saate teada, kuidas meie täieliku juhendiga ekspertide kombel jar-faile käitada!
Toimetaja märkus : see postitus avaldati algselt 2017. aasta aprillis ning seda on värskuse, täpsuse ja terviklikkuse huvides uuendatud ja uuendatud. Soovime olla kindlad, et meie loendis on parimad tooted, mis vastavad teie vajadustele.
LOE KA:
- Windows 10 kaustu ei saa ümber nimetada [Paranda]
- Teade „Tuvastamata võrk” Windows 10-s [Paranda]
- Tegevuskeskus ei avane Windows 10-s [Paranda]
- Windows 10 süsteemi aeg hüppab tahapoole [FIX]
- Parandus: taastamise valik „Eemalda kõik” ei tööta Windows 10-s