- Miljardid inimesed surfavad Internetis iga päev, kuid mitte paljud ei mõtle ega saa aru keerulisest arhitektuurist, mis muudab veebi võimalikuks.
- DNS-serverid on Interneti peamised komponendid, mis seostavad teavet domeeninimedega. Kui soovite pääseda juurde mis tahes veebisaidile Internetis, peate esmalt pääsema DNS-serverile.
- Kuid kui DNS-serverid ei reageeri, võib see esialgu tunduda hirmutava probleemina. Selles juhendis näitame teile, mida saate selle parandamiseks teha.
- See juhend on osa meie võrgu- ja Interneti-jaotisest. Külastage julgelt meie jaotist, kust leiate lisajuhiseid ning näpunäiteid ja soovitusi parimate võrguseadete kohta, mida kasutada.

DNS-server on Interneti oluline osa. Kahjuks teatasid vähesed kasutajad, et DNS-server ei reageeri oma Windows 10 arvutis tõrketeadetele, seetõttu näitame täna teile, kuidas seda probleemi lahendada.
Kui soovite pääseda juurde mis tahes veebisaidile Internetis, peate esmalt pääsema DNS-serverile. Kui DNS-server on teie päringu kätte saanud, suunatakse teid soovitud veebisaidile.
Mida teha, kui DNS-server ei reageeri Windows 10-le? Kiireim lahendus on DNS-serveri sätete käsitsi muutmine. Seejärel keelake tulemüür, lähtestage ruuter ja testige ühendust uuesti.
Kui probleem püsib, kasutage allpool loetletud täiendavaid tõrkeotsingu meetodeid.
Kuidas parandada DNS-serveri mittevastavat viga Windows 10-s?
- DNS-serveri muutmine käsitsi
- Sisestage oma MAC-aadress käsitsi
- Installige uusimad draiverid
- Keelake viirusetõrje ja tulemüür
- Uuendage oma ruuteri püsivara
- Kasutage käsku netsh
- Taaskäivitage modem
- Käivitage arvuti turvarežiimis
- Keela Microsofti virtuaalne WiFi minipordi adapter
- Keela Interneti-protokolli versioon 6
- Keela kõik täiendavad ühendused
- Kontrollige, kas pole kolmanda osapoole rakendusi
- Muutke ruuteri DNS-aadressi
- Lähtestage ruuter
- Lülitage peer-to-peer värskenduse funktsioon välja
- Oodake, kuni Interneti-teenuse pakkuja probleemi lahendab
- Parandage, et Comcast DNS-server ei reageeri
Oleme varem DNS-i probleemidest põhjalikult kirjutanud. Lisage see leht järjehoidjatesse, kui vajate seda hiljem.
1. Muutke DNS-server käsitsi
Kui proovite pääseda teatud veebisaidile, loote ühenduse automaatselt oma Interneti-teenuse pakkuja DNS-serveriga.
Kuid võib juhtuda, et teie DNS-server pole saadaval. Sel juhul näete, et DNS-server ei vasta veateatele.
Üks võimalus selle probleemi lahendamiseks on muuta DNS-server OpenDNS-i või Google DNS-i. See on üsna lihtne protseduur ja saate seda teha järgides neid samme:
- Avage võrguühendused . Seda saate teha, vajutades klaviatuuril klahvi Windows Key + X ja valides suvandi Võrguühendused .
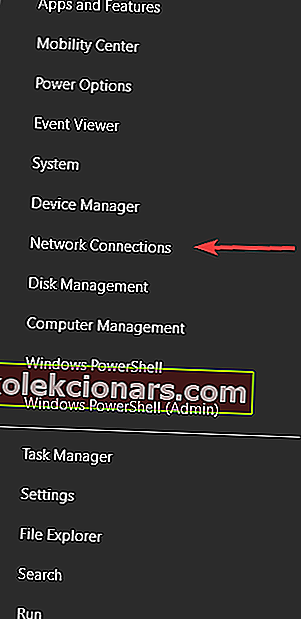
- Leidke oma võrguühendus, paremklõpsake seda ja valige menüüst Atribuudid .
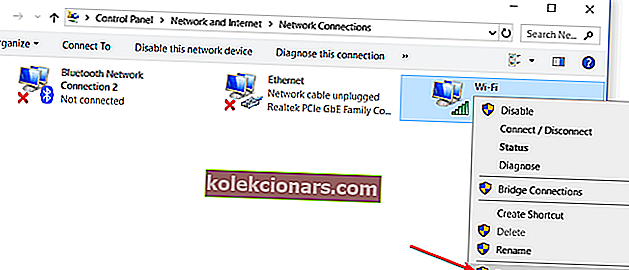
- Kui avaneb aken Atribuudid , valige Interneti-protokolli versioon 4 (TCP / IPv4) ja klõpsake nuppu Atribuudid .
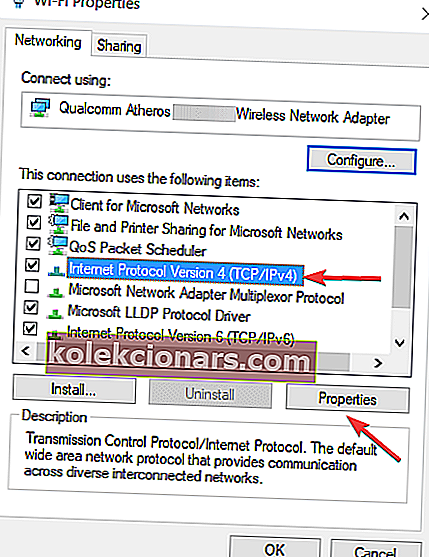
- Nüüd valige Kasuta järgmist DNS-serveri aadressi .
- Nagu Eelistatud DNS server sisestage 8.8.8.8 . Mis puutub alternatiivsesse DNS-serverisse , siis peate sisestama 8.8.4.4 . Kui soovite, võite kasutada ka 208.67.222.222 kui Eelistatud ja 208.67.220.220 kui alternatiivne DNS server .
- Kui olete lõpetanud, klõpsake muudatuste salvestamiseks nuppu OK .
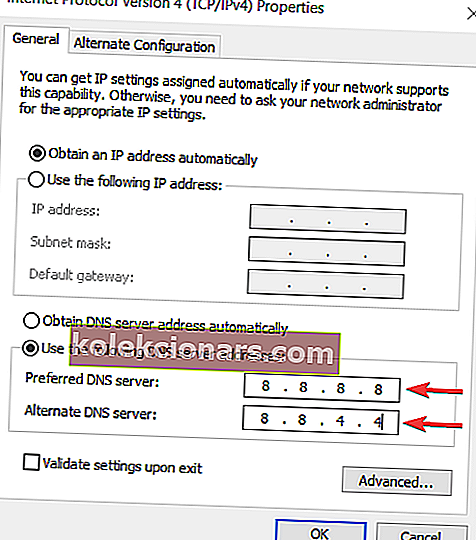
- Valikuline: katkestage Interneti-ühendus ja looge uuesti ühendus
Pärast DNS-serveri vahetamist kontrollige, kas probleem on lahendatud.
Pidage meeles, et DNS-serveri muutmine võib teie Interneti-ühenduse sõltuvalt teie asukohast natuke aeglasemaks muuta, seega võiksite katsetada erinevate serveritega.
2. Sisestage oma MAC-aadress käsitsi
Kasutajate sõnul saate mõnikord DNS-i tõrke lihtsalt sisestades oma võrguadapteri MAC-aadressi käsitsi.
See on lihtne protseduur ja oma MAC-aadressi sisestamiseks peate selle kõigepealt üles leidma. Selleks toimige järgmiselt.
- Vajutage Windowsi klahvi + X ja valige käsuviip (administraator) .
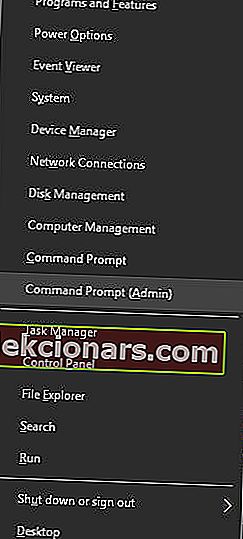
- Kui käsuviip avaneb, sisestage ipconfig / all ja vajutage sisestusklahvi .
- Nüüd kuvatakse teabe loend. Leidke füüsiline aadress ja kirjutage see üles.
- Sulgege käsuviip .
Nüüd, kui teate oma MAC-aadressi, peate oma võrguühenduse konfigureerima. Selleks toimige järgmiselt.
- Avage aken Võrguühendused . Leidke oma ühendus ja avage selle atribuudid.
- Kui avaneb aken Atribuudid , klõpsake nuppu Konfigureeri .
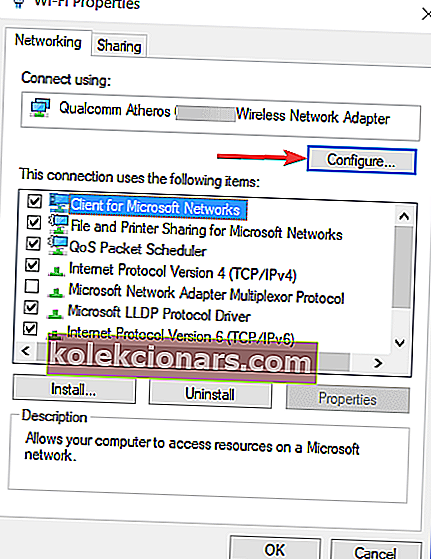
- Mine Täpsem sakk ja valige Võrguaadresside alates Property nimekirja.
- Nüüd valige Väärtus ja sisestage käsuviibalt saadud MAC-aadress. Ärge sisestage MAC-aadressi sisestamise ajal kriipse.
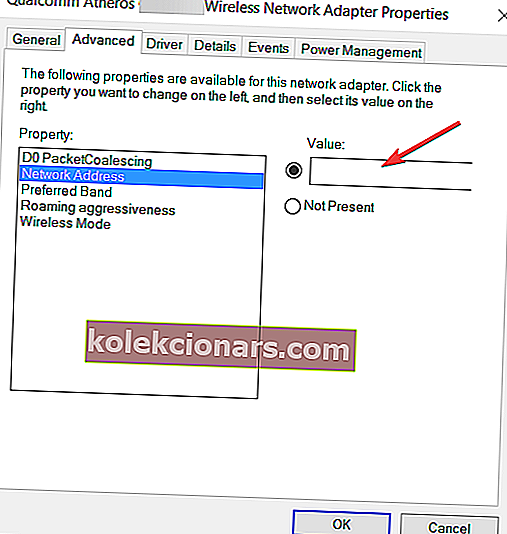
- Muudatuste salvestamiseks klõpsake nuppu OK .
Kasutajad teatavad, et see lahendus töötab kõige paremini pärast üleminekut Google DNS-ile või OpenDNS-ile, seega proovige seda kindlasti.
Kas peate oma MAC-aadressi muutma? Selle MAC-aadressi vahetamise tööriista abil on see lihtsam kui arvate!
3. Installige uusimad draiverid
Teie võrguadapter tugineb korralikuks toimimiseks draiveritele ja kui teil on sellega probleeme, võib see olla tingitud teie draiveritest.
DNS-serveri vigade parandamiseks Windows 10-s peate külastama võrguadapteri tootja veebisaiti, laadima alla uusimad draiverid ja installima need oma arvutisse.
Kui te ei pääse Internetti üldse, võib selle põhjuseks olla DNS-serveri puudumine, seega laadige draiverid alla teisest seadmest ja installige need oma arvutisse.
Mõned kasutajad soovitavad enne uute draiverite installimist ka teie võrgudraiverid desinstallida. Selleks toimige järgmiselt.
- Vajutage Windows Key + X ja valige loendist Seadmehaldur .
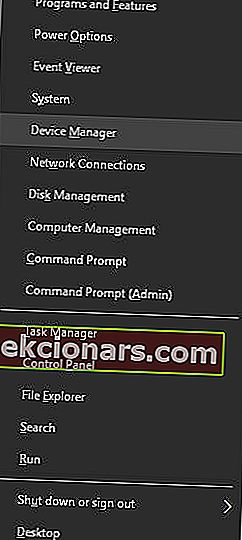
- Kui seadmehaldur avaneb, leidke oma võrguadapter, paremklõpsake sellel ja valige Desinstalli .
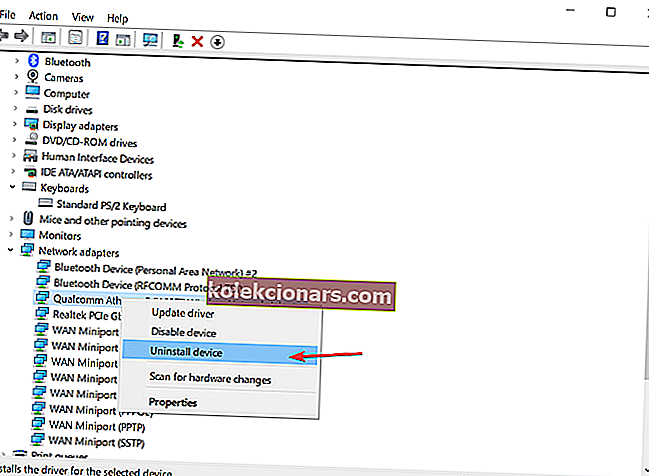
- Nüüd ilmub kinnitusdialoog. Kui see on saadaval, klõpsake selle seadme jaoks käsku Kustuta draiveritarkvara ja seejärel klõpsake nuppu Desinstalli .
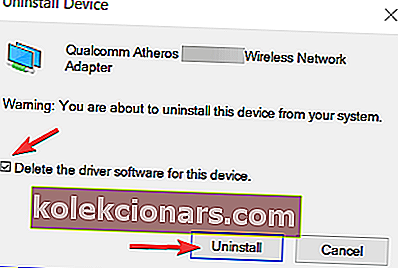
- Pärast draiveri kustutamist taaskäivitage arvuti.
- Kui teie arvuti taaskäivitub, installitakse vaikevõrgu draiver. Kontrollige, kas probleem on lahendatud.
- Kui probleem püsib, installige oma võrguseadme uusimad draiverid ja kontrollige, kas see probleemi lahendab.
Siit saate teada, kuidas selle täieliku juhendi abil draivereid nagu tõelist tehnikut värskendada!
Draiverite värskendamine automaatselt
Draiverite käsitsi allalaadimine võib teie arvutit kahjustada, kui laadisite alla vale versiooni. Soovitame tungivalt seda teha automaatselt, kasutades Tweakbit's Driver Updater tööriista .
Selle tööriista on heaks kiitnud Microsoft ja Norton Antivirus. Pärast mitut testi jõudis meie meeskond järeldusele, et see on parim automaatne lahendus. Allpool leiate kiire juhendi, kuidas seda teha.
- Laadige alla ja installige TweakBiti draiveri värskendaja
- Pärast installimist hakkab programm teie arvutit vananenud draiverite suhtes automaatselt kontrollima. Draiveri värskendaja kontrollib teie installitud draiveri versioone viimaste versioonide pilveandmebaasiga ja soovitab õigeid värskendusi. Kõik, mida peate tegema, on oodata, kuni skannimine lõpeb.
 Pärast skannimise lõpetamist saate aruande kõigi teie arvutist leitud probleemidraiverite kohta. Vaadake loend üle ja vaadake, kas soovite värskendada kõiki draivereid eraldi või kõiki korraga. Ühe draiveri värskendamiseks klõpsake draiveri nime kõrval linki „Värskenda draiverit”. Või klõpsake lihtsalt kõigi soovitatud värskenduste automaatseks installimiseks allosas asuvat nuppu Uuenda kõik.
Pärast skannimise lõpetamist saate aruande kõigi teie arvutist leitud probleemidraiverite kohta. Vaadake loend üle ja vaadake, kas soovite värskendada kõiki draivereid eraldi või kõiki korraga. Ühe draiveri värskendamiseks klõpsake draiveri nime kõrval linki „Värskenda draiverit”. Või klõpsake lihtsalt kõigi soovitatud värskenduste automaatseks installimiseks allosas asuvat nuppu Uuenda kõik.
Märkus. Mõned draiverid tuleb installida mitmel etapil, nii et peate nuppu "Värskenda" mitu korda vajutama, kuni kõik selle komponendid on installitud.
Kohustustest loobumine : mõned selle tööriista funktsioonid pole tasuta.
KKK: Lisateave DNS-serverite kohta
- Mida teeb DNS-i muutmine väärtuseks 8.8 8.8?
DNS-i muutmine Google'i avalikeks DNS-serveriteks (8.8.8.8 ja 8.8.4.4) võib kiirendada ühenduse loomise aega enamiku veebisaitidega. See tähendab, et teie arvuti pääseb veebisaitidele kiiremini juurde. Pidage meeles, et see ei paranda teie allalaadimiskiirust voogesituse või suurte failide allalaadimise osas.
- Kas DNS-i muutmine on ohtlik?
DNS-i seadete muutmine pole ohtlik. See muudatus ei kahjusta teie arvutit ega võrku. See on täiesti ohutu ja pöörduv toiming ning võite alati minna tagasi oma eelmiste seadete juurde, kui te pole ühenduse kvaliteedi ega kiirusega rahul.
- Mis põhjustab DNS-i tõrke?
DNS-i vead on tavaliselt põhjustatud võrgu- ja Interneti-probleemidest kasutajate otsas, valedest DNS- ja DHCP-seadetest, veebisaidi katkestusest või Interneti-teenuse pakkuja kehtestatud piirangutest.
Toimetaja märkus: see artikkel jätkub järgmisel lehel. Kui soovite Windows 10 DNS-i sätete kohta lähemalt lugeda, vaadake meie juhendite kogu.
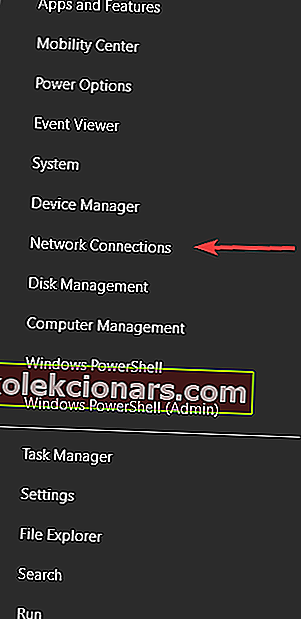
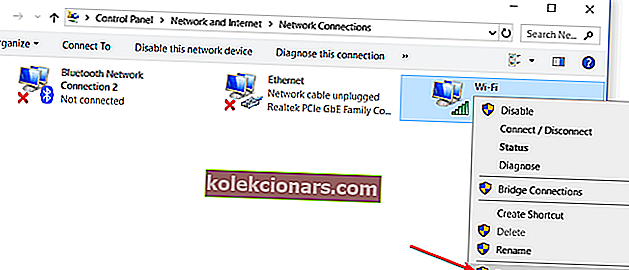
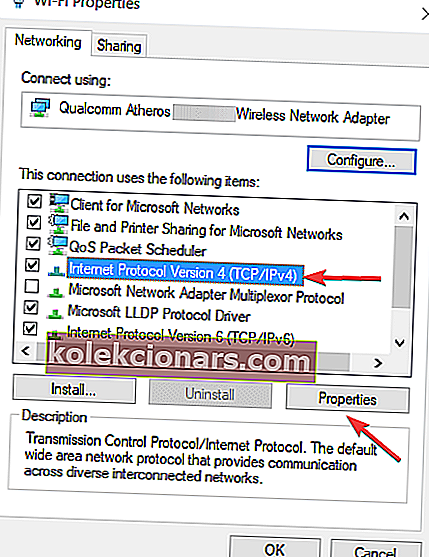
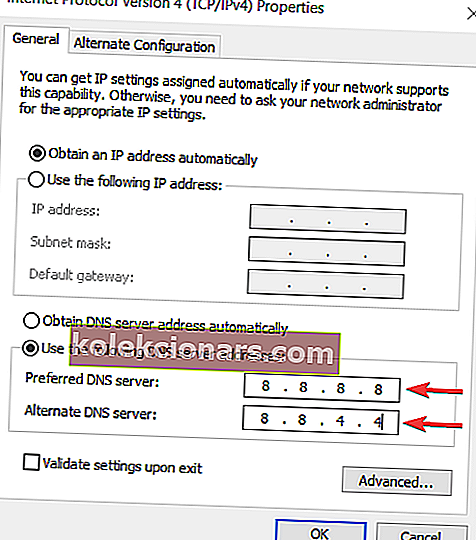
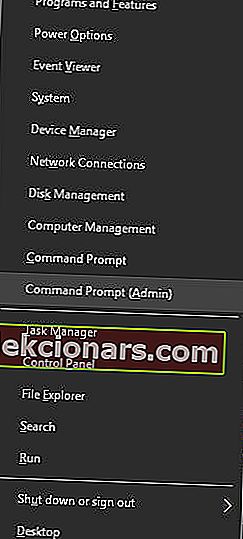
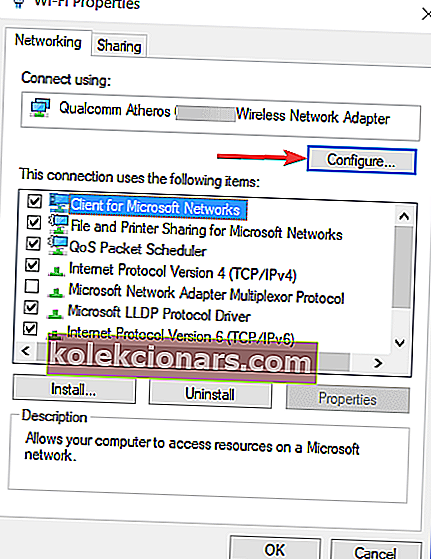
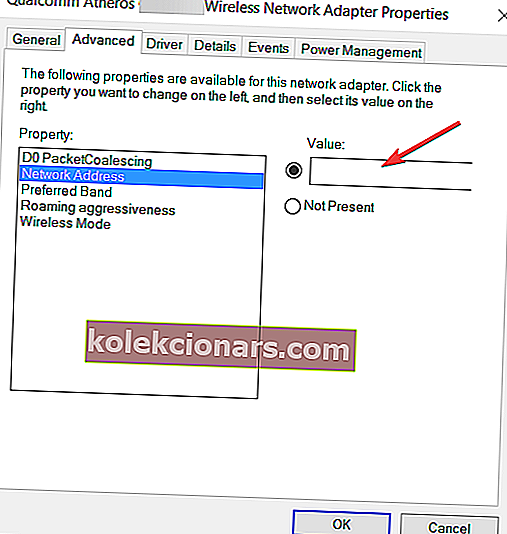
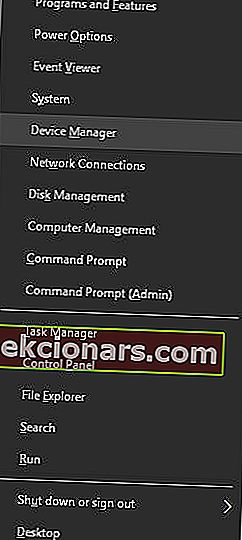
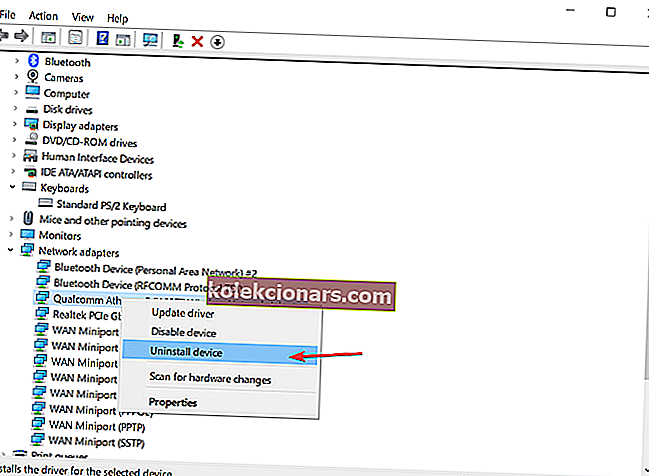
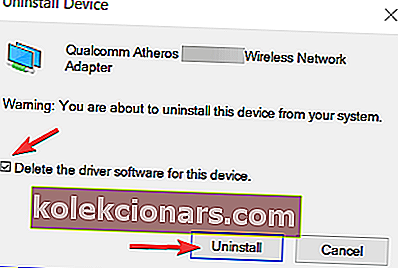
 Pärast skannimise lõpetamist saate aruande kõigi teie arvutist leitud probleemidraiverite kohta. Vaadake loend üle ja vaadake, kas soovite värskendada kõiki draivereid eraldi või kõiki korraga. Ühe draiveri värskendamiseks klõpsake draiveri nime kõrval linki „Värskenda draiverit”. Või klõpsake lihtsalt kõigi soovitatud värskenduste automaatseks installimiseks allosas asuvat nuppu Uuenda kõik.
Pärast skannimise lõpetamist saate aruande kõigi teie arvutist leitud probleemidraiverite kohta. Vaadake loend üle ja vaadake, kas soovite värskendada kõiki draivereid eraldi või kõiki korraga. Ühe draiveri värskendamiseks klõpsake draiveri nime kõrval linki „Värskenda draiverit”. Või klõpsake lihtsalt kõigi soovitatud värskenduste automaatseks installimiseks allosas asuvat nuppu Uuenda kõik.


