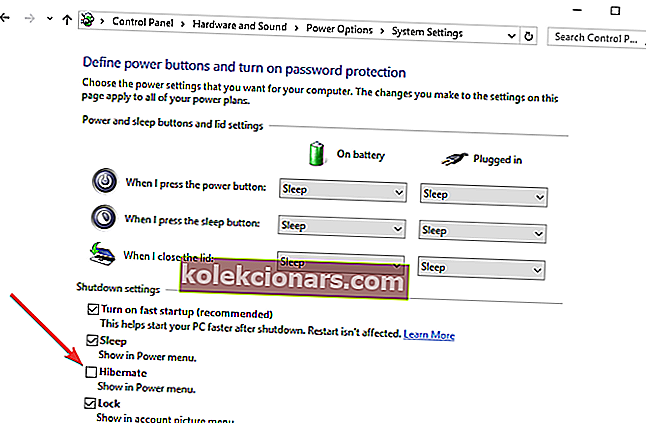Kui soovite arvuti kasutamisel säästa nii palju energiat kui võimalik, võiksite kaaluda suvandit Talveunerežiim . See valik pole Windows 10-s vaikimisi lubatud, kuid see ei tähenda, et seda pole kuidagi võimalik Start-menüüsse lisada.
Enamikul lauaarvutitest on vaikimisi lubatud puhkeolek. Unerežiimi abil saate suurema osa arvuti riistvarast välja lülitada ja oma praeguse teabe oma RAM-i salvestada.
Puhkerežiimi kasutamise ajal kasutab teie arvuti siiski natuke energiat, ehkki palju vähem. Seega on hea kasutada unerežiimi, kui kavatsete lühikese aja jooksul arvutist eemal olla.
Unerežiimi üks eelis on see, et see "ärkab" unerežiimist vaid mõne sekundiga, nii et saate hõlpsalt jätkata sealt, kus pooleli jäi.
Kui teie arvuti unerežiimist ei välju, vaadake probleemi lahendamiseks seda suurepärast juhendit. Teisest küljest, kui teil on probleeme arvuti puhkerežiimis hoidmisega, soovitame teil lahenduse leidmiseks seda artiklit vaadata.
Windows 10 käivitamismenüüs talveunerežiimi lisamise toimingud
Mis puutub uinakurežiimi, siis see toimib sarnaselt, kuid see salvestab teie avatud dokumendid ja töötavad rakendused kõvakettale ning lülitab arvuti välja.
Talveunerežiimis kasutab teie arvuti elektrit nullist, nii et seda võimalust on hea kasutada, kui kavatsete mõnda aega eemal olla ja soovite jätkata sealt, kus tagasi tulles pooleli jäite.
Hibernerežiimi ainus negatiivne külg on see, et alustamine võtab unerežiimiga võrreldes natuke rohkem. Vaatame, kuidas talveunerežiimi lubada Windows 10-s:
- Avage juhtpaneel ja navigeerige riistvara ja heli> toitesuvandid.
- Klõpsake nuppu Vali, mida toitenupud teevad.
- Järgmisena klõpsake linki Muuda seadeid, mis pole praegu saadaval. See võimaldab teil sulgemisvalikuid muuta.
- Kontrollige talveunerežiimi (menüüs Kuva toites).
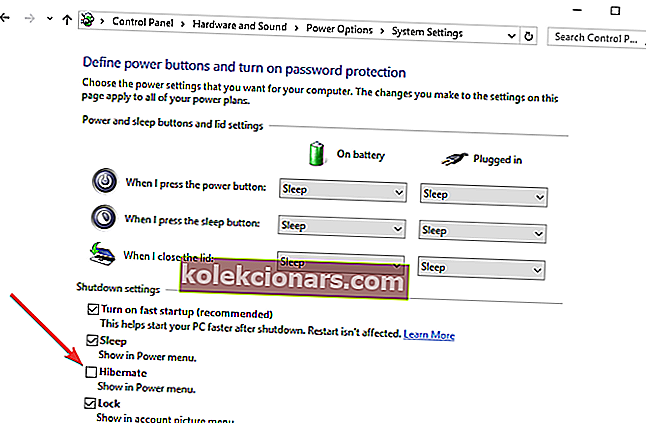
- Klõpsake nuppu Salvesta muudatused ja kõik.
Kui te ei leia oma energiaplaane, hankige need tagasi, järgides selles artiklis lihtsaid samme.
Kas te ei saa Windows 10 juhtpaneeli avada? Vaadake lahenduse leidmiseks seda samm-sammult juhendit.
Nüüd peaks teil olema Hibernate suvand saadaval menüüs Start. Kui teil on kommentaare või küsimusi, sirvige lihtsalt allpool olevaid kommentaare.
Kahjuks võivad pärast talveunerežiimi lubamist Windows 10-s tekkida mitmesugused tehnilised probleemid. Näiteks ei pruugi teie arvuti talveunerežiimi siseneda. Muudel juhtudel võib teie arvuti talveunest ärkamiseks liiga palju aega võtta.
Kui teil tekib mõni neist probleemidest, võite kasutada allpool loetletud tõrkeotsingu juhendeid. Järgige vastavates juhendites olevaid juhiseid ja peaksite saama probleemi lahendada vaid mõne minutiga:
- LAHENDATUD: Talveunerežiimi ja unega seotud probleemid operatsioonisüsteemides Windows 10, 8, 8.1
- Parandus: ootamatu seiskamine pärast talveunerežiimi Windows 10-s
- PARANDUS: Windows 10 ebaõnnestus talveunest
Toimetaja märkus: see postitus avaldati algselt 2015. aasta detsembris ja seda on värskuse ja täpsuse huvides värskendatud.