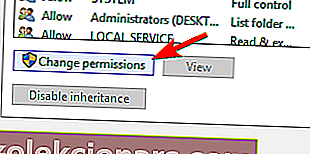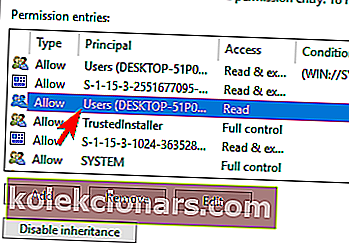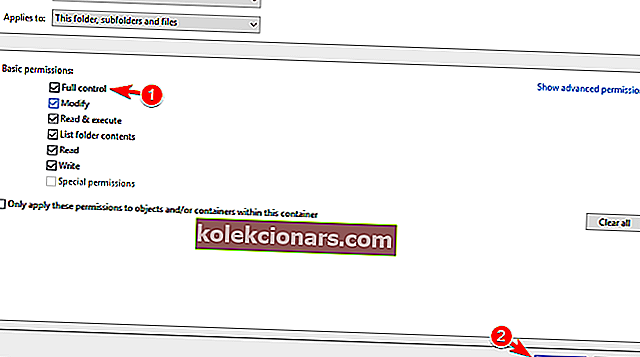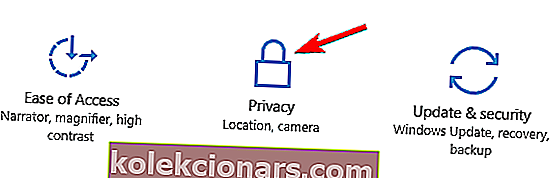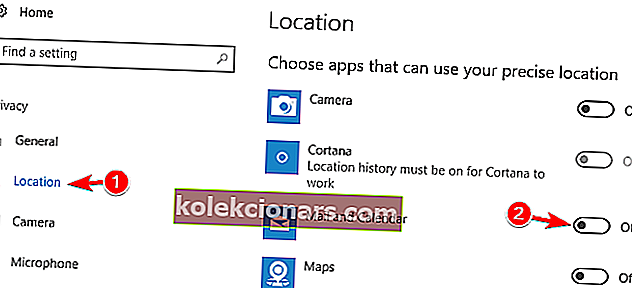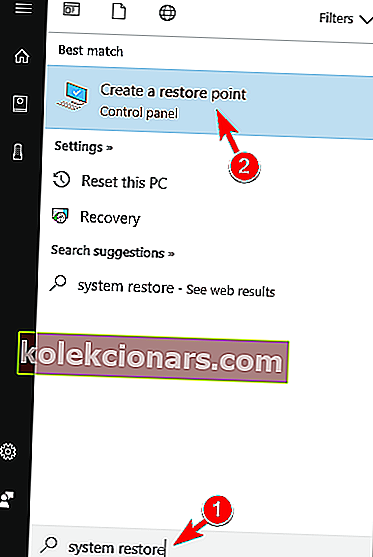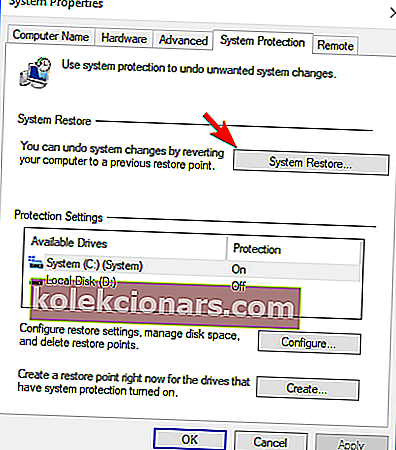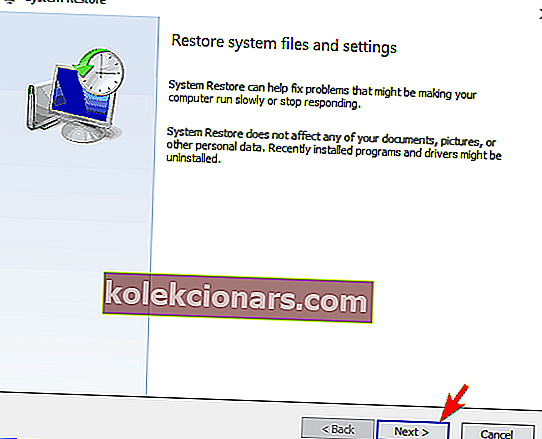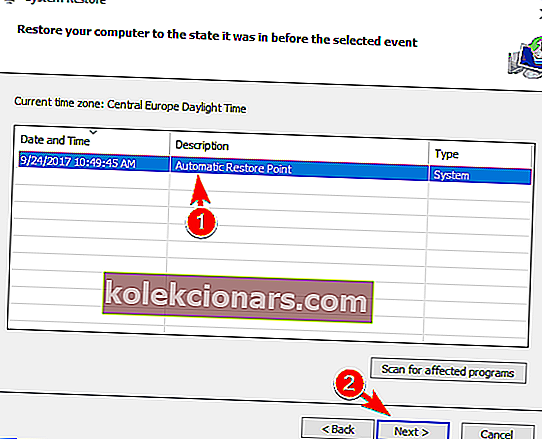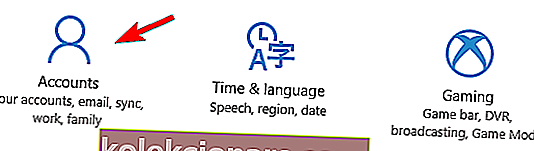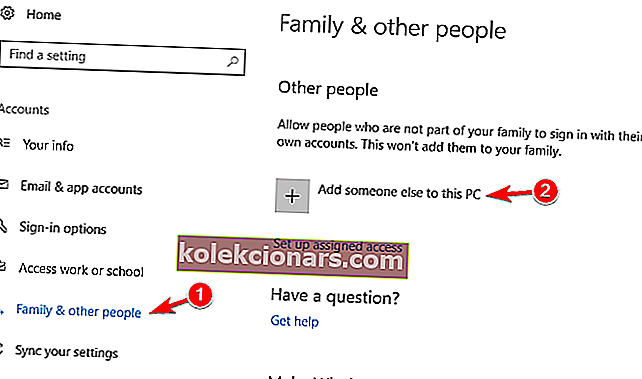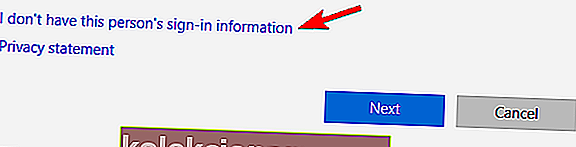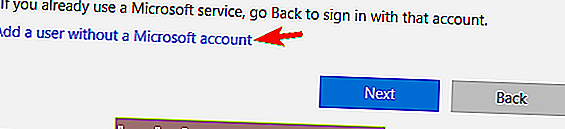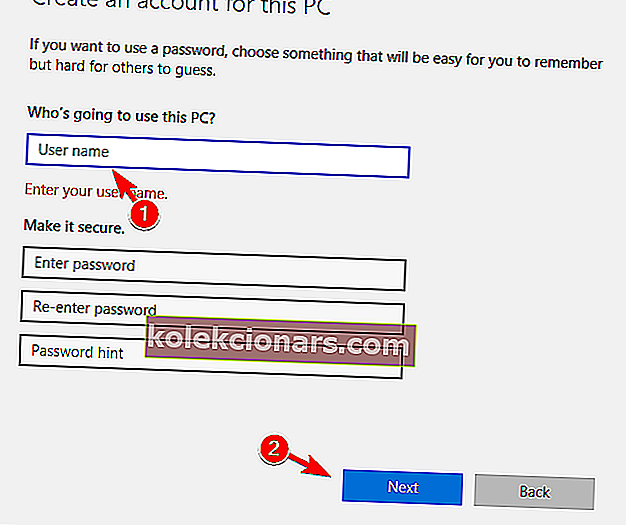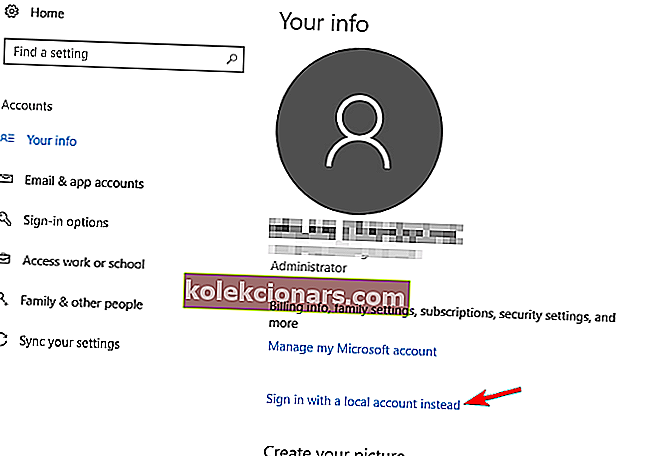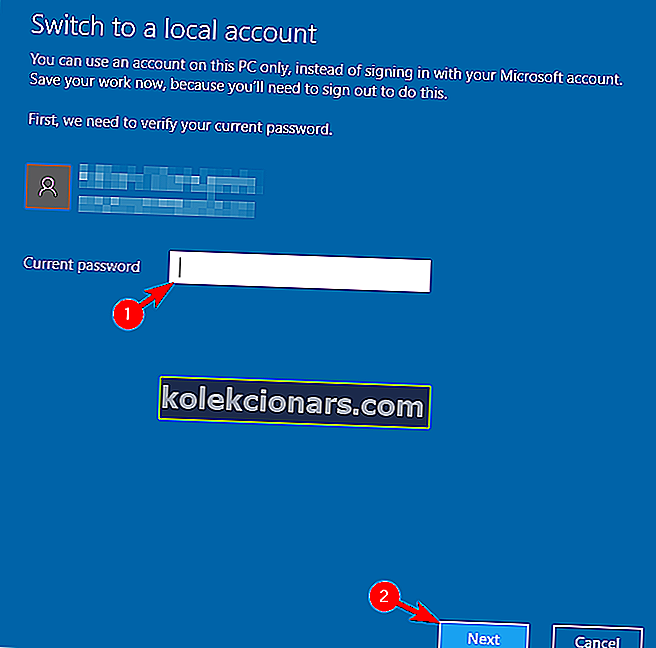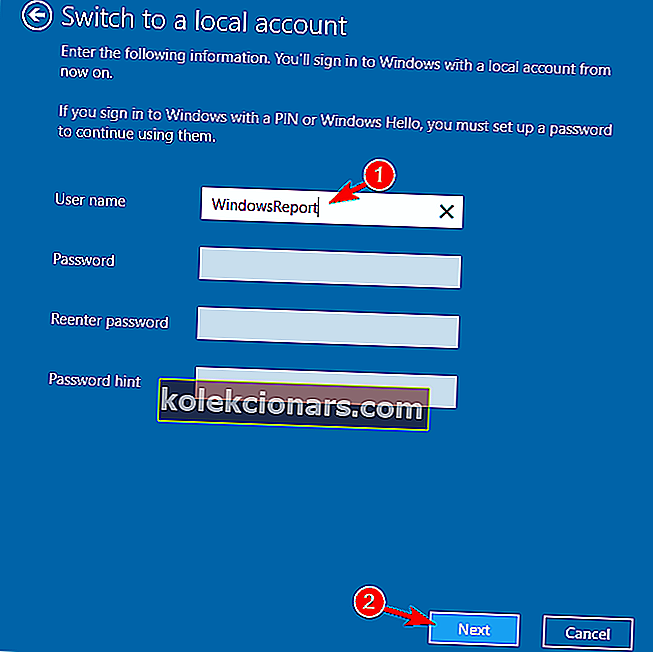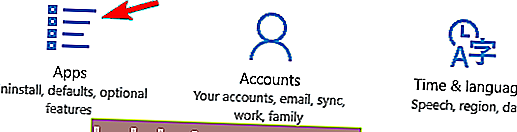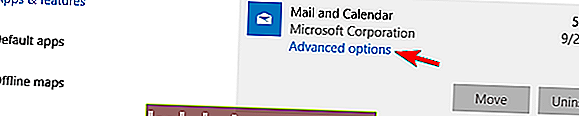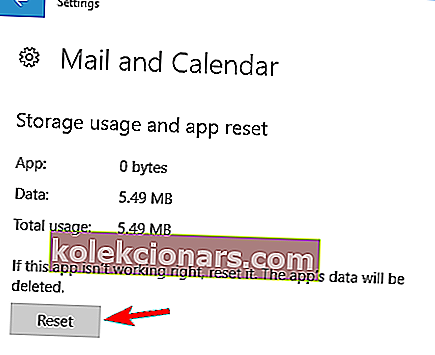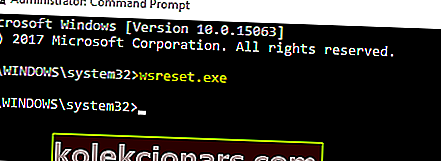- Windowsi sisseehitatud rakendus Mail on Microsofti kingitus kohalike lahenduste fännidele, kes ei hooli eriti kolmandate osapoolte tööriistadest.
- Kuid paljud kasutajad on teatanud, et Maili rakendus ei tööta alati.
- Windows 10 kohalike tööriistade kohta lisateabe saamiseks külastage meie Windows 10 jaoturit.
- Kui vajate postivahendeid, käsitlesime neid kõiki ka Mail Hubis.

Microsoft täiustas Windows 10 sisseehitatud Maili rakendust palju. Kuid isegi täiustatud versioonis teatavad mõned inimesed, et nad ei saa e-kirju vastu võtta ega rakendust isegi avada.
Nii valmistasime ette paar lahendust, millest loodetavasti piisab Windows 10 e-posti probleemi lahendamiseks.
Rakenduse Mail käivitamata jätmine võib olla suur probleem ja kasutajad teatasid ka järgmistest probleemidest:
- Windows 10 Maili rakendus ei avane - paljud kasutajad teatasid, et selle probleemi tõttu ei avane Maili rakendus üldse. Kui teie e-posti rakendus ei käivitu, võiksite vaadata mõnda meie lahendust.
- Windows 10 Maili rakendus ei sünkroonita - Teine ilmnenud sarnane probleem on suutmatus postkasti sünkroonida. See probleem muudab teie rakenduse Mail peaaegu kasutuskõlbmatuks.
- Windows 10 Maili rakendus krahhi - paljud kasutajad teatasid ka, et nende Mail-rakendus krahhib sageli. Nende sõnul jookseb rakendus tavaliselt käivitamisel kokku, nii et nad ei saa seda kasutada.
- Windows 10 Mail ei saa meile - teine levinud probleem Maili rakenduses on võimetus meile saada. See võib olla tõsine probleem, kuid peaksite suutma selle lahendada meie lahendustega.
- Rakendus Mail ei tööta Windows 10-s, sulgub, kukub kokku ja lülitub välja - Teine sarnane probleem, millest kasutajad teatasid, on Maili äpardumine sageli. Kasutajate sõnul lülitub rakendus pidevalt välja, mistõttu kasutajad ei saa enam e-kirju lugeda ega saata.
- E-posti rakendus Windows 10-s ei tööta, külmub - lisaks sellele, et meilisõnumit ei õnnestunud käivitada, teatasid paljud kasutajad ka, et nende e-posti rakendus külmub. Nende sõnul jäävad nad pritsmekraanile kinni, nii et nad peavad rakenduse käsitsi lõpetama.
- E-posti rakendust ei värskendata - paljud kasutajad teatasid, et nad ei saa oma e-posti rakendust üldse värskendada. Kui meilirakendusele ei pääse juurde, võib selle probleemi lahendamine olla keeruline.
- Meilirakendus ei käivita Windows 10 - levinud probleem, mis ilmneb on ka võime e-posti rakendust käivitada. Kasutajate sõnul tundub, et Mail-rakendus jookseb kokku kohe, kui kasutajad üritavad seda käivitada.
Kuidas parandada Windows 10 Maili rakendust, mis ei saa meile?
Järgmises videos näitame teile, kuidas pärast Windows 10 värskendamist Mail App ei tööta.
Pärast video vaatamist soovitame teil lugeda täielikku juhendit.
1. Installige Mailbird

Kasutusmugavuse mõttes üsna sarnane Windowsi natiivlahendusega Mailbird - populaarseima e-posti alternatiivi võitja 2020.
See pakub tugevamat ja keerukamat võimekust oma meilikogemust täielikult siluda.
Sellel e-posti kliendil on puhas ja väga intuitiivne liides, mis võimaldab teil hõlpsasti hallata oma e-kirju, manuseid ja kontakte ühes ühendatud postkastis.
Lisades tabelisse integreerimised (ja Mailbird võimaldab teil kindlasti ühendada kõik oma lemmikmeilisõnumid, kalender, ülesanded ja sõnumirakendused ühte), saate nautida paljusid funktsioone, et katta kõik teie suhtlusvajadused.
Vaatame kiiresti selle põhijooni:
- Lihtne meilide ja kontaktide haldamine ühtsest postkastist
- Kohandamisvalikud (arvukalt tasuta värviteemasid, erinevad Windowsi jaoks kohandatud paigutused ja palju muud)
- Sujuvad rakenduste integreerimised (Facebook, Twitter, Whatsapp, Dropbox, Google Calendar, Asana ja palju muud)
- Edasilükkamise funktsioon e-kirjade eraldamiseks ja prioriteetseks muutmiseks
- Kohandatud helimärguanded saabuvate ja väljaminevate meilide kohta
- Intuitiivsed kiirklahvid arhiivimiseks, koostamiseks, vastamiseks ja edastamiseks
- Mitmekeelne 24/7 tasuta tugi

Maililind
Miks leppida rakendusega Mail? Hankige Mailbirdilt sama kasutusmugavusega rohkem võimalusi! Tasuta veebisaidi külastamine2. Kontrollige oma privaatsusseadeid
- Minge menüüsse Start ja avage rakendus Seaded .

- Minge jaotisse Privaatsus .
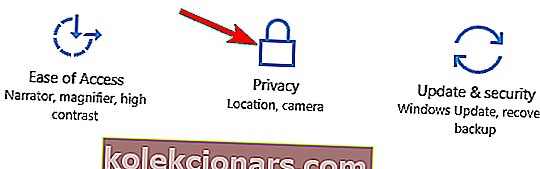
- Navigeerige vasakus paanis kalendrisse .
- Märkige ruut Luba rakendustel pääseda juurde minu kalendrile .
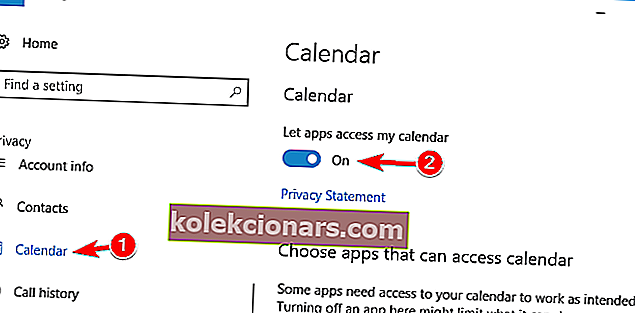
- Ja seejärel valige jaotises Vali rakendused, millel on kalendrile juurdepääs , meil.
Windows 10 on tuntud kui operatsioonisüsteem, mis kogub teilt palju teavet ja isegi teie isikuandmeid.
Kuid see pakub teile ka tohutult erinevaid privaatsusseadeid, kuna võite keelata Microsofti juurdepääsu süsteemi peaaegu kõigile funktsioonidele.
Üks neist funktsioonidest on ka rakendus Kalender, mis on tihedalt ühendatud meilirakendusega. Seega, kui blokeerisite Microsofti juurdepääsu kalendrirakendusele, ei tööta teie meilirakendus samuti.
Nagu võite arvata, on selle probleemi lahendus väga lihtne, peate lihtsalt minema seadetesse ja lubama Microsofti juurdepääsu kalendrirakendusele.
Taaskäivitage arvuti ja proovige meilirakendus uuesti käivitada, kõik peaks toimima hästi. Kuid kui see nii ei ole, võite proovida ka allpool olevat lahendust.
Windows 10 Mail App'i märguanded ei tööta? Vaadake probleemi lahendamiseks seda juhendit!
3. Valige turvaline ühendus
- Avage rakendus Mail .
- Klõpsake vasakus alanurgas ikooni Seaded .
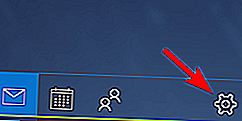
- Minge jaotisse Kontode haldamine .
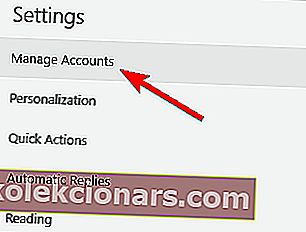
- Klõpsake oma kontol ja minge jaotisse Muuda postkasti seadeid .
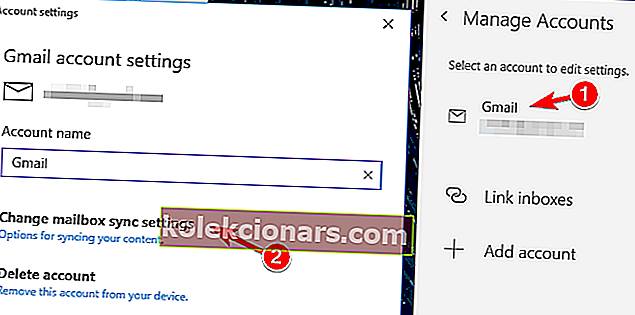
- Veenduge, et sünkroonimisvalikute all on kontrollitud , kas Server nõuab krüptitud (SSL) ühendust ja e-posti .
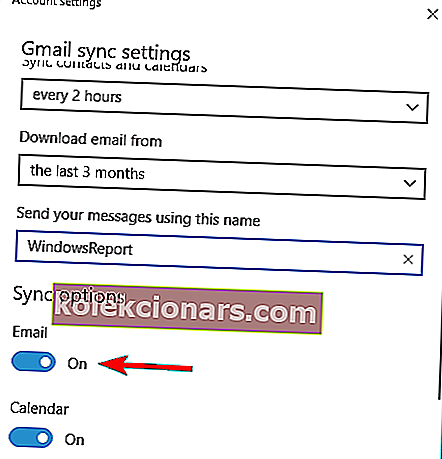
Samuti võiksite kaaluda üleminekut konkreetsele e-posti kliendile, mis annab teile vähem probleeme.
Kui muutsite privaatsusseadeid ja kõik muu on õige, kuid te ei saa endiselt postkasti kirju, proovige rakendus Mail turvalist ühendust kasutama panna.
4. Uuendage rakendust Mail

Kui rakendus Mail ei tööta Windows 10-s, võite probleemi lahendada lihtsalt selle värskendamisega.
Paljud kasutajad teatasid sellest probleemist ja nende sõnul saab selle probleemi lahendada rakenduse uuemale versioonile värskendamine.
Pärast rakenduse Mail värskendamist uusimale versioonile peaks probleem olema lahendatud ja saate rakendust Mail ilma probleemideta käivitada.
5. Installige Windowsi värskendused
- Rakenduse Seaded avamiseks vajutage Windowsi klahvi + I.
- Kui avaneb rakendus Seaded , navigeerige jaotisse Värskendamine ja turvalisus .
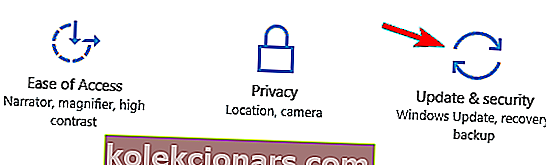
- Nüüd klõpsake nuppu Otsi värskendusi .
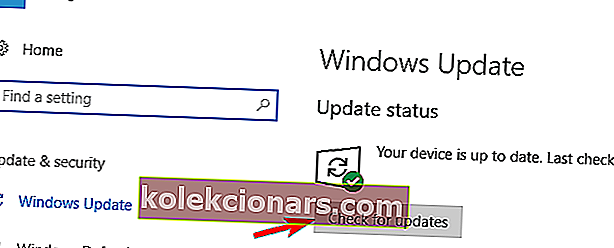
Arvuti turvalisuse ja stabiilsuse tagamiseks on vaja installida Windowsi värskendused. Kasutajate sõnul õnnestus neil see probleem lahendada lihtsalt Windowsi uusimate värskenduste installimisega.
Kui värskendusprotsess takerdub, vaadake selle hämmastava juhendi kiireid ja lihtsaid juhiseid.
Vaikimisi installib Windows 10 värskendused automaatselt taustale, kuid mõnikord võib juhtuda, et jätate mõne olulise värskenduse vahele.
Windows kontrollib nüüd saadaolevaid värskendusi. Kui mõni värskendus on saadaval, laadib Windows need taustal alla ja installib pärast arvuti taaskäivitamist.
Mitu kasutajat teatas, et uusimate värskenduste installimine lahendas Maili rakenduse probleemi, nii et proovige seda kindlasti.
Windows 10 värskendusi ei installita? Ära paanitse! Parimate lahenduste saamiseks vaadake meie juhendit!
6. Lülitage sünkroonimisseaded välja
- Avage rakendus Seaded .
- Nüüd navigeerige jaotisse Kontod .

- Valige vasakpoolsest menüüst Sünkrooni oma seaded .
- Paremal paanil leidke sünkroonimisseaded ja lülitage see välja.
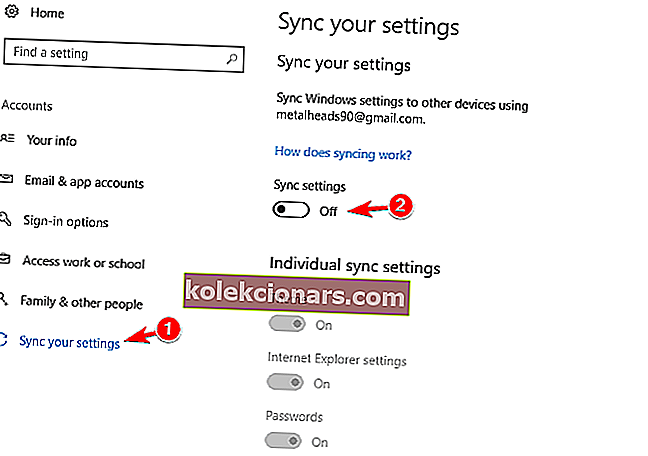
Kui meilirakendus ei tööta teie Windows 10 arvutis, võite probleemi lahendada lihtsalt sünkroonimisseadete väljalülitamisega.
Pärast sünkroonimisseadete väljalülitamist peate muudatuste rakendamiseks lihtsalt arvuti taaskäivitama.
Kui arvuti taaskäivitub, peaks probleem olema lahendatud. Kui kõik töötab hästi, saate soovi korral sünkroonimisseaded uuesti sisse lülitada.
7. Muutke lokaliseerimisseadeid
- Vajutage Windows Key + S ja sisenege juhtpaneelile .
- Nüüd valige tulemuste loendist Juhtpaneel .
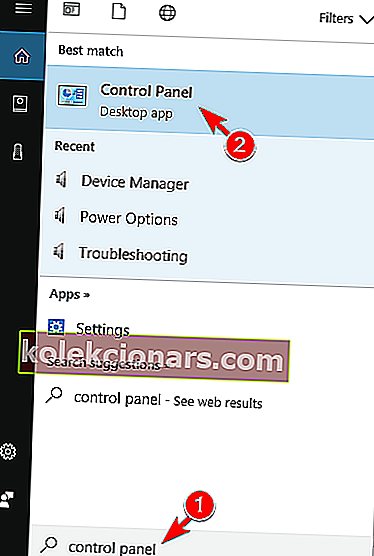
- Kui juhtpaneel avaneb, valige piirkond .
- Kui paneel mingil põhjusel ei avane, peate tegema järgmist.

- Nüüd avaneb piirkonna aken.
- Liikuge vahekaardile Asukoht ja määrake kodukohaks oma riik.
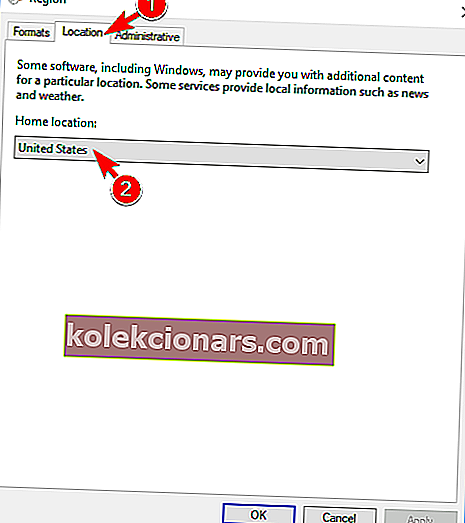
- Nüüd minge vahekaardile Haldus ja klõpsake nuppu Muuda süsteemi lokaati .
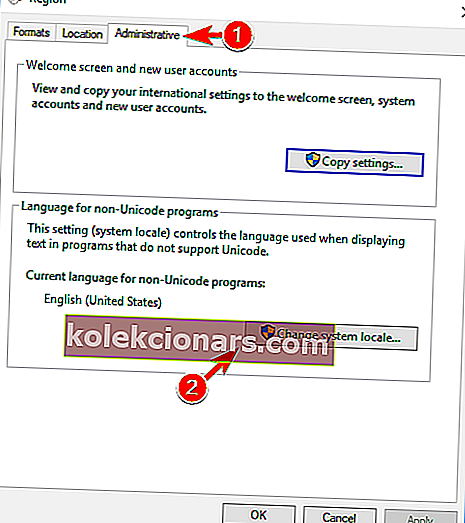
- Valige menüüst Current system locale oma riik ja klõpsake muudatuste salvestamiseks nuppu OK .
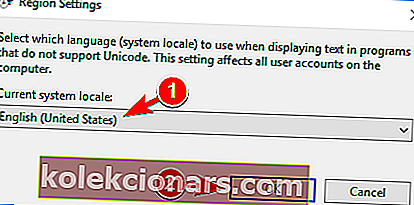
- Nüüd klõpsa Rakenda ja OK aastal Piirkond aknas.
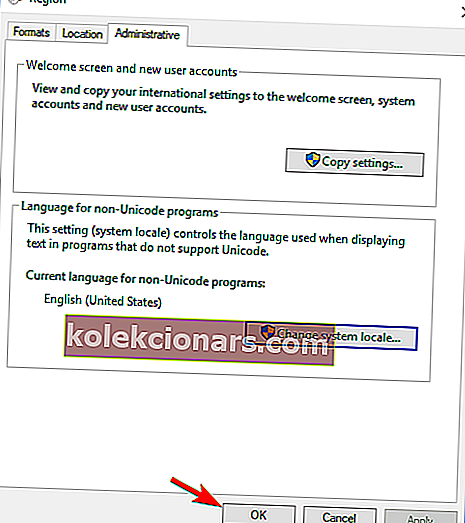
Kasutajate sõnul saate Maili rakenduse probleemi lahendada lihtsalt lokaliseerimisseadeid muutes.
Kasutajad teatasid, et rakendus Mail ei tööta nende jaoks Windows 10-s, kuid pärast lokaliseerimissätete muutmist lahenes probleem täielikult.
Pärast süsteemi lokaadi muutmist kontrollige, kas probleem Maili rakenduses ikka ilmub. Mitmed kasutajad teatasid, et lokaadi muutmine lahendas nende jaoks probleemi, nii et proovige seda julgelt.
Mõned kasutajad soovitavad ka sünkroonimisseadete funktsiooni välja lülitada ja välja lülitada, nii et võiksite proovida seda.
7. Kasutage käsuviiba ja PowerShelli
- Menüü Win + X avamiseks vajutage Windowsi klahvi + X.
- Valige loendist käsuviip (administraator) .
- Kui teil pole käsuviiba saadaval, kasutage selle asemel julgelt PowerShelli (Admin) .
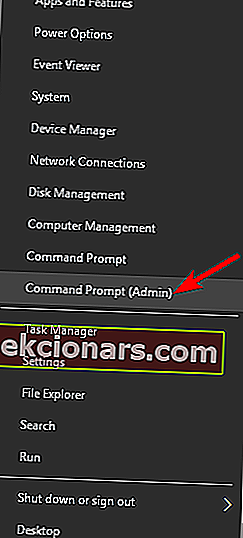
- Kui teil pole käsuviiba saadaval, kasutage selle asemel julgelt PowerShelli (Admin) .
- Kui käsuviip avaneb, tippige see rida ja vajutage selle käivitamiseks sisestusklahvi Enter .
sfc /scannow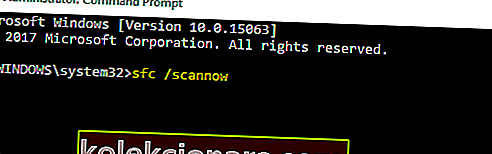
- Skannimisprotsess algab nüüd. SFC-skannimine võib võtta 10-15 minutit, nii et olge kannatlik ja ärge katkestage seda.
Kui SFC-skannimine on lõpule jõudnud, kontrollige, kas probleem on lahendatud. Kui SFC-skannimine ei suuda probleemi lahendada või kui te ei saa üldse SFC-skannimist käivitada, võiksite proovida selle asemel kasutada DISM-skannimist.
Selleks toimige järgmiselt.
- Käivitage administraatorina käsuviip .
- Kui avaneb käsuviip , sisestage see rida ja vajutage selle käivitamiseks sisestusklahvi Enter
dism /online /cleanup-image /restorehealth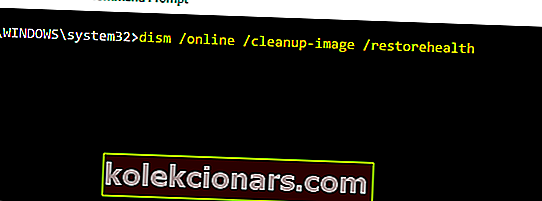
- Nüüd alustatakse DISM-i skannimist. Pidage meeles, et see skannimine võib võtta 15–20 minutit, nii et ärge katkestage seda.
Kasutajate sõnul on võimalik, et kui rakendus Mail Windows 10 ei tööta, saate probleemi lahendada SFC- ja DISM-skannimiste abil.
Need skannimised on mõeldud rikutud süsteemifailide parandamiseks ja pärast nende sooritamist peaks probleem olema lahendatud.
Kui DISM-i skannimine on lõppenud, kontrollige, kas probleem püsib.
Kui te ei saanud varem SFC-skannimist käivitada, käivitage see kindlasti pärast DISM-i skannimist. Nüüd kontrollige, kas probleem ilmneb endiselt.
Mõned kasutajad soovitavad selle probleemi lahendamiseks kasutada ka käsku PowerShell.
Peame teid hoiatama, et see käsk on üsna võimas ja võib põhjustada probleeme teiste rakendustega, kui te seda õigesti ei kasuta.
Kuna see käsk on potentsiaalselt ohtlik, pidage meeles, et kasutate seda omal vastutusel.
Selle PowerShelli käsu käivitamiseks tehke järgmist.
- Käivitage administraatorina PowerShell .
- See käsk nõuab administraatoriõigusi ja kui te ei käivita PowerShelli administraatorina, ei saa te seda täita.
- Kui PowerShell avaneb, kleepige järgmine käsk ja vajutage selle käivitamiseks sisestusklahvi :
Get-AppXPackage -AllUsers |Where-Object {$_.InstallLocation -like "*SystemApps*"} | Foreach {Add-AppxPackage -DisableDevelopmentMode -Register "$($_.InstallLocation)AppXManifest.xml"}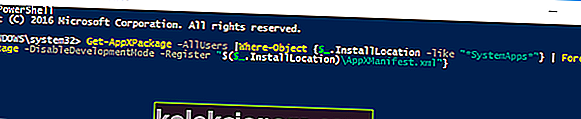
Pärast käsu PowerShell käivitamist peaksid probleemid rakendusega Mail kaduma.
Eepilise juhendi hoiatus! Kõik, mida peate käsurea kohta teadma, on siin!
8. Installige rakendus Mail uuesti
- Veenduge, et olete sisse logitud administraatorina.
- Nüüd käivitage PowerShell administraatorina.
- Kui PowerShell avaneb, kleepige see rida ja vajutage selle käivitamiseks sisestusklahvi Enter :
get-appxpackage *microsoft.windowscommunicationsapps* | remove-appxpackage
Kui meilirakendus ei tööta Windows 10-s, võite probleemi lahendada lihtsalt uuesti installides. Rakenduse Mail uuesti installimiseks peate kasutama PowerShelli.
Kui teil pole mugav PowerShelli kasutada, saate rakenduse Mail eemaldada, kasutades arvutisse kolmanda osapoole desinstalliprogrammi.
CCleaner võimaldab teil universaalseid rakendusi kustutada ja saate seda teha lihtsalt minnes jaotisse Tööriistad> Desinstalli ja topeltklõpsates rakendust Mail ja Calendar .
Kui leiate, et CCleaner on teie jaoks liiga keeruline, saate rakenduse Mail eemaldada Windows 10 App Removeri abil . See on veel üks kolmanda osapoole tasuta rakendus, nii et proovige seda julgelt.
Pärast seda eemaldatakse rakendus Mail. Nüüd peate selle Microsofti poest uuesti installima. Selleks toimige järgmiselt.
- Vajutage Windowsi klahvi + S ja sisestage pood .
- Valige tulemuste loendist pood .
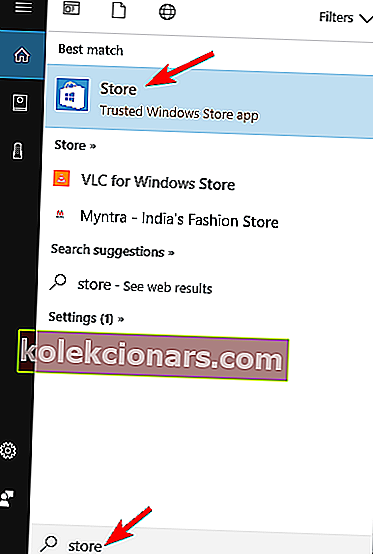
- Sisestage otsinguribale Mail ja valige tulemuste loendist Mail ja Calendar .
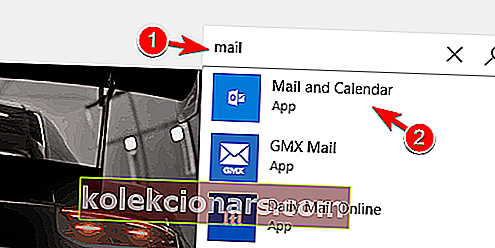
- Nüüd klõpsa Paigalda nuppu paigaldada Mail rakendus uuesti.
Mitmed kasutajad väidavad, et saate rakenduse Mail uuesti installida, lihtsalt käivitades administraatorina PowerShelli ja käivitades selle käsu:
Get-AppxPackage -AllUsers| Foreach {Add-AppxPackage -DisableDevelopmentMode -Register “$($_.InstallLocation)AppXManifest.xml”}
Pärast rakenduse Mail uuesti installimist peaks probleem olema täielikult lahendatud.
9. Vahetage Windowsi / kommunikatsiooni / rakenduste kataloogi omanik
- Liikuge sellesse kataloogi:
C:\Program Files
- Otsige kataloogi WindowsApps.
- Kui see kataloog pole saadaval, peate minema jaotisse Vaade ja märkima peidetud üksused .
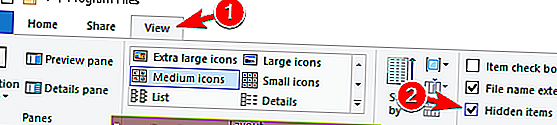
Nüüd leidke kataloog WindowsApps , paremklõpsake seda ja valige menüüst Atribuudid .
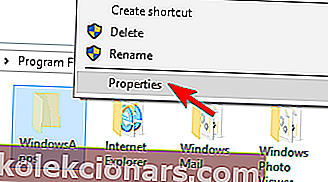
- Kui avaneb aken Atribuudid , minge jaotisse Turvalisus ja klõpsake nuppu Täpsem .
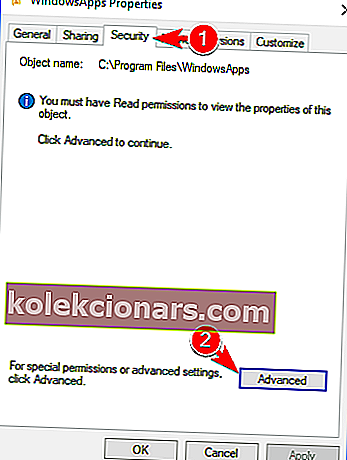
- Nüüd klõpsake jaotise Omanik kõrval asuvat Muuda .
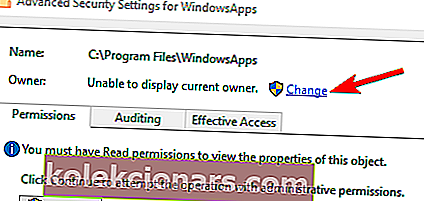
- Sisestage oma kasutajakonto nimi väljale Sisestage objekti nimi .
- Klõpsake nuppu Kontrolli nimesid .
- Kui kõik on korras, klõpsake muudatuste salvestamiseks nuppu OK .
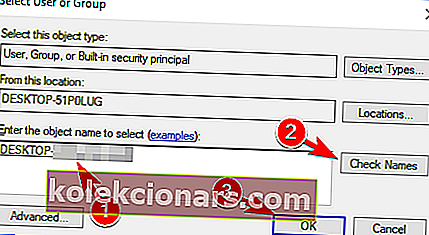
- Muudatuste salvestamiseks klõpsake nuppu Rakenda ja OK .
- Nüüd navigeerige kataloogi WindowsApps .
- Leidke kataloog microsoft.windowscommunicationsapps , paremklõpsake seda ja valige menüüst Atribuudid .
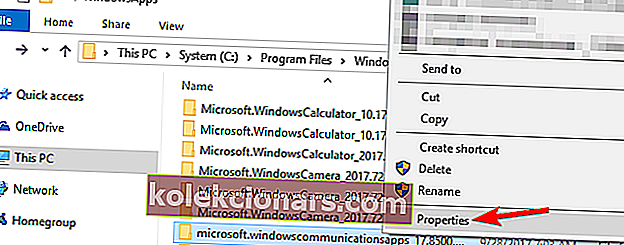
- Nüüd vahetage omanikku, korrates samme 3–5 .
- Kontrollige kindlasti alammahutite ja objektide käsku Asenda omanik ja klõpsake muudatuste salvestamiseks nuppu Rakenda ja OK
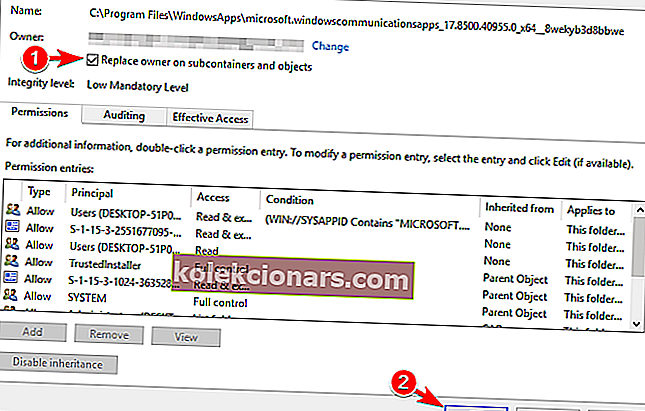 .
. - Avage uuesti Täpsemad valikud.
- Klõpsake nuppu Muuda õigusi .
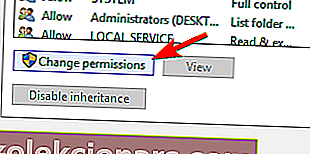
- Nüüd leidke loendis kasutajad ja topeltklõpsake sellel.
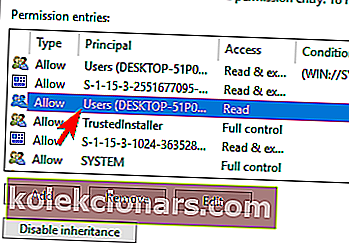
- Märkige täielik kontroll ja klõpsake nuppu OK .
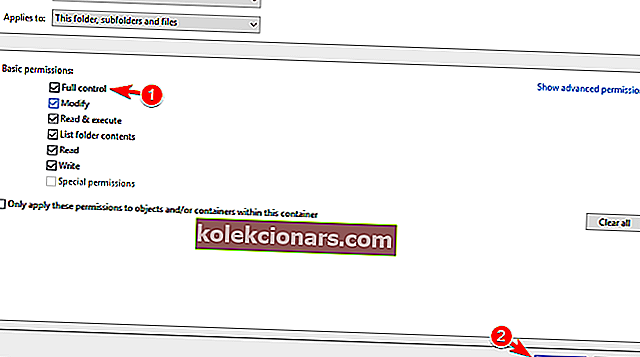
- Nüüd klõpsake muudatuste salvestamiseks nuppu Rakenda ja OK .
- Nüüd peate lihtsalt korrama samme 7-13 kõigi teiste microsoft.windowscommunicationsapps kataloogide jaoks.
- Meil oli arvutis ainult kaks microsoft.windowscommunicationsapps kataloogi, kuid teil võib olla rohkem.
- Selle probleemi lahendamiseks on oluline muuta omanikku ja omandada täielik kontroll kõigi nende kataloogide üle.
Kui teie meilirakendus ei tööta Windows 10-s, võite probleemi lahendada järgmise kataloogi omaniku vahetamisega:
Windows/communications/apps
Selles kaustas on kõik vajalikud failid, mida rakendus Mail kasutab, ja pärast selle omandiõiguse muutmist peaksid probleemid rakendusega Mail kaduma.
See on täiustatud lahendus, nii et kui otsustate seda kasutada, olge eriti ettevaatlik ja järgige tähelepanelikult juhiseid. Vähesed kasutajad teatasid, et selle probleemi lahendamiseks ei pea te kõiki samme tegema.
Nende sõnul tuleks probleem lihtsalt lahendada lihtsalt WindowsAppsi kataloogi omaniku vahetamisega . Kui see ei aita, peate võib-olla selle lahenduse kõik toimingud tegema.
10. Keelake oma Interneti-ühendus

Kui rakendus Mail ei tööta Windows 10-s, võite selle lahenduse abil probleemi lahendada.
Kasutajate sõnul saate selle probleemi lahendada, kui keelate mõneks minutiks Interneti-ühenduse, lubage see uuesti ja proovige uuesti rakendust Mail käivitada.
Vähesed kasutajad teatasid, et see lahendus töötas nende jaoks, nii et võiksite proovida. See näib olevat lihtne lahendus ja probleemi ilmnemisel peate võib-olla seda kordama.
11. Takistage e-posti ja kalendri juurdepääsu teie asukohale
- Avage rakendus Seaded .
- Liikuge jaotisse Privaatsus .
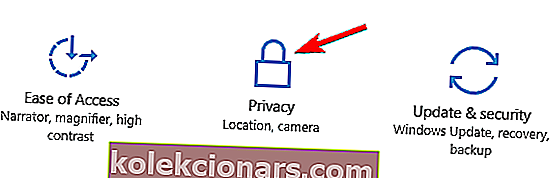
- Valige vasakpoolsest menüüst Asukoht .
- Nüüd kerige rakenduse Mail ja Calendar jaoks asukohateenus alla ja välja .
- Teise võimalusena võite asukohateenuse oma arvutis täielikult keelata.
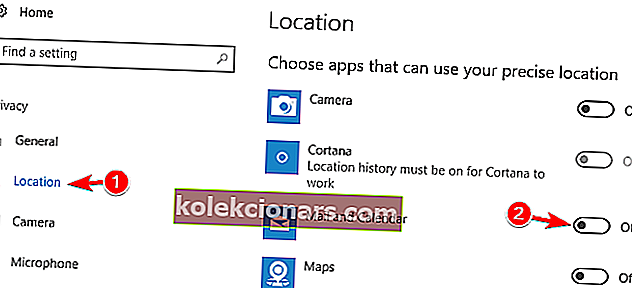
Paljud kasutajad teatasid, et rakendus Mail ei tööta nende arvutis. Nende sõnul põhjustas probleemi asukohateenus.
Probleemi lahendamiseks peate takistama Maili ja Kalendrit teie asukohale juurde pääsemast.
Pärast rakenduse Mail asukohateenuse keelamist peaks probleem olema täielikult lahendatud.
Internetiühendus on Windows 10-s piiratud? Vaadake probleemi lahendamiseks seda juhendit!
12. Uuendage oma graafikakaardi draivereid

Mitmed kasutajad teatasid, et rakendus Mail jookseb nende arvutis pidevalt kokku. Probleemi lahendamiseks soovitavad kasutajad värskendada teie graafikakaardi draiverit.
Kasutajate sõnul oli probleem Nvidia graafikaga, kuid pärast draiveri värskendamist uusimale versioonile probleem lahenes.
Kui rakendus Mail ei tööta Windows 10-s, külastage kindlasti Nvidia veebisaiti ja installige oma graafikakaardi uusimad draiverid.
13. Tehke süsteemitaaste
- Vajutage Windows Key + S ja sisestage süsteemi taastamine .
- Valige menüüst Taastepunkti loomine .
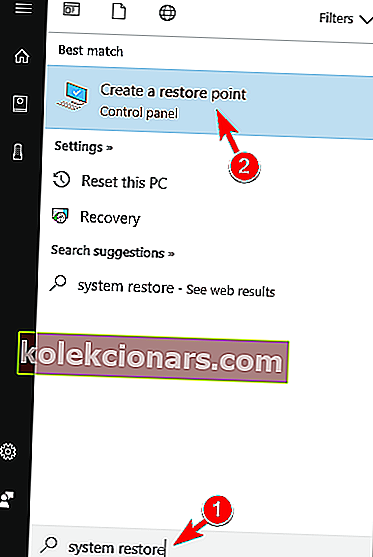
- Nüüd kuvatakse süsteemi atribuutide aken.
- Klõpsake nuppu Süsteemitaaste .
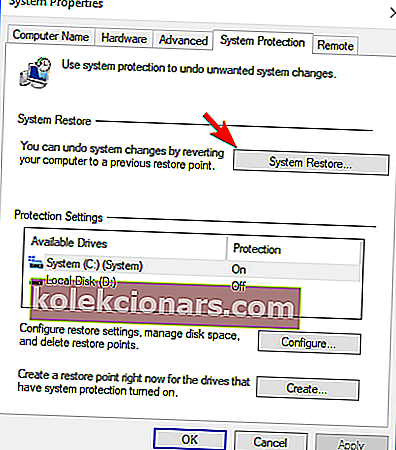
- Kui avaneb aken Süsteemitaaste , klõpsake nuppu Edasi .
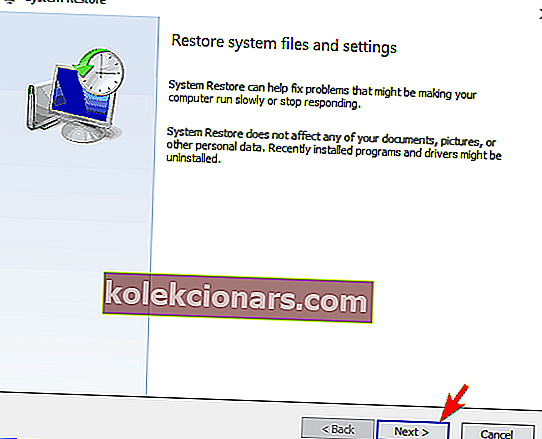
- Nüüd näete kõigi saadaolevate taastepunktide loendit. Kui see on saadaval, märkige suvand Kuva rohkem taastepunkte .
- Nüüd valige soovitud taastepunkt ja klõpsake nuppu Edasi .
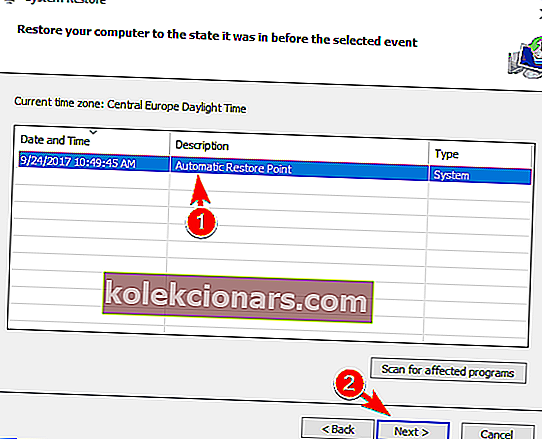
- Taastamisprotsessi lõpuleviimiseks järgige ekraanil kuvatavaid juhiseid.
Kui meilirakendus ei tööta Windows 10-s, võite selle probleemi lahendada süsteemitaaste abil.
Kui teie arvuti on taastatud, kontrollige, kas probleem on lahendatud. Mitu kasutajat teatas, et süsteemitaaste lahendas nende jaoks probleemi, nii et proovige seda kindlasti.
Looge meie juhendi abil süsteemitaaste punkt nagu tõeline ekspert!
14. Looge uus kasutajakonto
- Avage rakendus Seaded ja navigeerige jaotisse Kontod .
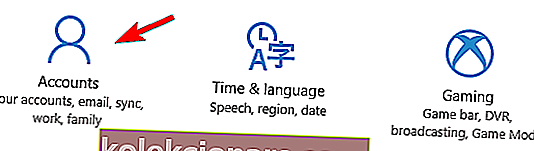
- Navigeerige vasakul paanil jaotisest Perekond ja teised inimesed .
- Nüüd klõpsake nuppu Lisa keegi teine sellesse arvutisse .
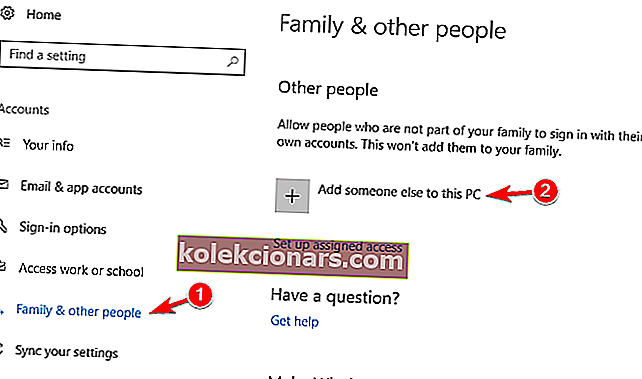
- Valige Mul pole selle inimese sisselogimisteavet .
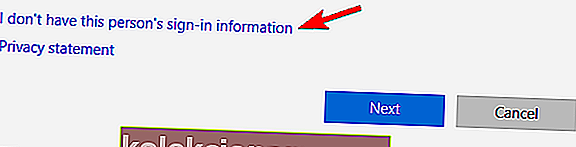
- Nüüd klõpsake nuppu Lisa kasutaja ilma Microsofti kontota .
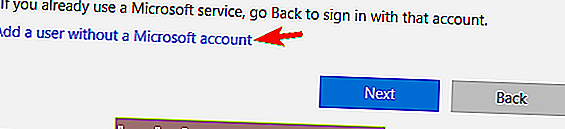
- Sisestage soovitud kasutajanimi ja klõpsake nuppu Edasi .
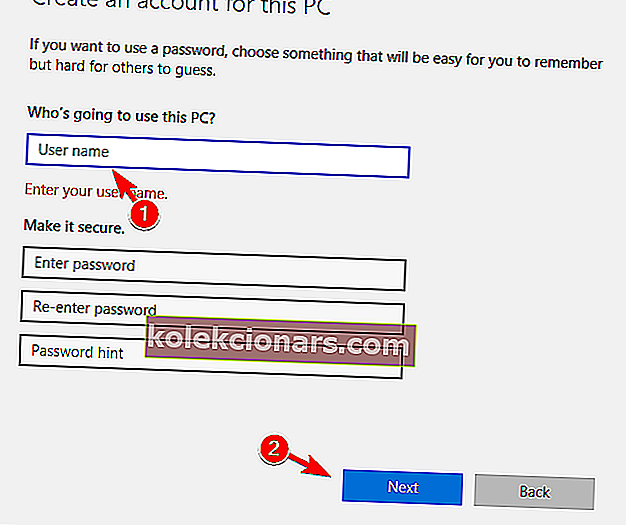
Kasutajate sõnul saate selle probleemi mõnikord lahendada uue kasutajakonto loomisega.
Tundub, et Maili rakendus ei tööta Windows 10-s, kui teie kasutajakonto on rikutud. Selle probleemi saate siiski lahendada uue kasutajakonto loomisega.
Pärast uue konto loomist peate sellele üle minema ja kontrollima, kas rakendus Mail töötab. Sel juhul peate teisaldama oma isiklikud failid ja kasutama uut kontot peamiseks.
See on drastiline lahendus, kuid mitmed kasutajad teatasid, et uue kasutajakonto loomine lahendas nende jaoks probleemi, nii et proovige seda kindlasti.
Vähesed kasutajad teatasid, et lahendasid probleemi Microsofti uue kasutajakonto loomisega. Selleks peate kõigepealt oma konto muutma Microsofti kohalikuks.
See on suhteliselt lihtne ja saate seda teha järgides neid samme:
- Avage rakendus Seaded ja minge jaotisse Kontod .
- In Your info lõik klõpsa Logi sisse kohaliku konto asemel .
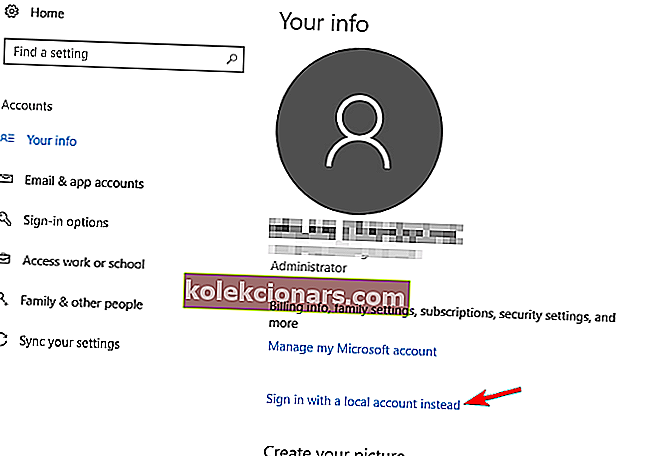
- Sisestage oma konto parool ja klõpsake nuppu Edasi .
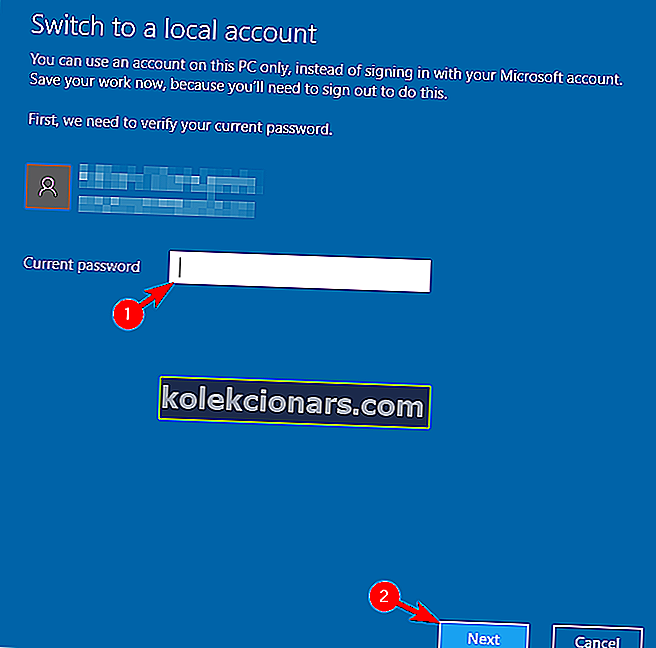
- Nüüd sisestage soovitud kasutajanimi ja klõpsake nuppu Edasi .
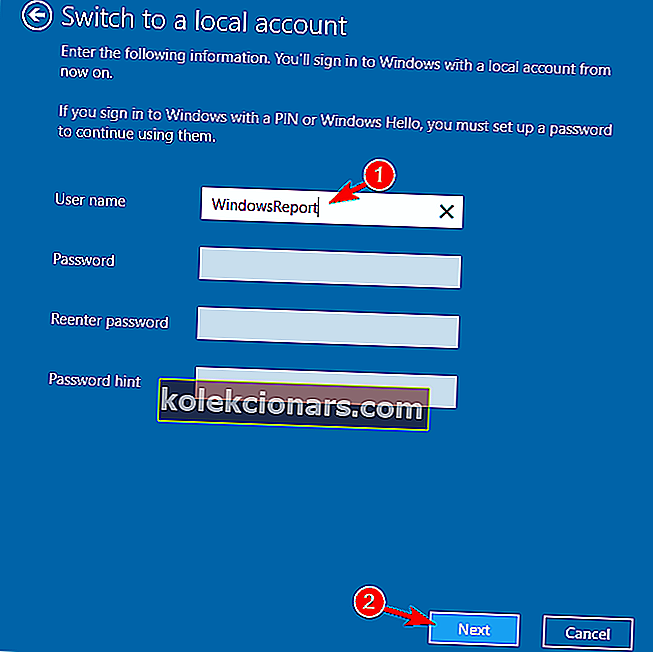
- Lõpuks klõpsake nuppu Logi välja ja lõpeta .
Nüüd sa lihtsalt pead logige uuesti oma kohaliku konto ja lisage uus konto järgides samme 1-2 algusest seda lahendust.
Sisestage kindlasti oma Microsofti konto e-posti aadress ja järgige uue konto loomiseks ekraanil kuvatavaid juhiseid.
Pärast seda vahetage uuele kontole ja kontrollige, kas probleem on lahendatud.
15. Lähtestage rakendus Mail
- Avage rakendus Seaded ja navigeerige jaotisse Rakendused .
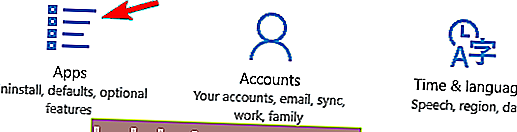
- Kuvatakse kõigi installitud rakenduste loend.
- Valige Mail ja Calendar ja klõpsake Advanced options .
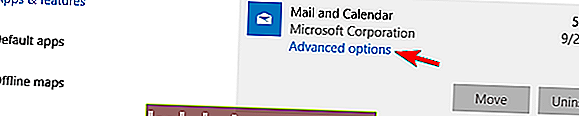
- Nüüd klõpsake nuppu Lähtesta . Ilmub kinnitusaken.
- Jätkamiseks klõpsake nuppu Lähtesta .
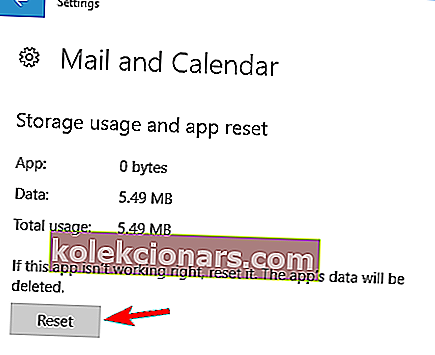
Kui meilirakendus ei tööta Windows 10-s, võite selle parandada lihtsalt lähtestades. See on üsna lihtne protseduur ja saate seda teha järgides neid samme:
Pärast rakenduse Mail lähtestamist kustutatakse selle andmed ja enamik sellega seotud probleeme lahendatakse.
Kas otsite parimat Windows 10 jaoks mõeldud rakendust Mail? Siin on meie parimad valikud.
16. Kasutage Microsofti poe rakenduste tõrkeotsingut

Kui teil on probleeme rakenduse Mail ja teiste Microsoft Store'i rakendustega, võite probleemi lahendada selle lahenduse abil.
Mitmed kasutajad soovitavad installida Microsofti poe rakenduste tõrkeotsingu ja kasutada seda oma arvuti skannimiseks.
⇒ Laadige Microsofti poe rakenduste tõrkeotsing alla siit
Vealeidja kontrollib teie universaalseid rakendusi ja lahendab võimalikud probleemid. Pärast tõrkeotsingu kasutamist kontrollige, kas teie rakendus Mail töötab.
17. Lähtestage Microsoft Store'i vahemälu
- Avage administraatorina käsuviip .
- Kui käsuviip avaneb, sisestage wsreset.exe ja vajutage selle käivitamiseks sisestusklahvi Enter .
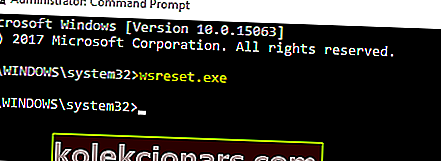
- Oodake mõni hetk, kuni Windows tühjendab vahemälu.
Kasutajate sõnul võite selle probleemi lahendada lihtsalt Microsofti poe vahemälu lähtestamisega. See ei ole universaalne lahendus, kuid vähesed kasutajad teatasid, et see sobib neile, nii et võiksite proovida.
Pärast seda proovige käivitada rakendus Mail ja kontrollida, kas probleem püsib.
18. Tehke kohapealne uuendamine

Kui meilirakendus ei tööta Windows 10-s, peate selle parandamiseks tegema kohapealse värskenduse.
See protsess uuendab teie Windows 10, hoides samal ajal kõiki faile puutumata.
Peame teid hoiatama, et see protsess võib aega võtta, nii et ärge seda kindlasti katkestage. Kohapealse värskenduse tegemiseks tehke järgmist.
- Laadige alla Windows 10 ISO-fail Microsofti veebisaidilt. Topeltklõpsake selle ühendamiseks ISO-faili.
- Nüüd navigeerige sellele arvutile ja avage ühendatud ISO-fail.
- Leidke setup.exe ja topeltklõpsake seda käivitamiseks.
- Nüüd palutakse teil värskendused alla laadida ja installida. See pole kohustuslik, et saaksite valida suvandi Mitte just praegu . Jätkamiseks klõpsake nuppu Edasi .
- Järgige ekraanil kuvatavaid juhiseid, kuni jõuate ekraanile Valmis installimiseks . Klõpsake valikul Muuda, mida säilitada .
- Valige suvand Säilita isiklikud failid ja rakendused ning klõpsake nuppu Edasi .
- Uuendamise protsess algab nüüd. See võib võtta mõnda aega, nii et ärge katkestage seda.
Kui protsess on lõpule viidud, värskendatakse teie Windows 10 uusimale versioonile ja probleemid Maili rakendusega lahendatakse. Pidage meeles, et selle protsessi saate teha ka meediumiloome tööriista abil .
⇒ Laadige alla meediumiloome tööriist siit
Seejärel valige suvand Uuenda see arvuti kohe . Tööriist laadib alla vajalikud failid ja juhendab teid täiendamise protsessi.
Paljud kasutajad teatasid, et kohapealne uuendamine lahendas selle probleemi nende jaoks, nii et võiksite proovida.
Vähesed kasutajad väidavad, et saate selle probleemi lahendada ka Windows 10 lähtestamisega, kuid see on radikaalne lahendus, mis kustutab kõik teie failid.
Enne kohapealse täiendamise või Windows 10 lähtestamise proovimist soovitame tungivalt proovida kõiki teisi selles artiklis toodud lahendusi.
See on kõik, loodame, et vähemalt üks neist lahendustest aitas teil Windows 10-s Maili rakendusega teie probleemi lahendada.
Kui teil on Windows 10-s rakenduse Mail rakendusega seotud probleemide kohta märkusi, ettepanekuid, küsimusi või võib-olla mõni muu lahendus, jätke kommentaarid allolevasse jaotisesse.
Toimetaja märkus: see postitus avaldati algselt juulis 2020 ja seda on värskuse, täpsuse ja terviklikkuse huvides hiljem uuendatud ja uuendatud septembris 2020.

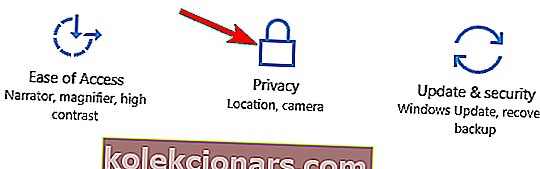
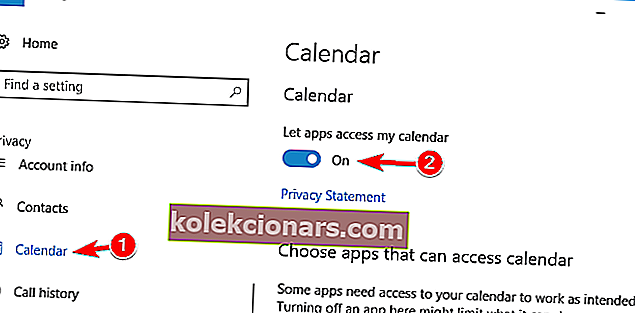
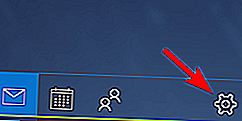
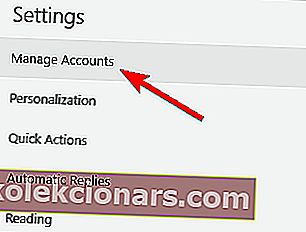
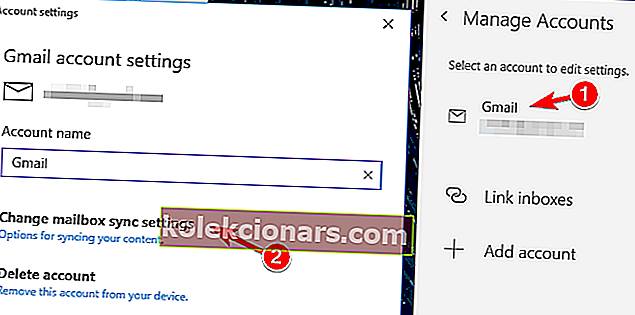
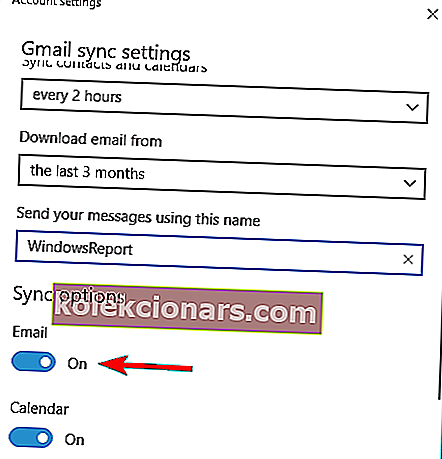
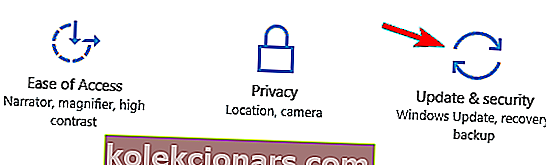
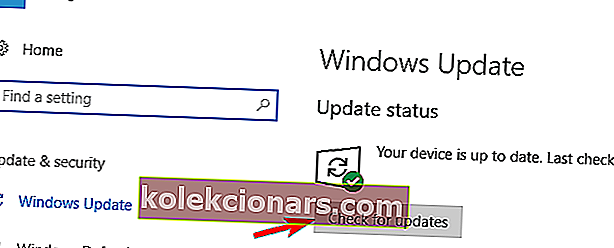

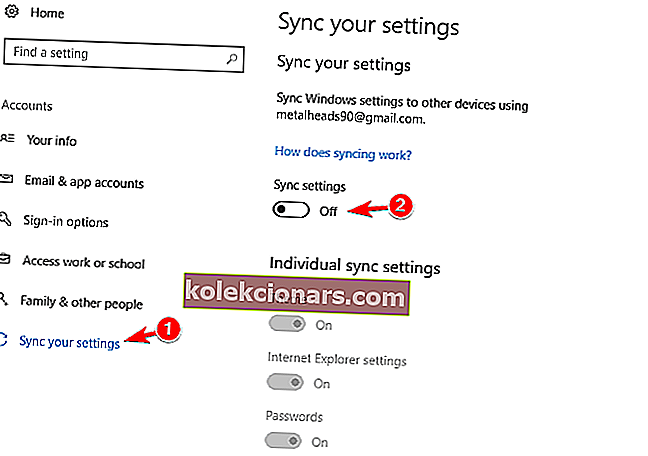
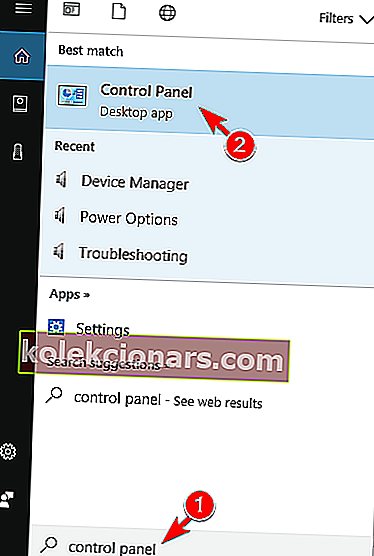

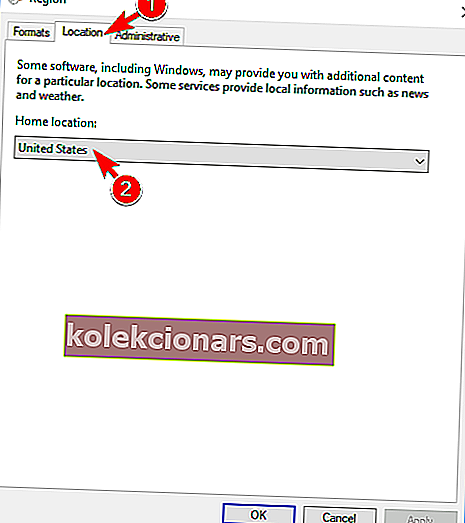
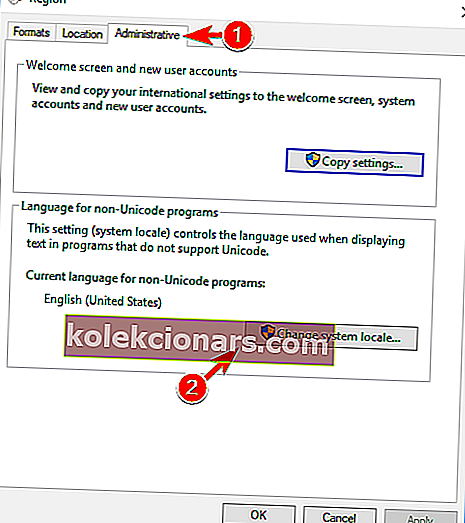
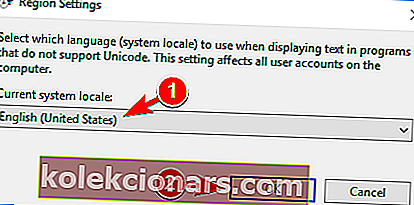
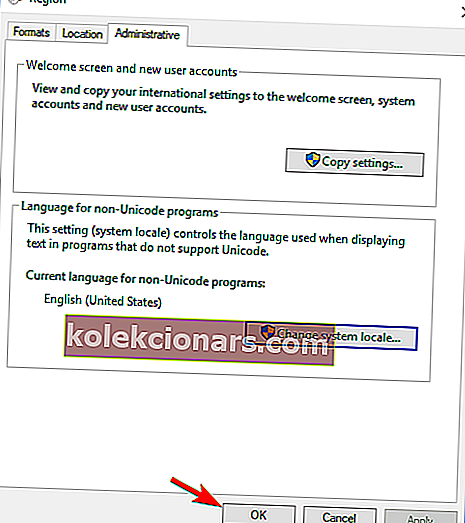
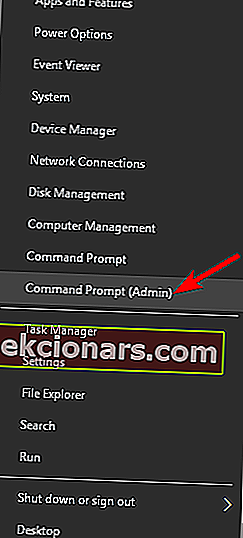
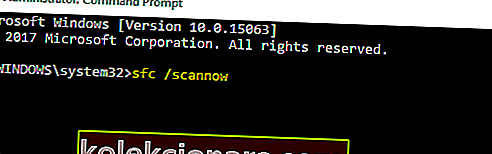
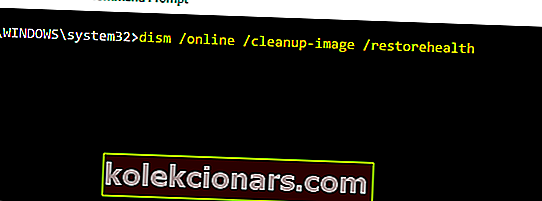
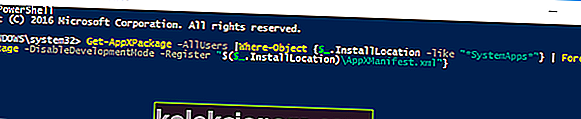

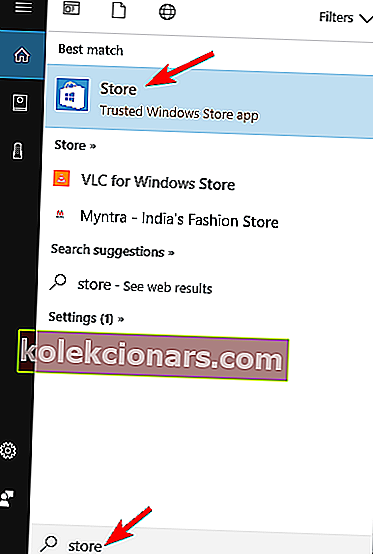
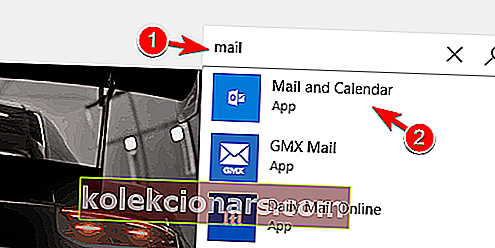
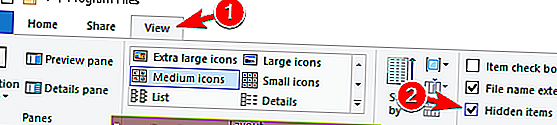
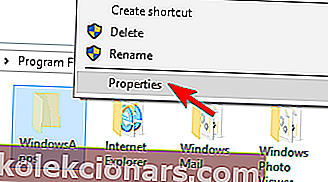
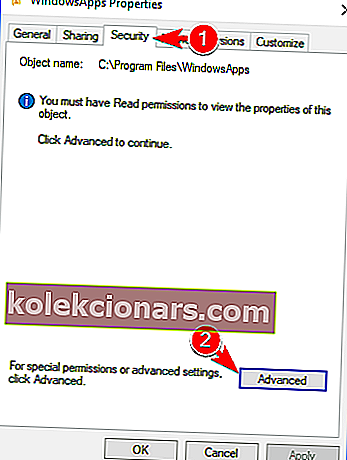
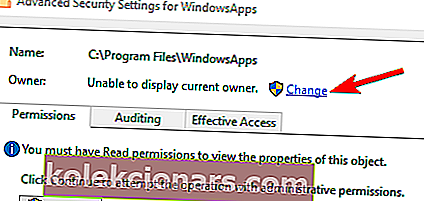
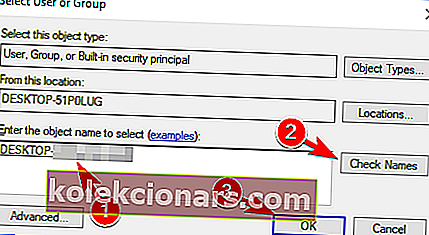
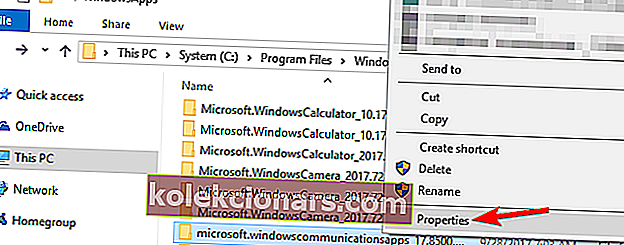
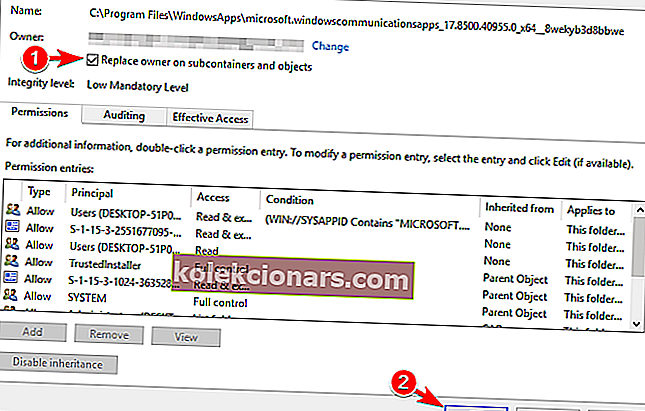 .
.