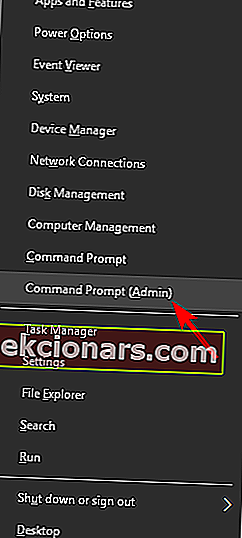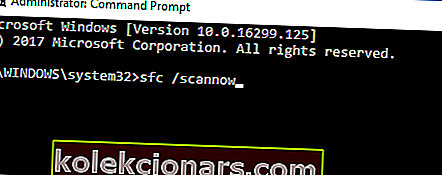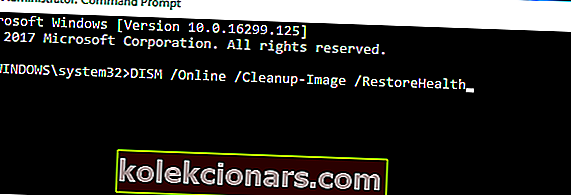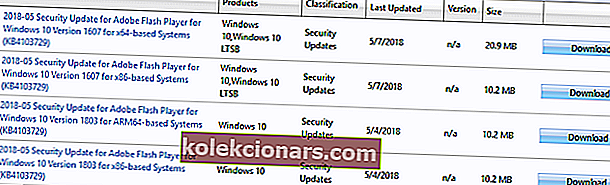- Üks kiireimaid viise selle vea parandamiseks on Windowsi värskenduste tõrkeotsingu kasutamine. Kui see teie jaoks ei toimi, on teil kontrollimiseks rohkem lahendusi.
- Teine lahendus on viirusetõrjeprogrammi ajutine keelamine. Kui teil seda veel pole, vaadake meie loendit parimate viirusetõrje lahendustega.
- Windows Update'i täiendavate lahenduste ja lisateabe saamiseks kontrollige kindlasti meie Windows Update'i jaoturit.
- Kas muud tüütud Windowsi vead tekitavad teile tõelist probleemi? Võite lisada meie spetsiaalselt loodud Windows 10 vigade jaotise järjehoidjatesse. Siit leiate rohkem sarnaseid lahendusi, mis aitavad teie Windowsi süsteemi.
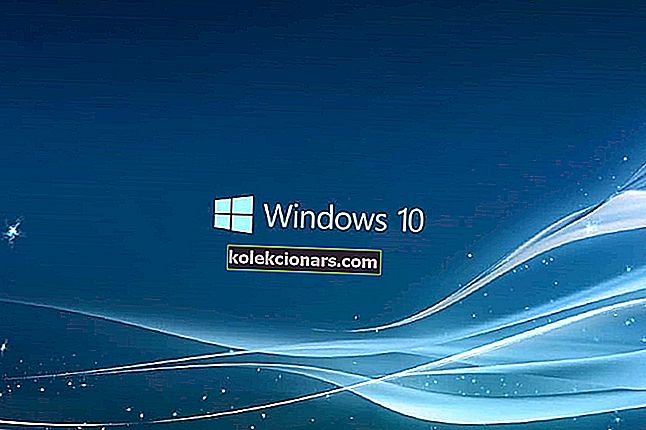
Nagu te ilmselt teate, kujutleb Microsoft Windows 10 teenusena. See tähendab, et teil on ainult üks operatsioonisüsteem koos sagedaste värskendustega, mis seda täiustavad ja täiustavad. Seda silmas pidades peavad kasutajad installima Windows 10 peamised värskendused, et neil oleks hetkel parim võimalik kogemus ja jõudlus.
Windows 10 on tuntud erinevate värskendusvigade põhjustamise tõttu kasutajatele, kuid selles artiklis räägime ühest konkreetsest probleemist - veakoodist 0xc1900107 (või värskendusveast 0xc1900107) . See probleem ilmneb tavaliselt siis, kui proovite installida Windows 10 peamist värskendust.
Windows 10 värskendusviga 0xc1900107 võib takistada teatud värskenduste installimist ja seda tehes võib see mõjutada teie süsteemi turvalisust. Sellest veast rääkides on siin mõned sarnased probleemid, millest kasutajad teatasid:
- Windows 10 värskenduse installimine ebaõnnestus - see probleem võib ilmneda arvutis olevate kolmandate osapoolte rakenduste tõttu. Kui teil on see probleem, peaksite proovima draivereid värskendada ja viirusetõrje keelata.
- Veakood 0xc1900107 loojate värskendus - sellest probleemist teatati loojate värskenduse installimisel, kuid see võib ilmneda peaaegu iga värskendusega. Kui teil on see probleem, ühendage USB-seadmed kindlasti lahti ja kontrollige, kas see probleemi lahendab.
- Windows 10 värskenduse nurjumine - mõnikord võite Windowsi värskenduste installimise ajal silmusesse kinni jääda. Sel juhul taaskäivitage Windows Update'i komponendid või proovige värskendus käsitsi alla laadida ja installida.
Windows 10 värskenduse parandamine ebaõnnestus, tõrkekood: 0xc1900107
1. Kontrollige oma viirusetõrjet
Kui saate värskendamise ajal tõrke 0xc1900107, võib probleem olla seotud teie viirusetõrjega. Kuigi viirusetõrje kaitseb teid veebiohtude eest, peaksite ka teadma, et viirusetõrje võib teie süsteemi häirida ja põhjustada selle ning muude tõrgete tekkimist.
Kui kahtlustate, et probleem on teie viirusetõrje, võiksite proovida teatud viirusetõrjefunktsioonid keelata ja kontrollida, kas see aitab. Kui see ei aita, võite proovida viirusetõrje täielikult keelata. Halvimal juhul peate selle probleemi lahendamiseks viirusetõrje täielikult eemaldama.
Kui viirusetõrje eemaldamine probleemi lahendab, võiksite mõelda teisele viirusetõrjele. Turul on palju suurepäraseid viirusetõrjevahendeid ja kui otsite uut viirusetõrjet, soovitame tungivalt kaaluda Bitdefenderit, kuna see pakub suurepärast kaitset ja see ei häiri teie süsteemi kuidagi.
2. Uuendage draivereid
Mõnikord võib veakood 0xc1900107 ilmuda, kui teie draiverid on aegunud. Teie draiverid on üsna olulised, kuna need võimaldavad teie arvutil riistvaraga korralikult suhelda. Kui aga mõni draiver on aegunud, võib teil tekkida probleeme.
Probleemi lahendamiseks on soovitatav värskendada kõigi peamiste komponentide (nt graafikakaart, helikaart, võrgukaart, kiibistik jne) draivereid. Seda saate teha käsitsi, laadides alla oma tootja uusimad draiverid.
Teisest küljest, kui soovite kõiki draivereid vaid paari hiireklõpsuga värskendada, on saadaval automaatne lahendus, mis laadib alla ja installib teie jaoks vajalikud draiverid.
3. Käivitage värskenduste tõrkeotsing
Esimene asi, mida proovime, on Windowsi värskenduste tõrkeotsingu käivitamine . See on Microsofti tööriist, mis on spetsiaalselt loodud Windowsi enam-vähem tõsiste värskendustega seotud probleemide lahendamiseks. Värskenduse tõrkeotsingu käivitamiseks toimige järgmiselt.
- Laadige Microsoft Update'ist alla Windowsi värskenduste tõrkeotsing.
- Käivitage tööriist> järgige ekraanil kuvatavaid juhiseid.
- Proovige värskendus uuesti installida.
4. Kustutage kaust $ WINDOWS. ~ BT
Paljud Windows 10 kasutajad, kes on seda probleemi varem kogenud, soovitavad kausta $ WINDOWS. ~ BT kustutades probleemi lahendada. Kui te pole selle kaustaga tuttav, salvestab see osa teie eelmise süsteemiversiooni kasutajaandmetest. Mõnel juhul võivad need andmed põhjustada täiendamisega probleeme. Selle kausta kustutamiseks järgige neid juhiseid.
- Avage File Explorer ja minge jaotisse This PC > Local Disk (C :) (või ükskõik milline teie süsteemi kõvaketas).
- Nüüd klõpsake nuppu Kuva ja märkige ruut Peidetud failid.

- Leidke kaust nimega $ WINDOWS. ~ BT.
- Nimetage see ümber või kustutage.
Pärast seda proovige oma süsteemi veel kord uuendada. Kui probleem püsib, minge mõne muu lahenduse juurde.
5. Tehke SFC-skannimine
Ja lõpuks, kui ükski ülaltoodud lahendustest teile ei sobinud, proovige käivitada SFC-skannimine. See on Windowsi sisseehitatud tööriist, mille eesmärk on parandada mitmesuguseid süsteemiprobleeme, sealhulgas värskendusvigu. SFC-skannimise käivitamiseks tehke järgmist.
- Vajutage Windowsi klahvi + X ja valige käsuviip (administraator) . Kui käsuviip pole saadaval, võite kasutada ka Powershelli (administraator) .
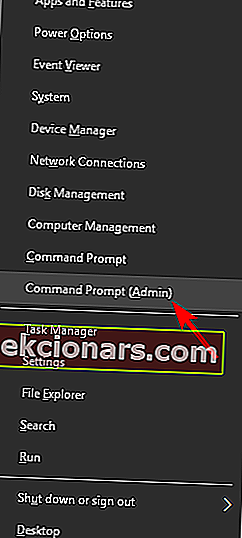
- Tippige käsureale SFC / scannow .
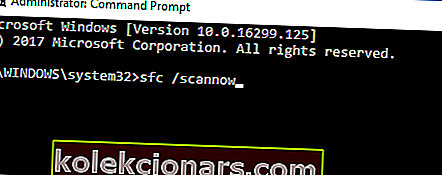
- Protsess peaks kesta paar minutit.
- Kui olete lõpetanud, sulgege lihtsalt käsuviip.
Kui SFC-skannimine ei suuda teie probleemi lahendada, võiksite kaaluda selle asemel DISM-i skannimist. Selleks peate lihtsalt tegema järgmist.
- Avage administraatorina käsuviip .
- Sisestage DISM / Online / Cleanup-Image / RestoreHealth ja vajutage selle käivitamiseks sisestusklahvi Enter .
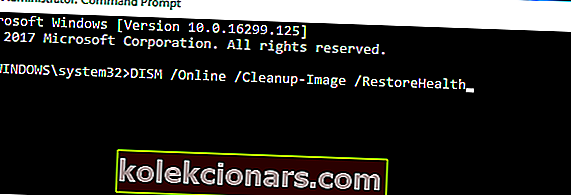
- Nüüd alustatakse DISM-i skannimist. Skannimine võib võtta umbes 20 minutit või rohkem, nii et ärge katkestage seda.
Kui skannimine on lõppenud, kontrollige, kas probleem on lahendatud. Kui probleem püsib endiselt või kui te ei suutnud varem SFC-skannimist käivitada, korrake seda kindlasti. Pärast mõlema skannimise käivitamist peaks probleem olema lahendatud.
6. Ühendage USB-seadmed lahti
Mõnikord võivad tõrke 0xc1900107 põhjustada teatud USB-seadmed. Mitmed kasutajad teatasid, et USB-traadita adapter võib põhjustada selle probleemi ilmnemise, nii et kui teil on USB-adapter, siis eemaldage see kindlasti.
Ka muud USB-seadmed võivad selle probleemi ilmneda ja selle parandamiseks on soovitatav kõik vähemolulised USB-seadmed arvutist lahti ühendada. See hõlmab printereid, mängupulte, väliseid kõvakettaid, välkmäluseadmeid jne. Peate lahti ühendama kõik seadmed, välja arvatud klaviatuur ja hiir.
Kui olete mittevajalikud USB-seadmed lahti ühendanud, proovige oma arvutit uuesti täiendada.
7. Lähtestage Windows Update'i komponendid
- Avage administraatorina käsuviip .
- Käivitage ükshaaval järgmised käsud:
- netopeatused
- netopeatus wuauserv
- netopeatus appidsvc
- netopeatuse krüptsvc
- Ren% systemroot% \ SoftwareDistribution SoftwareDistribution.bak
- Ren% systemroot% \ system32 \ catroot2 catroot2.bak
- neto stardibitid
- neto algus wuauserv
- neto algus appidsvc
- neto algus krüptsvc
Pärast kõigi nende käskude käivitamist peaksite arvuti taaskäivitama ja kontrollima, kas probleem on lahendatud. Kui te ei soovi neid käske käsitsi käivitada, saate luua ka skripti, mis käivitab teie käsud automaatselt. Ühes meie vanemas artiklis näitasime teile, kuidas luua Windowsi värskenduste lähtestamise skripti, nii et vaadake kindlasti seda täiendavate juhiste saamiseks.
8. Laadige vajalik värskendus käsitsi alla
Kui te ei saa teatud värskendust vea 0xc1900107 tõttu installida, saate selle alati Microsofti värskenduste kataloogist alla laadida. Esiteks peate minema Windows Update'i ja kontrollima värskenduse kõrval olevat numbrit. Värskendatud kood näeb välja nagu KBXXXXXXX. Kui olete koodi hankinud, peate tegema järgmist.
- Minge Microsofti värskenduste kataloogi veebisaidile.
- Sisestage otsinguväljale installitava värskenduse värskenduskood.
- Kuvatakse sobivate värskenduste loend. Leidke soovitud värskendus ja klõpsake selle allalaadimiseks nuppu Laadi alla. Pidage meeles, et nii Windowsi 32- kui 64-bitiste versioonide jaoks on loetletud versioonid, seega valige kindlasti versioon, mis sobib teie süsteemi arhitektuuriga.
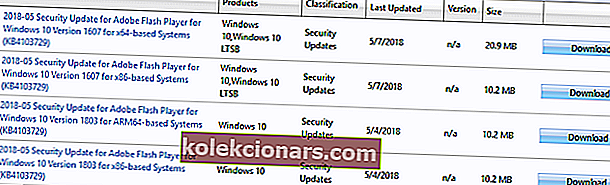
Kui olete värskenduse alla laadinud, peaksite selle saama installida ilma liigse vaevata.
Juhul, kui teil on kommentaare, küsimusi või ettepanekuid, andke sellest meile teada allpool toodud kommentaarides.
Toimetaja märkus: see postitus avaldati algselt 2017. aasta märtsis ning värskuse, täpsuse ja terviklikkuse huvides on seda ajakohastatud ja värskendatud aprillis 2020
KKK: Lisateave Windowsi värskendusvigade kohta
- Miks minu Windows Update ebaõnnestub?
Windows Update'i värskendamine võib ebaõnnestuda, kuna mõned selle komponendid on rikutud. Nende komponentide hulka kuuluvad teenused ning ajutised failid ja kaustad, mis on seotud Windows Update'iga. Võite proovida need komponendid lähtestada ja vaadata, kas see võib teie probleemi lahendada.
- Mis juhtub, kui Windows Update katkestatakse?
Värskenduse katkestamine ei kahjustaks arvuti riistvara. See juhtub, kui värskendamise käigus muudetakse liiga palju faile ja selle protsessi katkestamine toob kaasa mõned muudetud failid ja teised mitte.
- Kas ma saan Windows 10 ilma CD-ta parandada?
Jah, saate seda parandada ilma installi CD-ta. Kiireim viis on kasutada Windows Startup-i remonti. See võib probleemi lahendada või kui ei, peate süsteemi taastada alglaaditava USB abil.