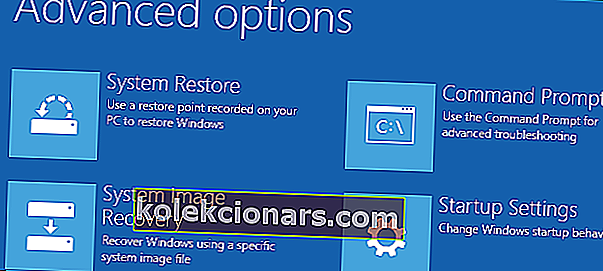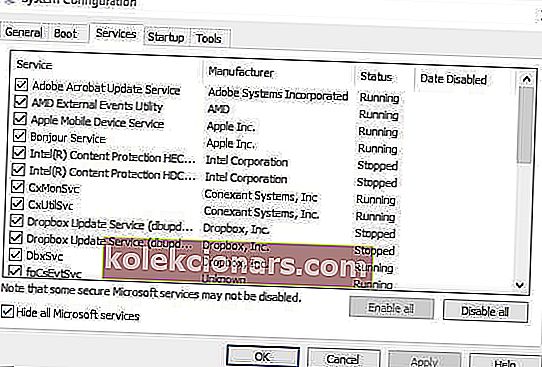- Selle arvuti lähtestamine on ideaalne, kui teil tekib tõsiseid probleeme ilma installimata installimata või kui soovite müüa kasutatud arvutit.
- Kui näete teadet Teie arvuti lähtestamisel oli probleem, soovitame lihtsa SFC-skannimise või taaskäivitamise turvarežiimis ja proovige uuesti. Vaata rohkem ideid artiklist.
- Selliseid süsteemivigu juhtub paljude inimestega, nii et paanikaks pole põhjust. Vaadake meie Windowsi süsteemi tõrkeotsingu jaotist sarnaste artiklite kohta.
- Lisateavet selle kohta, kuidas oma sülearvutit või arvutit parandada, külastage seda tüüpi probleemidele pühendatud jaotist.
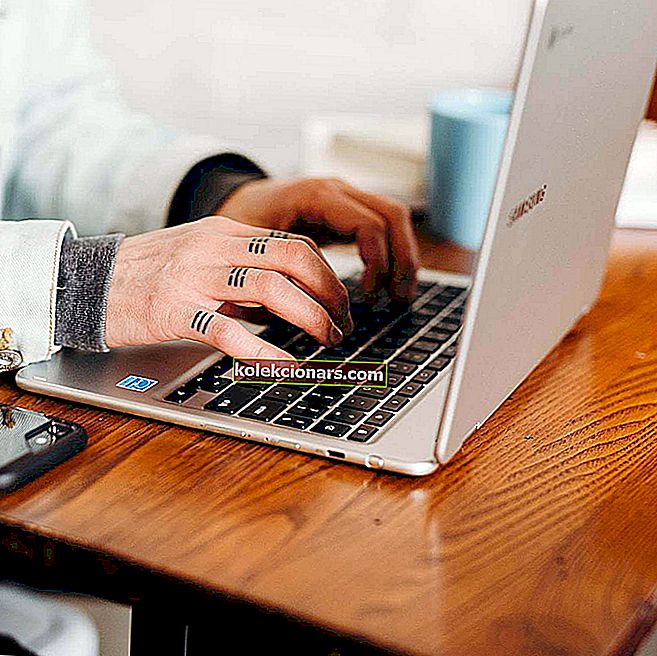
Nulli see PC Windows 10 võimaldab teil valida, kas teil hoida oma faile või eemaldada täielikult ja seejärel installib Windows operatsioonisüsteemi.
Arvuti lähtestamiseks, mida mõnikord nimetatakse ka tehaseseadete lähtestamiseks, minge jaotisse Seaded > Värskendamine ja turvalisus > Lähtesta see arvuti > Alustamine . Valige variant, kui olete lõpetanud.
Samuti saate arvuti lähtestada, taaskäivitades arvuti sisselogimisekraanilt.
Seda saab teha, vajutades Windowsi logoklahvi + L, hoides seejärel klahvi Shift all, kui valite ekraani paremas alanurgas toide> Taaskäivita.
Kui teie arvuti taaskäivitub, saate valida Tõrkeotsing > Lähtesta see arvuti .

Lähtestamise võimalus on ideaalne, kui teil on tõsiseid probleeme, kuna see installib teie operatsioonisüsteemi uuesti, kuid puhast installimata.
Kuigi Windows 10 lähtestamisel on puhta installimise ees mitmeid eeliseid, teatasid paljud kasutajad, et teie arvuti sõnumi lähtestamisel oli probleem .
See võib olla suur probleem ja takistada teie Windows 10 installi lähtestamist, kuid selles artiklis proovime selle probleemi lahendada.
Oleme arvutite lähtestamise probleemidest varem palju kirjutanud. Lisage see leht järjehoidjatesse, kui vajate seda hiljem.
Mida teha, kui arvutit ei saa lähtestada [6 SOLUTIONS]
- Käivitage SFC skannimine
- PC lähtestusvigade parandamiseks kontrollige taastepartitsioone
- Kasutage taastekandjat
- Sõidult taastumine
- Seadistage arvuti käsku Clean Boot
- Tehke WinRE-s värskendus / lähtestamine
Lahendus 1. Käivitage SFC skannimine
Seda tehakse siis, kui probleemi põhjustab rikutud .dll-fail.
Selle parandamiseks toimige järgmiselt.
- Vajutage korraga klahve Windows + X
- Käsuviiba avamiseks klõpsake käsuviiba (administraator)
- Kui teil palutakse lubasid, klõpsake nuppu Jah
- In käsuviibaga , tüüp SFC / scannow ja vajutage Enter.

Registri puhastamiseks võite kasutada ka spetsiaalset tööriista, näiteks CCleaner. Ärge unustage kõigepealt oma registrist varundada, kui midagi valesti läheb.
Lugege meie üksikasjalikust juhendist kõike, mida System File Checkeri kohta teada on!
Lahendus 2. Kontrollige arvuti lähtestamisvigade taastamise sektsioone
Arvuti lähtestamine sarnaneb pigem Windowsi värske installimisega, sest kõik varem installitud rakendused ja draiverid hävitatakse ning süsteemis jäävad alles ainult need eelinstallitud või arvutiga kaasas olnud seadmed.
Teie taastesektsioonid võivad olla rikutud, mistõttu arvuti lähtestamine ei tööta.
Sel juhul veenduge, et teie arvuti vastab kõigile Windows 10 süsteeminõuetele, seejärel installige Windows uuesti installimeedia tööriista abil, toimides järgmiselt.
- Valige Lae tööriist
- Klõpsake nuppu Käivita (selleks peate olema administraator)
- Valige litsentsitingimuste lehe alt Nõustu
- Lehel Mida soovite teha , valige Uuenda see arvuti kohe
- Klõpsake nuppu Tööriist hakkab Windows 10 alla laadima ja installima.
- Järgige Windows 10 arvutis seadistamise juhiseid
- Kui olete installimiseks valmis, annab Windows 10 kokkuvõtte teie valikutest ja sellest, mis täiendamise kaudu alles jääb. Valige Muuda, mida säilitada
- Määrake oma eelistused suvandis Säilita isiklikke faile ja rakendusi või Säilita ainult isiklikke faile või hoidke värskendamise ajal midagi valikut
- Salvestage ja sulgege töötavad avatud rakendused ja failid
- Valige Install
Märkus . Paigaldamine võtab aega ja teie arvuti taaskäivitub paar korda, nii et ärge lülitage seda välja.
Kui taastesektsiooni pole saadaval, laadige alla ja installige kustutatud rakendused ja draiverid, mitte arvutiga kaasas olnud rakendused ja draiverid.
Microsoft tuvastas probleemi, mis põhjustab varsti pärast Windows 10 installimist bluescreeni vea lähtestamise.
Nad andsid 18. augustiks 2015 välja Windows 10 koondvärskenduse, mis sisaldab parandust, mis takistab seda viga klientidel, kes pole veel arvuti lähtestamist proovinud.
Seetõttu peate enne arvuti lähtestamist veenduma, et olete installinud uusimad värskendused. Parim viis oma arvuti ajakohasuse tagamiseks on lubada automaatne värskendamine.
Värskendus ei lahenda aga arvuti bluescreeni lähtestamise viga neile, kes on sellega juba kokku puutunud.
Kas otsite parimaid kõvaketta tervisekontrolli tööriistu? Siin on meie parimad valikud.
3. lahendus - kasutage taastekandjat
Sinise ekraani vead, näiteks arvuti lähtestamine, võivad ilmneda juhul, kui tõsine probleem põhjustab Windowsi ootamatu sulgemise või taaskäivitamise. Sellised vead ilmnevad riist- ja tarkvaraprobleemide tõttu.
Kui lisasite uue riistvara enne bluescreeni vea lähtestamist arvutisse, lülitage arvuti välja, eemaldage riistvara ja taaskäivitage (saate käivitada ka turvarežiimis).
Käivitamisseadete juurde pääsemiseks ja arvuti lähtestamise vea parandamiseks saate taastekandjat kasutada järgmiselt.
- Minge valikukuva valimiseks
- Valige Tõrkeotsing
- Klõpsake nuppu Täpsemad suvandid
- Klõpsake nuppu Startup settings
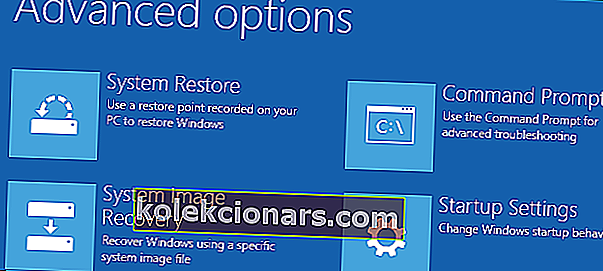
- Taaskäivitage ja valige seejärel vastavale numbrile vajutades käivitusseade
4. lahendus - taastage draivist
Microsoft uurib praegu teadaolevat probleemi, mille tulemuseks on arvuti lähtestamine, lähtudes neist kolmest tingimusest:
- Arvutiga oli kaasas eelinstallitud Windows 10, mida pole varasematest versioonidest uuendatud
- Arvuti tootja võimaldas tihendada, et vähendada eelinstallitud rakenduste jaoks vajalikku kettaruumi
- USB-taasteseadme lõite funktsiooniga Taasteketta loomine
- Käivitasite arvuti USB-taastekettale ja seejärel valisite Tõrkeotsing> Lähtesta see arvuti> Eemalda kõik
Nendes tingimustes ei pruugi lähtestamine teile bluescreeni arvuti lähtestamise viga põhjustada, mistõttu ei pruugi te arvutisse käivituda.
Sel juhul taaskäivitage arvuti USB-taastekettale, seejärel valige Tõrkeotsing> Taastage draivilt .
Arvuti taastamiseks järgige ekraanil kuvatavaid juhiseid.
Märkus. See eemaldab kõik installitud isiklikud failid, rakendused või draiverid ja kõik teie seadetes tehtud muudatused. See taastab arvuti tehasesarnase oleku.
Veenduge, et nende failide taastamise tööriistadega ei läheks midagi kaotsi!
5. lahendus - seadistage arvuti puhtasse alglaadimisse
Arvuti jaoks puhta alglaadimise abil vähendatakse tarkvaraga seotud konflikte, mis võivad tuua esile bluescreeni lähtestamise tõrke PC-ga.
Need konfliktid võivad olla põhjustatud rakendustest ja teenustest, mis käivituvad ja töötavad taustal alati Windowsi tavapärase käivitamise korral.
Windows 10-s puhta käivitamise edukaks sooritamiseks peate olema administraatorina sisse logitud ja toimige järgmiselt.
- Minge otsingukasti
- Sisestage msconfig
- Valige Süsteemi konfiguratsioon
- Leia vahekaart Teenused
- Valige Peida kõik Microsofti teenused kasti
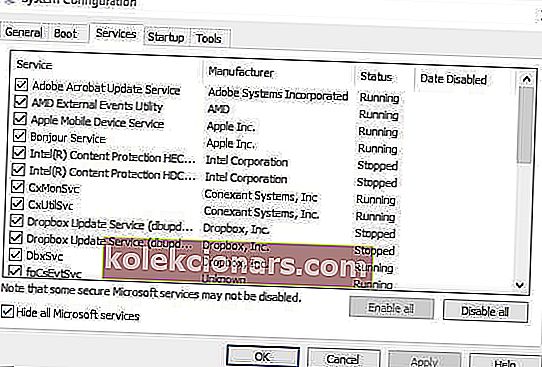
- Klõpsake käsul Keela kõik
- Minge vahekaardile Startup
- Klõpsake nuppu Ava tegumihaldur
- Sulgege tegumihaldur ja klõpsake nuppu OK
- Taaskäivitage arvuti
Pärast kõigi nende sammude hoolikat järgimist on teil puhas alglaadimiskeskkond, pärast mida saate proovida arvuti lähtestamist uuesti.
Windows ei käivitu? Lahendage probleem üksikasjalikult meie üksikasjaliku juhendi abil!
Lahendus 6. Tehke värskendus / lähtestamine WinRE-st
Kui teil on endiselt arvuti lähtestamise tõrge, proovige Windows 10 meediumist käivitada ja seejärel teha automaatne parandus Windowsi taastekeskkonnast (WinRE).
Automaatse remondi teostamiseks tehke järgmist.
- Sisestage USB või DVD Windows 10 meedium
- Taaskäivitage arvuti
- Windowsi installi avamiseks vajutage arvutis klahvi F12
- Valige draiv, kuhu sisestasite USB või DVD
- Klõpsake nuppu Edasi
- Valige Parandage arvuti
- Sinine ekraan pakub valikuid
- Valige Tõrkeotsing
- Valige Täpsemad valikud
- Valige suvandist Automaatne parandamine täpsema alglaadimise alt
Kui parandus on lõppenud, proovige arvuti uuesti lähtestada, et näha, kas probleem püsib.
Kui aga automaatne parandamine ei toimi, vaadake probleemi lahendamiseks seda tõrkeotsingu juhendit.
Arvutisõnumi lähtestamisel tekkis probleem, mis võib põhjustada palju probleeme ja takistada arvuti lähtestamist, kuid kui sellega kokku puutute, proovige kindlasti kõiki meie lahendusi.
Andke meile teada, kas mõni ülaltoodud lahendustest töötas teie jaoks, kukutades oma kommentaari allpool.
KKK: Lisateave arvuti lähtestamise kohta Windows 10-s
- Kuidas lahendada arvuti Windows 10 lähtestamisel tekkis probleem?
Selle parandamiseks on mitu võimalust. Vigade korral lugege meie täielikku juhendit arvuti lähtestamiseks.
- Kas arvuti lähtestamine eemaldab viirused?
Jah, saab küll. Lähtestamine eemaldab kõik arvutisse installitud ja taastab tehaseseaded. Paigaldage kõigepealt hea viirusetõrje ja seejärel jätkake muu vajaliku installimist.
- Kui kaua võtab arvuti Windows 10 lähtestamine aega?
Kui otsustasite arvuti lähtestada ja kõik eemaldada, võib see toiming aega võtta. Sõltuvalt kõvakettast ja protsessorist võib toiming kesta 1 kuni 3 tundi, kuni saate Windowsi häälestada ja isikupärastada.
- Mis juhtub, kui lähtestan arvuti?
Pärast arvuti lähtestamist naaseb Windows algsesse olekusse koos kõigi algsete utiliitide ja võib-olla proovitarkvaraga, mille olete tootja installinud. Peate Windowsi uuesti värskendama ja iga päev kasutatava tarkvara uuesti installima.
Toimetaja märkus : see postitus avaldati algselt 2017. aasta oktoobris ja seda on värskuse, täpsuse ja igakülgsuse huvides hiljem uuendatud ja värskendatud aprillis 2020.