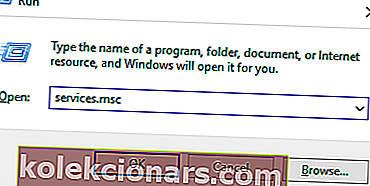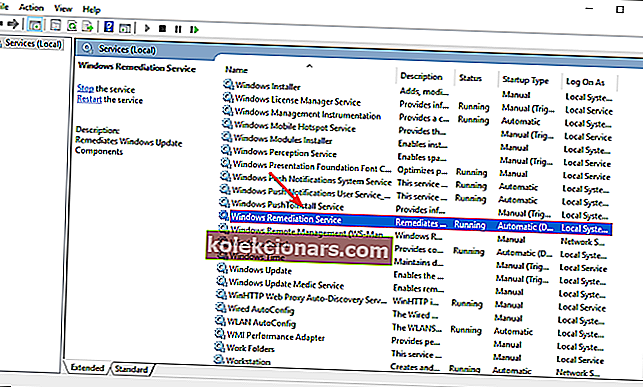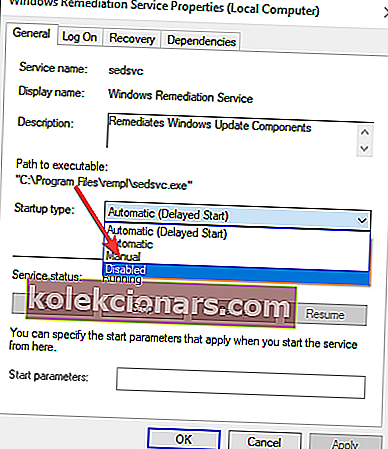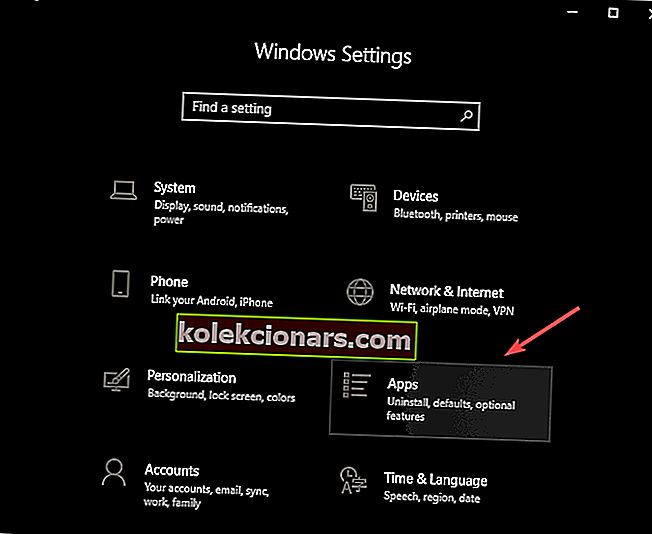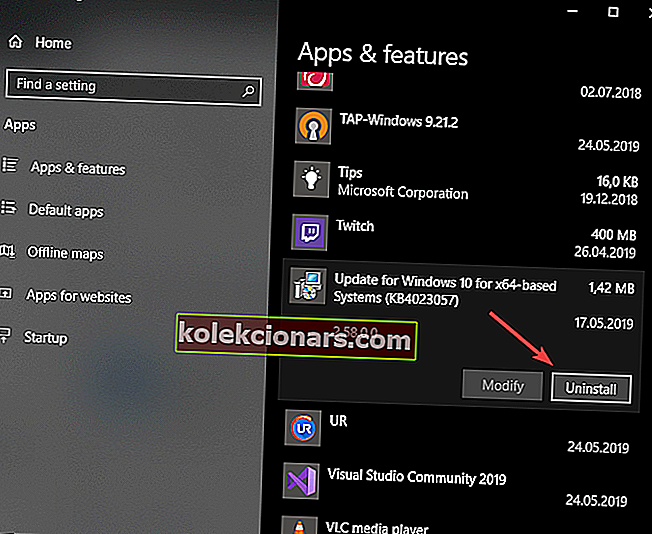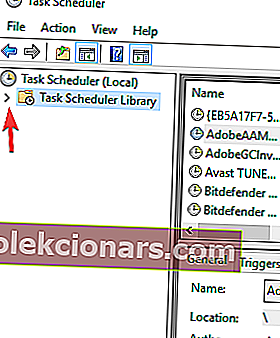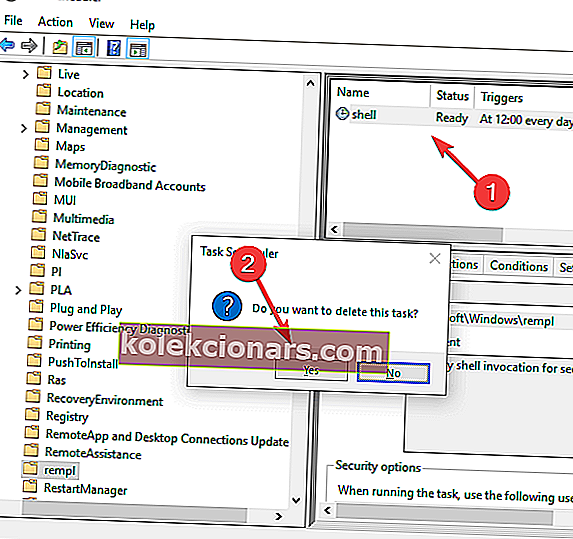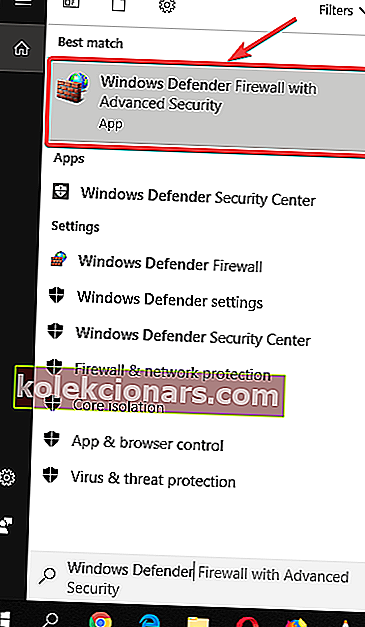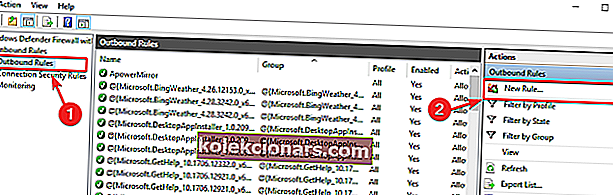Sedlauncher.exe on osa Windows 10 värskenduspaketist KB4023057 ja oli mõeldud Windows 10 arvutis Windowsi värskendusteenuse kiiruse parandamiseks.
Kuigi see element oli loodud kiiruse optimeerimist silmas pidades, on suur hulk kasutajaid teatanud probleemidest ja küsinud, mis on „sedlauncher.exe” ning kuidas selle programmi põhjustatud suurt protsessori kasutamist parandada.
Kasutajad on teatanud, et pärast Windowsi värskenduse KB4023057 sooritamist töötab nende arvuti kogu protsessor täisvõimsusel.
See tähendab, et kogu süsteem on märkimisväärselt aeglustunud, mistõttu isegi lihtsad toimingud, näiteks faili kopeerimine, võtavad kaua aega.
Selles artiklis käsitletaval failil on mõned variatsioonid. Selle leiate teie süsteemiprotsessidest kas sedlauncher.exe, sedsvc.exe, rempl.exe jne. Need kõik on osa Windowsi parandusteenusest.
Nendel põhjustel uurime selles artiklis mõningaid parimaid meetodeid selle ülesande lõpetamiseks ja arvuti tavapärase kasutamise alustamiseks.
Kuidas parandada sedlauncher.exe suurt protsessori kasutamist?
1. Peatage ja keelake Windows Remediation Service protsess
- Vajutage klaviatuuril „Win + R” , sisestage aknas Run käsk „ services.msc ” ja vajutage sisestusklahvi.
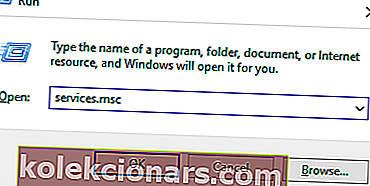
- Kerige teenuste loendis alla ja otsige üles Windowsi parandusteenus (sedsvc).
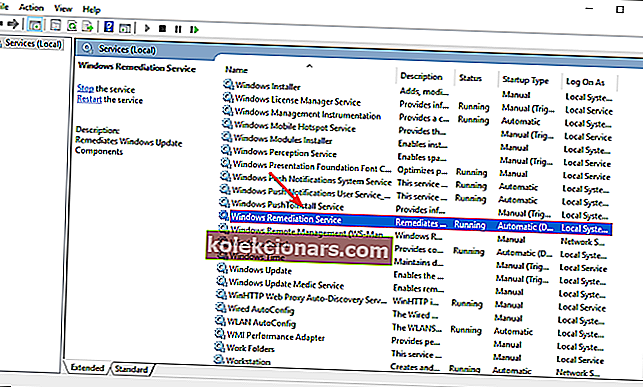
- Atribuutide akna avamiseks topeltklõpsake seda.
- Klõpsake vahekaardi Üldine jaotises Käivitustüüp rippmenüüd ja valige käsk Keelatud.
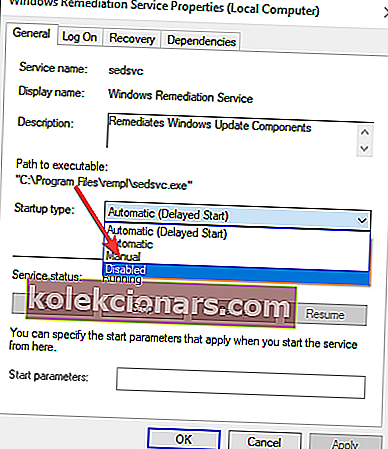
- Klõpsake nuppu Rakenda ja kontrollige, kas probleem püsib .
2. Eemaldage 'Windowsi installi parandused' täielikult
- Windowsi sätete avamiseks vajutage klahve "Win + I".
- Valige Rakendused.
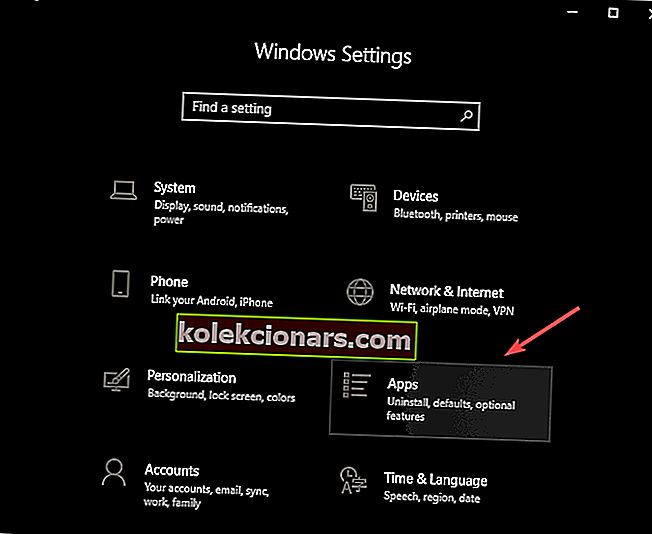
- Kerige loendis Rakendused ja funktsioonid allapoole, kuni leiate jaotise „Windowsi installi parandused (x64) (KB4023057)” või „Värskendus Windows 10 jaoks x64-põhistele süsteemidele (KB4023057)”.
- Klõpsake programmi ja seejärel klõpsake Uninstall nuppu .
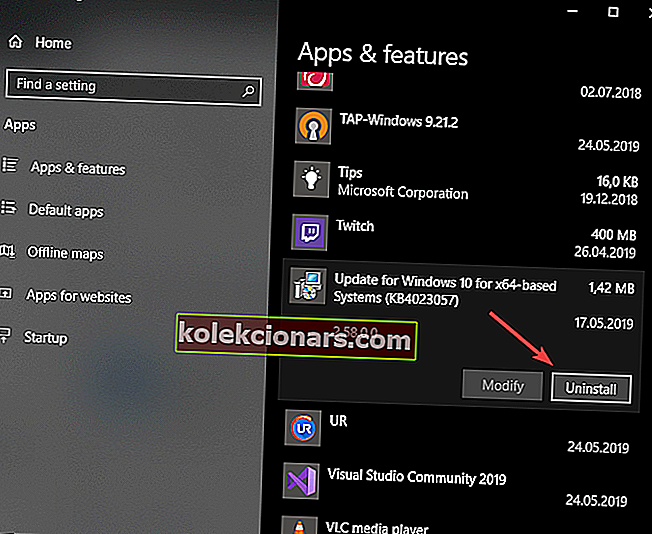
- Kontrollige, kas probleem on lahendatud.
Kas Windows Update põhjustab suurt protsessori kasutamist? Parandage see nüüd ühe lihtsa lahendusega!
3. Keela REMPL ülesanne
- Press "Win + R" võtmed klaviatuuri, tüüp "taskschd.msc" Run dialoogiboks, ja vajutage Enter .

- Klõpsake akna Task Scheduler rippmenüü aktiveerimiseks nupul ' Task Scheduler Library' .
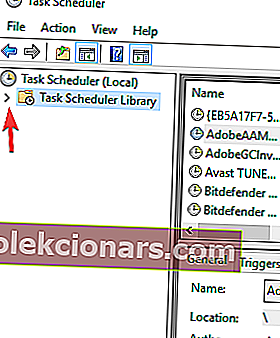
- Liikuge kausta „ Microsoft -> Windows -> rempl” .
- Parempoolsel paneelil näete „shell” ülesannet.
- Valige ülesanne ja vajutage kustutusklahvi , seejärel vajutage kinnitamiseks Jah .
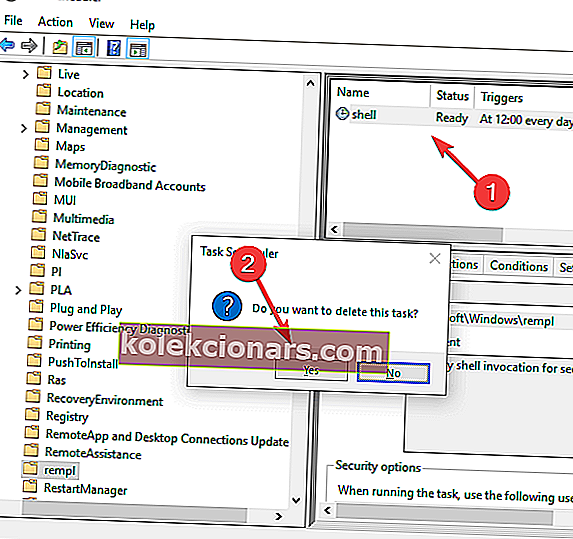
4. Blokeerige Windowsi parandusteenus tulemüüri abil
- Klõpsake Cortana otsingukastil ja tippige Windows Defenderi tulemüür , seejärel avage see.
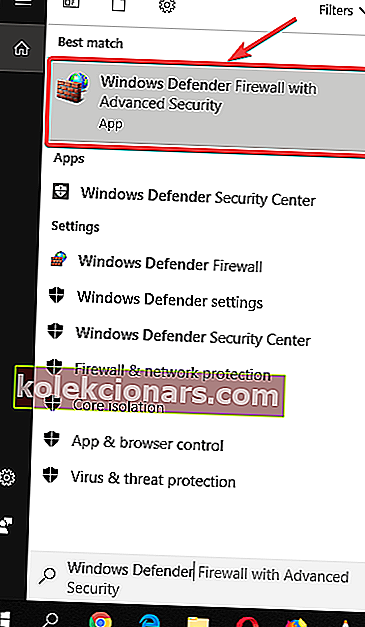
- Klõpsake vasakpoolses menüüs valikut Täpsemad seaded .
- Valige 'Väljuvate reeglite'.
- Klõpsake akna paremas ülanurgas nuppu "Uus reegel" .
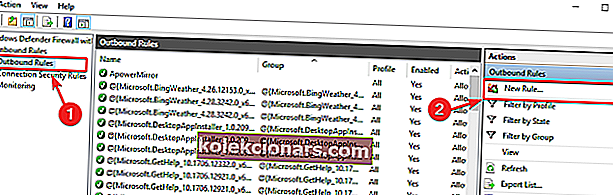
- Toas pop-up aken , valige "programmi", ja seejärel klõpsake 'Järgmine' nuppu .
- Navigeerige kõvakettal Windowsi parandusteenuse asukohta (C:> Program Files> rempl).
- Valige fail „sedsvc.exe” ja protsessi lõpetamiseks klõpsake nuppu Edasi 3 korda.
- Sisestage oma uue reegli nimi ja klõpsake nuppu Lõpeta.
Selles artiklis uurisime mõningaid parimaid viise, kuidas Windows 10-s töötava sedlauncher.exe-protsessi põhjustatud kiiruseprobleeme lahendada.
Palun andke meile teada, kas see juhend aitas teil teie probleemi lahendada, kasutades allolevat kommentaaride jaotist.
LOE KA:
- NVDisplay.Container.exe põhjustab suurt protsessori kasutamist [EXPERT FIX]
- Külaliste operatsioonisüsteem on [CPU] parandanud CPU
- Parandage Windows 10-s tuvastatud protsessori ventilaatori kiiruse viga nagu PRO