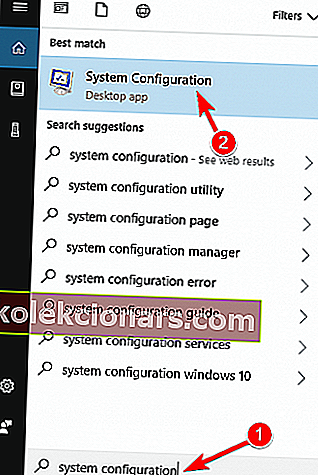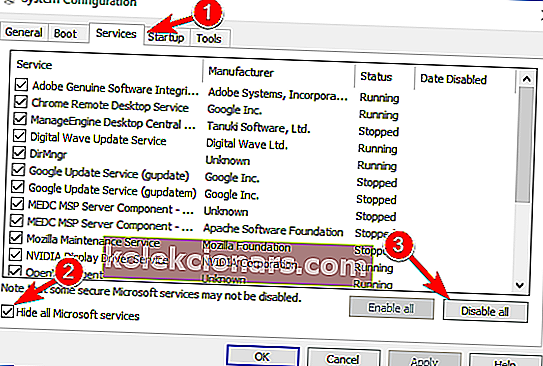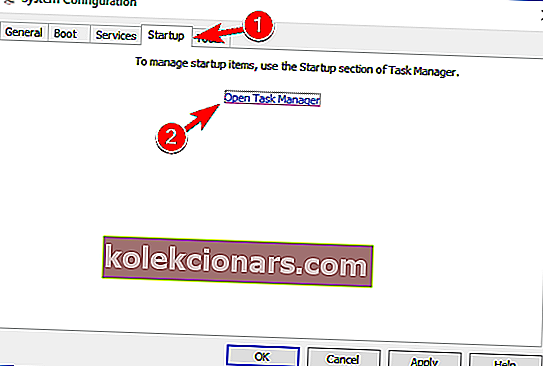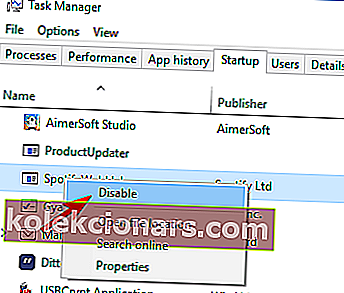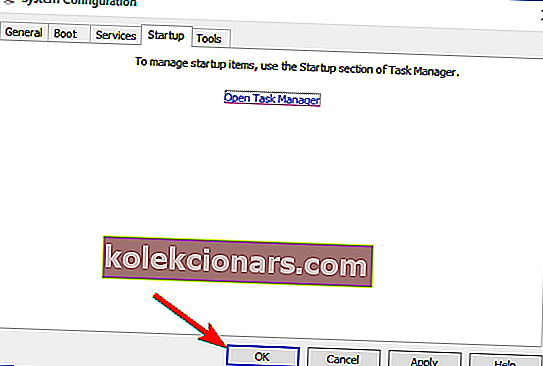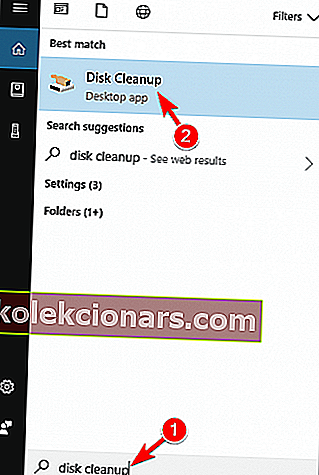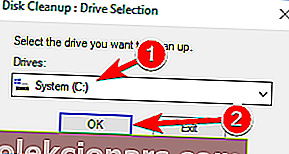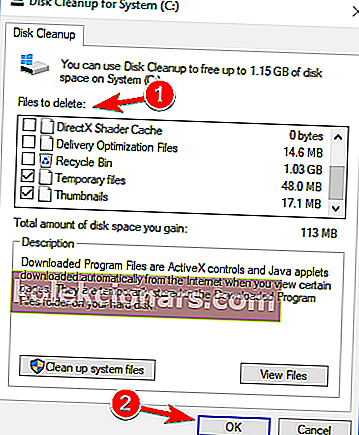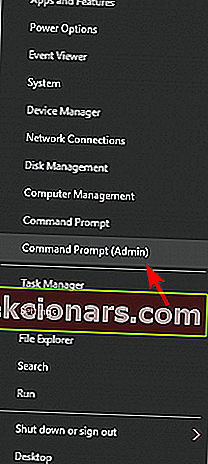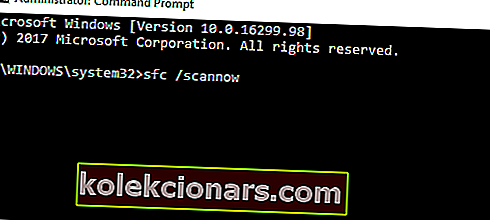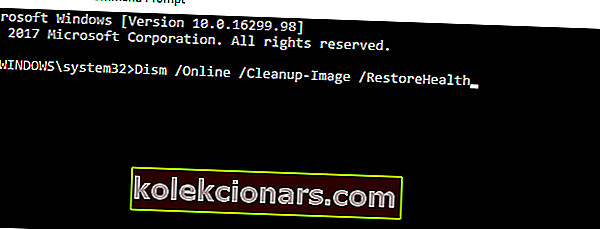- Kontrollketta utiliitprogramm, tuntud ka kui CHKDSK, on Windowsi süsteemitööriist, mis kontrollib failisüsteemi terviklikkust, loetleb ja parandab kettal olevad vead.
- Kahjuks võib see protsess mõnikord seiskuda ja skannimine takerdub.
- Kui olete huvitatud lisateabest kontrollketasprotseduuri kohta, külastage meie jaotist CHKDSK.
- Windows 10 kohta lisateabe saamiseks vaadake meie Windows 10 jaoturit, et lugeda kuulsa operatsioonisüsteemi uusimat ja parimat.

Kontrollketta utiliitprogramm, tuntud ka kui CHKDSK, on Windowsi süsteemitööriist, mis kontrollib failisüsteemi terviklikkust, loetleb ja parandab kettal olevad vead.
Neid tõrkeid võivad põhjustada mitmed elemendid, näiteks arvuti nõuetekohane väljalülitamine, pahavara, kirjutamise ajal tekkinud elektrikatkestused, USB-seadmete eemaldamine ilma turvaliselt eemaldamata ja muud tegurid.
Käsk chkdsk käivitades saavad kasutajad need vead parandada, et nende süsteemid saaksid korralikult töötada. Kahjuks võib see protsess mõnikord seiskuda ja skannimine takerdub.
Chkdsk on kasulik tööriist, mis võimaldab kõvakettal rikutud faile parandada, kuid mõnikord võib probleeme tekkida ka chkdskiga.
Kuna chkdsk on oluline tööriist, käsitleme selles artiklis järgmisi probleeme:
- Kuidas peatada chkdsk Windows 10 - chkdsk-i skannimist saab täiendada mitmel viisil. Tavaliselt käivitub chkdsk Windowsi käivitamisel automaatselt ja seal on lühike ajavahemik, mis võimaldab teil suvalist klahvi vajutada ja skannimise vahele jätta.
- Kui kaua võtab chkdsk Windows 10 - Chkdski skannimine võib võtta kuni paar tundi, sõltuvalt teie draivi suurusest ja rikutud failide arvust.
- Chkdsk ummikus väline kõvaketas, SSD - probleemid chkdskiga mõjutavad nii sisemisi kui ka väliseid kõvakettaid, aga ka SSD-sid. Kui teil on probleeme chkdskiga, proovige kindlasti ühte meie lahendustest.
- Chkdsk takistas vigade parandamist indeksis, töödeldud indekskirjeid, töödeldud turvakirjeldajaid , vigaste klastrite otsimist - Chkdski protsess on jagatud mitmeks segmendiks ja teie arvuti võib kinni jääda nende segmentide ajal.
- Chkdsk jäi loetamatuks - kui saate chkdsk'i kasutamise ajal loetamatu sõnumi, võib probleem olla teie kõvakettal. See teade kuvatakse, kui teie kõvaketas on vigane või kui teie failid on jäädavalt kahjustatud.
- Chkdsk ummikus 1., 2., 3., 4., 5. etapi - Chkdskil on mitu erinevat etappi ja see võib takerduda mis tahes nimetatud etapil.
- Chkdsk ummikus silmus - mõnel juhul võib teie arvuti jääda chkdski silmusesse. Selle probleemi ilmnemisel peate tegema SFC- ja DISM-skannimise ning kontrollima, kas see aitab.
Üks Windows 10 kasutaja ütleb järgmist:
Mul on mõned probleemid arvutis, 2 päeva tagasi sain arvuti automaatselt taaskäivitada, siis läksin sündmuste vaataja juurde seda kontrollima ja leidsin vea sündmuse ID 1001 vea kontroll […]. proovin edukalt chkdsk, chkdsk / f / rc: (ssd), kuid d: (hdd 2tb seagate) ummistub 10% alr-st, mis on möödunud 3 tundi (pole kunagi varem juhtunud, kui im chkdsk minu draiv D: lastime), kui proovin klõpsake minu nupul nuppu, et valgus puudub, mida ma peaksin tegema?
Mida teha, kui chkdsk-skannimine jääb Windows 10-sse kinni?
1. Veenduge, et on probleem, mis tuleb lahendada
Paljud kasutajad on teatanud, et chkdsk-i skannimisprotsess jätkub hoolimata asjaolust, et skannimise edusammud ei muutu.
Sageli jätkub skannimine kasutajate arvuti taaskäivitamisel automaatselt.
Võtke arvesse ka skannitava draivi suurust.
Chkdsk-protsess viiakse 1TB-draivide jaoks tavaliselt lõpule 5 tunniga ja kui skaneerite 3TB-draivi, kolmekordistub nõutav aeg.
Nagu me juba mainisime, võib chkdsk-i skannimine aega võtta, sõltuvalt valitud partitsiooni suurusest.
Mõnikord võib see protsess võtta paar tundi, seega ole kannatlik. Mõnel juhul võib olla parem jätta skannimine töötama üleöö.
Kui kasutate suuremat kõvaketast või kui teie kettal on rohkem halbu sektoreid, võtab skannimisprotsess kauem aega, nii et peate olema kannatlik.
2. Puhastage süsteem
Vähesed kasutajad teatasid, et nad lahendasid selle probleemi lihtsalt puhta käivitamise abil. Selleks tehke Windows 10-s järgmist.
- Tüüp System Configuration otsinguväljale ja valige System Configuration menüüst.
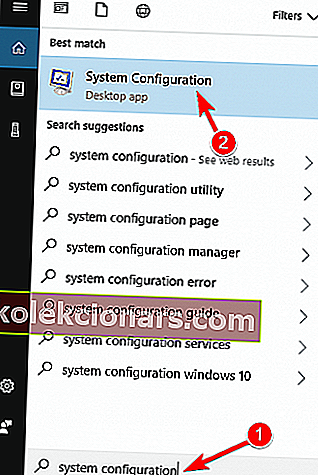
- Vahekaardil Teenused > märkige ruut Peida kõik Microsofti teenused > klõpsake nuppu Keela kõik .
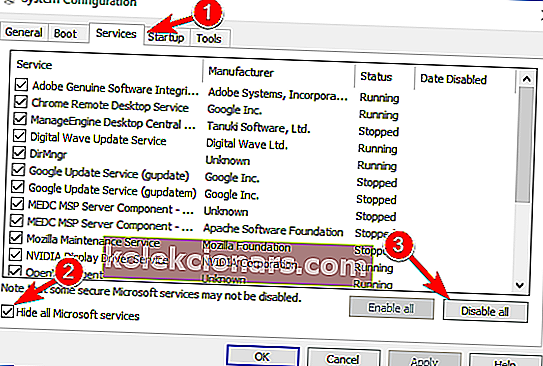
- On Startup sakk> klõpsa Ava Task Manager .
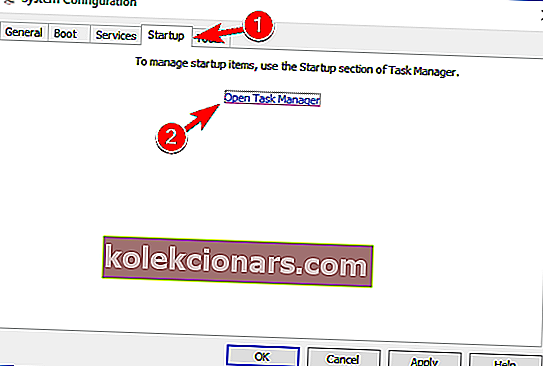
- On Startup vahelehe Task Manager paremklõps esimese punktina nimekirja ja valida Disable menüüst. Korrake seda kõigi loendis olevate üksuste puhul.
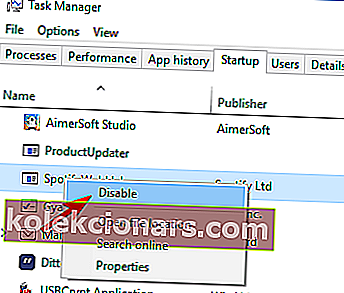
- On Startup vahelehel System Configuration dialoogiboksis> klõpsake OK ja valige võimalus arvuti taaskäivitada.
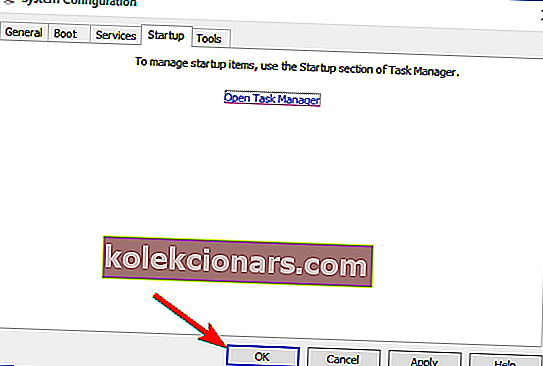
Pärast arvuti taaskäivitamist kontrollige, kas probleem ilmub endiselt. Kui ei, saate uuesti lubada kõik keelatud rakendused ja teenused.
Kui soovite teada, kuidas Windows 10-s käivitusrakendusi lisada või eemaldada, vaadake seda lihtsat juhendit.
Kas tegumihaldurit ei saa avada? Ärge muretsege, meil on teie jaoks õige lahendus.
3. Kasutage taasteseadet
- Looge Windows 10 taasteketas
- Sisestage CD / USB ja taaskäivitage arvuti.
- CD põhiaknas käivitage cmd , vajutades ja hoides all klahvi Shift + F10.
- Tippige registriredaktori avamiseks cmd-aknas regedit .
- Valige HKEY_LOCAL_MACHINE > Fail > Laadi taru.
- Minge teele C: WindowsSystem32Config > valige Süsteem . Nime küsimisel sisestage DiskCheck > vajutage kinnitamiseks sisestusklahvi Enter .
- Minge DiskCheck ControlSet001ControlSession Manager ja valige BootExecute .
- Muutke seal autocheck autochk * / rDosDeviceC: rida autocheck autochk *
- Minge kausta DiskCheck > valige Tühjenda taru > väljuge registriredaktorist.
- Tippige käsureale käsk chkdsk c: / r > oodake uue protsessi lõpuleviimist.
Kas te ei saa Windows 10-s taasteketast luua? Vaadake probleemi lahendamiseks seda lihtsat juhendit. Samuti, kui te ei saa oma Windows 10 registrit muuta, lugege seda käepärast juhendit ja leidke probleemile kõige kiiremad lahendused.
Kas registriredaktorisse ei pääse? Asjad pole nii hirmutavad, kui tunduvad. Vaadake seda juhendit ja lahendage probleem kiiresti.
4. Keela vea taaskäivitamine
Kui chkdsk takerdus, võite selle parandada, vajutades selle peatamiseks lihtsalt kiirklahve Ctrl + Alt + Del .
Pärast seda peate vea taaskäivitamise keelama. See on üsna lihtne ja saate seda teha järgides neid samme:
- Lülitage arvuti välja ja uuesti sisse.
- Kui arvuti käivitub, vajutage klahvi F8 ja hoidke seda all .
- Nüüd valige loendist Keela vea taaskäivitamine .
Pärast seda peaks probleem olema lahendatud ja saate oma arvutit uuesti kasutada. Pidage meeles, et see pole universaalne lahendus, seega ei pruugi see Windowsi uuemates versioonides töötada.
5. Kasutage ketaspuhastust
Kui chkdsk jääb arvutisse kinni, võib probleem olla teie ajutistes failides. Windows salvestab teie arvutisse igasuguseid ajutisi faile ja mõnikord võib chkdsk nende failide skannimisel kinni jääda.
Probleemi lahendamiseks on soovitatav need failid arvutist üles leida ja eemaldada ning vaadata, kas see probleemi lahendab. Kiireks toimimiseks peate oma arvutis kasutama kettapuhastuse utiliiti, järgides neid samme:
- Vajutage Windows Key + S ja sisestage ketta puhastamine . Valige menüüst Kettapuhastus .
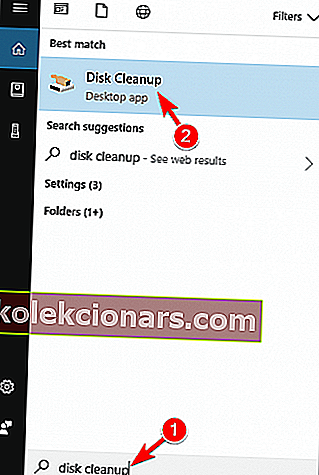
- Valige oma süsteemidraiv ja klõpsake nuppu OK.
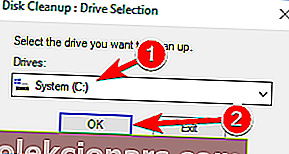
- Kontrollige faile, mille soovite loendist eemaldada. Saate lihtsalt kontrollida ajutisi faile ja ajutisi Interneti-faile , kuid kontrollimiseks ja eemaldamiseks salvestatakse ka teisi faile. Pärast soovitud valikute valimist klõpsake jätkamiseks nuppu OK .
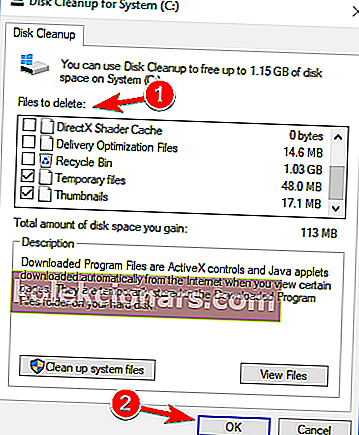
- Oodake mõni hetk, kuni Windows kustutab valitud failid.
Kui ajutised failid on eemaldatud, kontrollige, kas probleem on lahendatud. Pidage meeles, et see pole universaalne lahendus, nii et isegi ajutiste failide eemaldamisel võib teie probleem püsida.
Kui aga need failid eemaldate, on teie arvutis vähem skannitavaid ja parandatavaid faile, mis vähendab skannimise aega.
Kui teil on probleeme kõigi rämpsfailide kustutamisega, järgige kõiki juhiseid kõigi kettapuhastusega seotud probleemide lahendamiseks ja draivi salvestamiseks.
Kas ajutisi faile ei saa kustutada? Pärast nende lihtsate toimingute tegemist kustutate need nagu proff.
6. Peatage skaneerimine enne selle algust
Paljud kasutajad teatasid, et chkdsk käivitub automaatselt nende arvutiga. See on normaalne, eriti kui teie arvuti tuvastab failirikkumise või kui te ei lülitanud arvutit korralikult välja.
Kui aga chkdsk jääb iga kord kinni, võiksite skannimise vahele jätta. Selleks peate enne chkdsk'i käivitamist lihtsalt klaviatuuril vajutama.
Enne chkdsk'i käivitamist näete ekraanil teadet, mis ütleb, et skannimise peatamiseks vajutage suvalist klahvi . Skannimise peatamiseks vajutage lihtsalt klaviatuuri suvalist klahvi ja jätate skannimisprotsessi vahele.
Tasub mainida, et see pole universaalne lahendus ja see ei takista chkdsk'i teie arvutis töötamist, kuid võib olla kasulik chkdsk-skannimine vahele jätta.
7. Kasutage SFC- ja DISM-skannimist
Kui chkdsk jääb teie arvutisse kinni, võib probleem olla failirikutuses. Teie süsteemifailid võivad rikutud olla ja see võib mõnikord põhjustada chkdsk ummikusse jäämist.
Probleemi lahendamiseks peate oma süsteemi skannima SFC-skannimise abil. Selleks järgige neid lihtsaid samme:
- Avage administraatorina käsuviip . Seda saate kiiresti teha, avades menüü Win + X ja valides loendist käsuviiba (administraator) . Selle menüü avamiseks lihtsalt paremklõpsake nuppu Start ja valige menüüst soovitud valik.
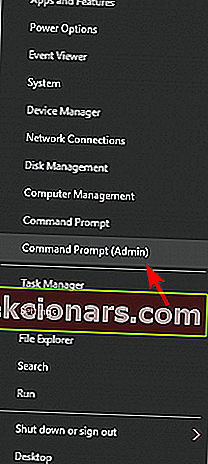
- Kui käsuviip avaneb, sisestage sfc / scannow ja vajutage selle käivitamiseks sisestusklahvi Enter . Skannimisprotsess algab nüüd. SFC-skannimine võib võtta rohkem kui 10 minutit, nii et ärge katkestage seda.
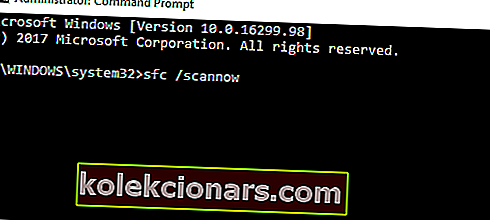
scannow-käsk on enne protsessi lõppu peatatud? Ärge muretsege, meil on teie jaoks lihtne lahendus.
Kui te ei saa SFC-skannimist käivitada, peate arvuti parandamiseks kasutama DISM-skannimist. Selleks toimige järgmiselt.
- Avage administraatorina käsuviip.
- Käivitage käsk Dism / Online / Cleanup-Image / RestoreHealth .
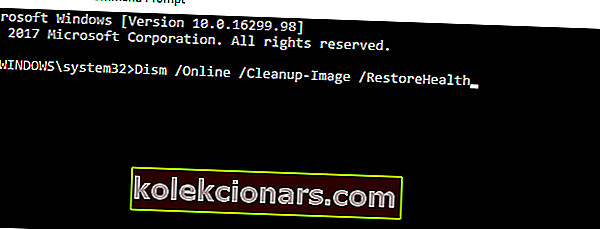
- DISM-i käsk võib võtta 20 minutit või rohkem, nii et ärge katkestage seda.
Kui DISM-skannimine on lõppenud, käivitage uuesti SFC-skannimine. Pärast seda tuleks kõik teie failid parandada ja chkdsk ei jää enam kinni.
Kui teil on administraatorina käsuviiba juurde pääsemisel probleeme, siis vaadake seda juhendit lähemalt.
Tundub, et kõik on kadunud, kui DISM Windowsis ebaõnnestub? Vaadake seda kiirjuhendit ja vabanege muredest.
Umbes nii. Pärast mõningate ülaltoodud sammude järgimist peaks teie chkdsk-probleem kaduma.
Kui teil on muid küsimusi või ettepanekuid, jätke need kindlasti allpool olevasse kommentaaride jaotisesse ja me kontrollime neid kindlasti.
KKK: Lisateave CHKDSK probleemide kohta
- Kuidas peatada chkdsk operatsioonisüsteemis In Progress Windows 10?
Kasutage käsuviibas faili chkntfs / xc: Kui chkdsk on ummikus, lugege meie täielikku juhendit selle probleemi lahendamiseks.
- Kuidas käivitada chkdsk win 10-s?
- Kuidas Windows 10-s kõvaketast parandada?
Toimetaja märkus: see postitus avaldati algselt 2018. aasta jaanuaris ning värskuse, täpsuse ja igakülgsuse huvides on seda ajakohastatud ja ajakohastatud märtsis 2020.