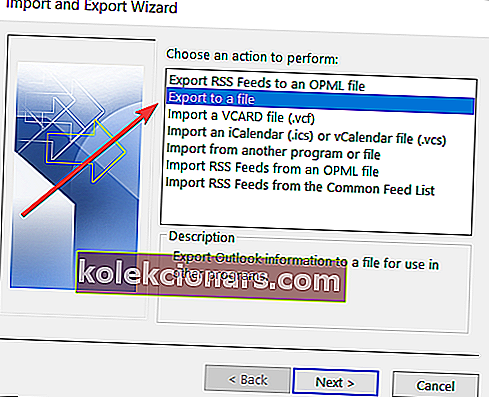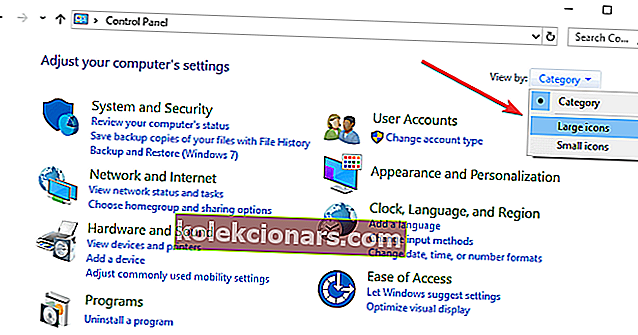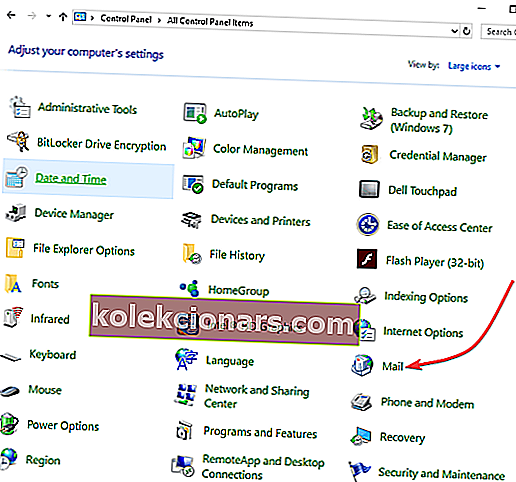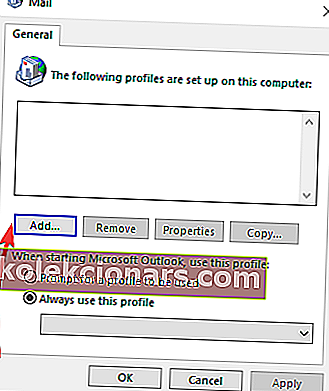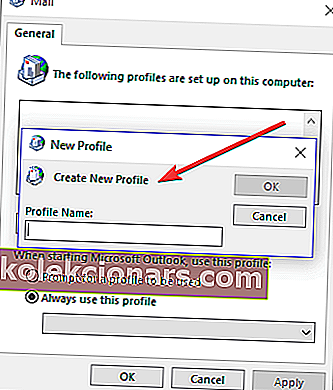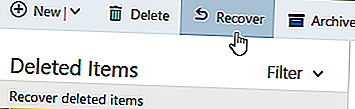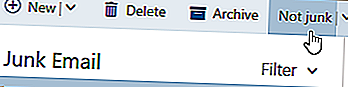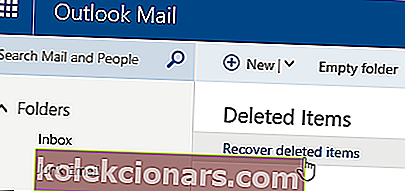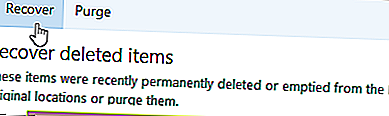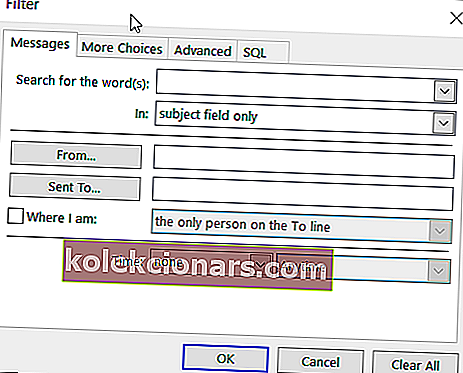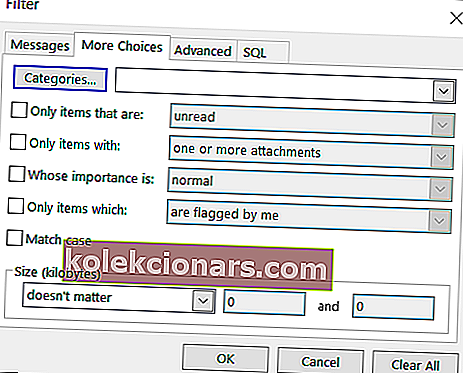- Kas teie Outlooki meilid on müstiliselt kadunud? Selle põhjuseks on seadistuste seadistamise probleem, konto passiivsus ja palju muud.
- Probleem on tõsine, kuid ärge muretsege, sest see juhend aitab teil probleemi lahendada.
- Kui olete huvitatud lisateabest selle populaarse e-posti kliendi kohta, külastage meie Outlooki jaotist.
- Meie tarkvarakeskuses on palju digitaalsete tööriistade asjatundlikke artikleid.

Ma just avasin oma Outlook 2010 postkasti ja seal on ainult umbes viimase kaheksa päeva sõnumid. Kas soovite teada, kuhu mu e-kirjad on äkki kadunud ja kuidas neid uuesti kaduda?
Kas teil on sarnane olukord, kus teie Outlooki meilid on kadunud ? Ärge muretsege, et on olemas viise, kuidas probleemi lahendada ja kõik kirjad terveks saada, kus nad peaksid olema.
Tavaliselt, kui Outlooki meilid on kadunud, võib see olla teie seadete konfigureerimise probleem, konto passiivsus, Outlookis seadistatud e-posti reeglid ja kustutatud kausta teisaldatud meilid.
Muidugi võib pimedama stsenaariumi korral teie kontole sisse murda ja meilid kustutada või vestlusniidi funktsioon on sisse lülitatud.
Sellisel juhul soovitame teil kontrollida, kuidas Outlooki parool taastada, ja teha kõik vajalikud turvameetmed.
Oluline on siiski märkida, et kui uuendate Outlook.com-i, toimub uuendamine ainult uue liidese kasutajaliidesel, nii et teie e-kirjad peaksid ikkagi postkasti jääma.
Kui soovite Outlooki meilide kadumise probleemi lahendada, proovige järgmisi samme.
Kuidas ma saan Outlooki parandada, kui postkast on äkki tühi?
- E-kirjade hankimiseks kasutage spetsiaalset tarkvara
- Ekspordi vana meiliajalugu
- Looge uus Outlooki profiil
- Importige oma vana e-posti aadress
- Kasutage kustutatud / kaotatud meilide taastamise funktsiooni
- Kustutage kõik filtrid / vaade
- Kasutage täpsemat otsingut
- Filtreerimisvalikute muutmine
- Luba Ära lase teisel programmil Outlookist sõnumeid kustutada
1. Kasutage oma e-kirjade hankimiseks spetsiaalset tarkvara
Ülekaalukalt lihtsaim viis oma e-kirju tagasi saada on kasutada kolmanda osapoole spetsiaalset tarkvara nagu Kernel for Outlook PST Repair.
Nagu nimigi ütleb, parandab see tööriist PST-failid (Outlooki andmefailid) ja võtab teie meilid turvaliselt ja kiiresti kätte ning teeb seda ilma failisuuruse piiranguteta.
Veelgi enam, Kernel for Outlook PST Repair võib ka kõik kirjad või manused kätte saada, kui need kogemata kustutasite, isegi kui failid on krüptitud või parooliga kaitstud.
Tööriist salvestab taastatud PST-i uude uude PST-i või paljudesse muudesse vormingutesse, sealhulgas DBX, MBOX, MSG, EML, TXT, RTF, HTML ja MHTML.
See ei taasta mitte ainult e-posti, vaid ka selle omandiõigusi, nagu Teema, Kellaaeg, Kuupäev, saaja ja saatja või Cc ja Bcc kontaktid. 
Tuum Outlooki PST-i parandamiseks
Kernel for Outlook PST Repair otsib kõik teie Outlooki meilid silmapilkselt turvaliselt! 69,00 USD Hankige see kohe2. Ekspordi vana postiajalugu
- Avage Outlook
- Klõpsake nuppu Fail ja valige Ava ja eksport
- Klõpsake nuppu Import / Eksport

- Valige Ekspordi faili
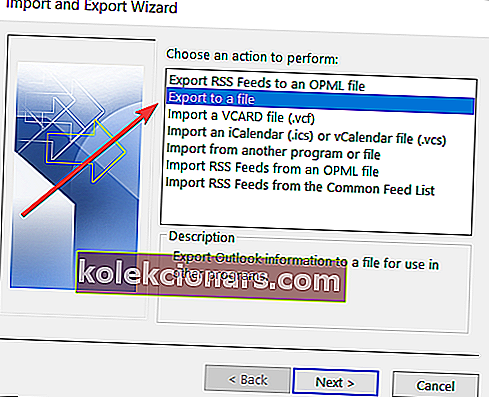
- Valige Outlooki andmefail (.pst)

- Valige e-posti konto
- Veenduge, et valik Kaasa kaust oleks valitud ja klõpsake nuppu Edasi
- Klõpsake nuppu Sirvi
- Valige asukoht ja nimetage fail
- Klõpsake nuppu Lõpeta
3. Looge uus Outlooki profiil
- Klõpsake nuppu Start ja valige Juhtpaneel
- Klõpsake nuppu Kuva järgi ja valige Suured ikoonid
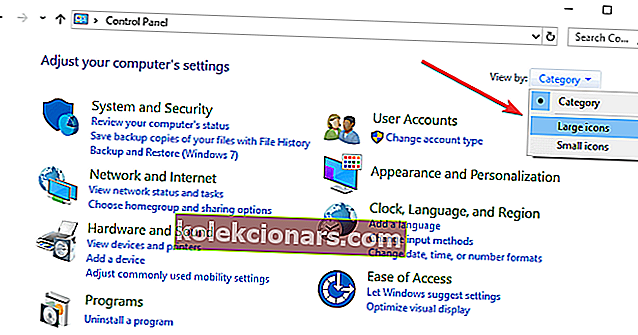
- Klõpsake nuppu Mail
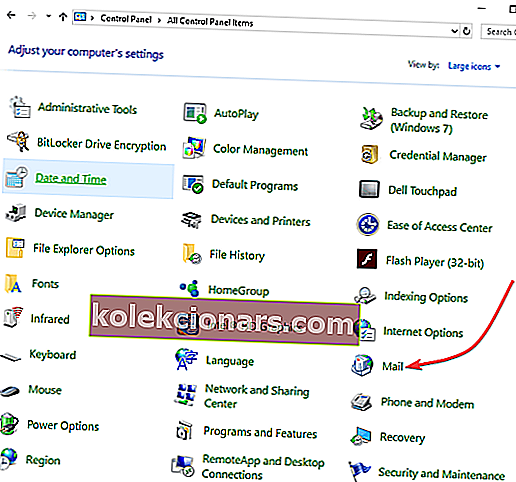
- Klõpsake nuppu Lisa
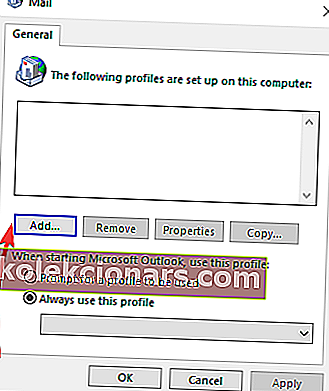
- Valige Loo uus profiil
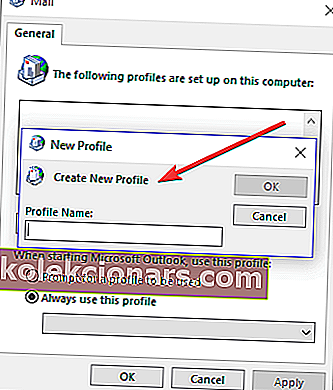
- Uue konto konfigureerimiseks e-posti aadressi ja parooli abil saate kasutada Outlooki viisardit.
4. Importige oma vana e-posti aadress
- Avage uus Outlooki konto
- Klõpsake nuppu Fail ja valige Ava ja eksport
- Klõpsake nuppu Import / Eksport

- Valige Impordi teisest programmist või failist
- Klõpsake nuppu Edasi
- Valige Outlooki andmefail (.pst)

- Klõpsake nuppu Edasi
- Klõpsake nuppu Sirvi . Leidke oma PST-fail asukohast, kuhu selle salvestasite ( lahendusest 1 )
- Kui saate teate, milles öeldakse, et kõik kaustad on ajakohased, on protsess lõpule viidud.
Kui see õnnestub, näete kõiki puuduvaid Outlooki e-kirju ja kuvatakse kõikides seadmetes.
Kas vajate e-posti ekstraktorit? Hakka professionaaliks, kellel on e-posti aadresside kogumiseks parim tarkvara
Märkus . Kui teil tekivad Outlookis regulaarselt sellised probleemid, soovitame tungivalt üle minna teisele e-posti kliendile. Soovitame proovida Mailbirdi.
See rakendus on praegu parim e-posti kliendi rakendus ja sobib suurepäraselt mitme konto haldamiseks. Samuti saate luua mitu arhiivi ja muid loendeid, mis aitavad teil oma e-kirju sortida, lisaks on sellel võimalus oma e-kirju turvata, et need ei kaoks.
Toimetaja valik Mailbird
Mailbird
- Sotsiaalse meedia integreerimine
- Sõbralik kasutajaliides
- Saadaval on tasuta versioon
5. Kasutage kustutatud / kaotatud meilide taastamise funktsiooni
See tööriist võib teie kaotatud meilid taastada, kuid tal pole võimalust valida taastatavate meilide kuupäevavahemikku, nii et saate nii palju e-kirju, kui süsteem saab kuupäevadest hoolimata taastada.
Jällegi pole mingit garantiid, et kõik meilid taastatakse.
Kui kustutate kogemata Outlookist meilid, saate need taastada, kui need on kaustades Kustutatud üksused või Rämpspost või isegi pärast kausta Kustutatud tühjendamist.
Enne kui loobute neist, soovitame teil proovida taastada kustutatud Outlooki meilid, eriti kui on olulist teavet.
Sõnumite taastamine, kui Outlooki meilid on kadunud:
- Valige vasakul paanil kaust Kustutatud üksused või kaust Rämpspost.
- Valige sõnum, mille soovite taastada, ja valige Taasta .
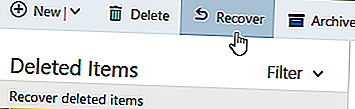
- Valige sõnum, mille soovite taastada, ja valige Pole rämpspost .
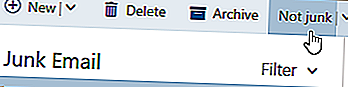
- Kui te ei leia üksust kaustast Kustutatud , kontrollige kausta Taastatavad üksused
- Valige Outlook.com akna vasakul paanil kaust Kustutatud üksused .
- Valige sõnumiloendi ülaosas käsk Taasta kustutatud üksused .
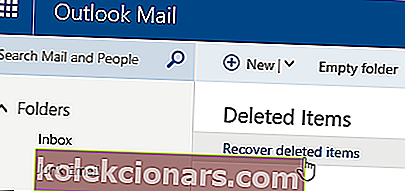
- Valige üksused, mille soovite taastada, ja seejärel valige Taasta .
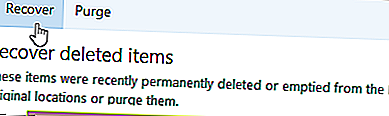
- Valige OK .
Märkus. Kaustast Kustutatud üksused kustutatud kirju ei saa taastada. Taastatud üksused taastatakse võimaluse korral algsetesse kaustadesse, kuid kui algset kausta pole, taastatakse taastatud üksused teisiti.
Sõnumid lähevad postkasti, kalendri üksused kalendrisse, kontaktid kontaktide kausta ja ülesanded kausta Ülesanded.
Muud asjad, mida tuleb Outlookis kustutatud üksuste kohta tähele panna:
- Kustutatud üksuste kaustast eemaldatud üksused saate taastada 30 päeva pärast
- 14 päeva pärast eemaldatakse meilid kausta Rämpspost automaatselt ja neid ei saa taastada
- Kui te ei näe taastada soovitud kirju, eemaldatakse need tõenäoliselt jäädavalt. Ka alamkontodelt kustutatud kirju ei saa taastada.
- Hoidke oma konto aktiivne, logides sisse vähemalt kord 365 päeva jooksul, vastasel juhul kustutatakse see ja seda ei saa enam taastada.
6. Kustutage kõik filtrid / vaade
- Avage Outlook
- Klõpsake vahekaarti Vaade
- Klõpsake nuppu Kuva seaded
- Vastavalt Filter sakk, kontrollige, kui mis tahes filtreid kasutatakse.
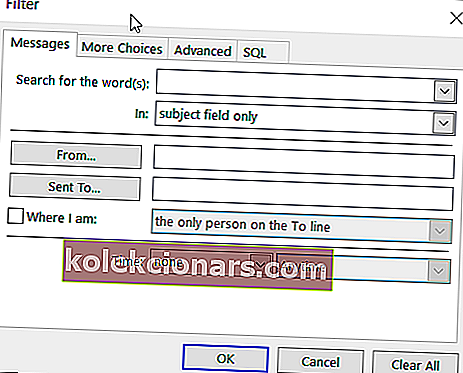
- Kui jah, klõpsake nuppu Kustuta kõik
Kui Outlooki meilid on kadunud, püsib probleem, lähtestage praegune vaade ja kontrollige, kas kõik e-kirjad ilmuvad, klõpsates nuppu Vaade > Vaate sätted > Lähtesta praegune vaade .
7. Kasutage täpsemat otsingut
- Logige sisse oma Outlooki kontole ja minge postkasti
- Klõpsake vasakus ülanurgas nupul Otsi
- Klõpsake nuppu Täpsem otsing . Täitke võimalikult palju välju.
- Märkige ruut Manus, kui meilidega on kaasas manused
- Klõpsake nuppu Otsi .
 kaotatud meilide taastamiseks
kaotatud meilide taastamiseks
Oleme selle kohta kirjutanud toreda tüki, vaadake seda:
Leidke oma kadunud meilid kohe8. Muutke filtreerimisvalikuid
- Valige lindil vaade
- Aastal Praegune Vaata piirkond, klõpsake Kuva Seaded.
- Klõpsake nuppu Filtreeri ja vaadake seejärel kõiki vahekaarte kõigi valikute kohta, mis võiksid konkreetseid sõnumeid välja filtreerida: Ülesanded, Rohkem valikuid ja Täpsem
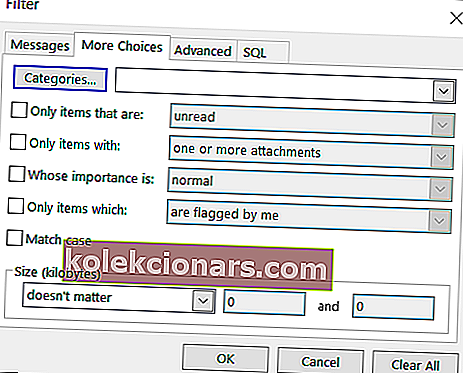
9. Luba Ära lase teisel programmil Outlooki sõnumeid kustutada

- Klõpsake oma postkastil hammasrattaikooni.
- Valige Veel e-posti seadeid .
- Leidke oma konto haldamine
- Valige POP ja allalaaditud sõnumite kustutamine .
- Veenduge, et valitud oleks Ära lase teisel programmil Outlookist sõnumeid kustutada .
- Klõpsake nuppu Salvesta . Lisaks peate veenduma, et on valitud suvand Jäta sõnumi koopia alati serverisse, kui te ei soovi, et pärast e-posti programmi allalaadimist teie e-kirjad postkastist jäädavalt kustutatakse.
Kui andmed on olulised, peate need varundama, eriti kui need asuvad pilves ja pole teie kontrolli all.
Spetsiaalse tööriista saamiseks, mis võiks teie jaoks seda tööd teha, vaadake seda 5 parimat tasuta ja tasulist e-posti varundustarkvara, mida kasutada.
Kas saite mõne oma lahenduse abil kõik oma meilid uuesti Outlooki? Andke meile sellest teada, jättes allpool kommentaari.
Toimetaja märkus: see postitus avaldati algselt 2019. aasta jaanuaris ja seda on värskuse, täpsuse ja terviklikkuse huvides hiljem uuendatud ja uuendatud septembris 2020.