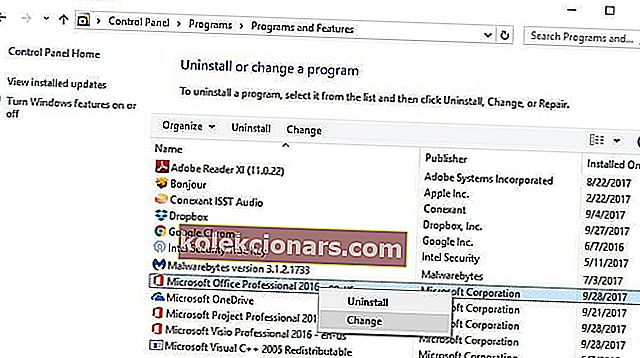- Microsoft Excel on spetsiaalne arvutustabeli tööriist, mis on komplektis Microsoft Office Suite'i programmidega.
- Allpool olev juhend käsitleb mitmeid probleemi parandusi, kus Excel kuvab teatud failide avamisel tühja ekraani.
- Kui teil on muid probleeme Microsoft Office'i toodetega, vaadake meie spetsiaalset Microsoft Office'i tõrkeotsingu jaotist.
- Kui soovite selle hämmastava tööriista kohta lisateavet lugeda, vaadake meie spetsiaalset Exceli lehte.
![Office tuvastas selle failiga probleemi [kaitstud vaade]](http://img.kolekcionars.com/wp-content/uploads/guides/395/6w7rwf43t9.jpg)
Microsoft Exceli kasutajad on teatanud programmiga seotud probleemidest seoses failide avamisega.
Kui teil on olnud sarnane kogemus, olete ilmselt märganud, et kui proovite topeltklõpsata Exceli failil või töövihiku ikoonil, siis programm käivitub, kuid saate soovitud faili asemel tühja valge ekraani.
Mõned kasutajad on sellest probleemist mööda hiilinud, kasutades käsku Fail> Ava> Töövihik, kuid palju lihtsam on topeltklõpsata?
Microsofti tugiteenuste kirjeldatud probleem tuleneb siiski asjaolust, et Excel sai turbevärskenduse nii, et teatud tüüpi failide käitumises on muutusi nende Excelis avanevas viisis.
Nagu selgitatud, kaasnes see muudatus kolme turvavärskendusega: KB3115322, KB3115262 ja KB3170008.
Erinevalt varasematest aegadest, kui proovisite HTML- või XLA-faile avada Exceli .xls laiendiga, hoiatas programm faili ja sisu lahtiühendamise eest, kuid avati ilma kaitstud vaate turvata.
Pärast neid värskendusi ei avata programm töövihikuid, vaid kuvatakse selle asemel tühi ekraan , kuna failid, mida võite proovida avada, ei ühildu programmi funktsiooniga Kaitstud vaade.
See ei hoiatagi teid isegi selle eest, et see faili ei avanud.
Exceli kasutajad lisasid artiklile järjehoidjad: rikutud Exceli lahtrite parandamine 4 sammuga
Jagame mõnda kiirparanduse lahendust, mida saate kasutada Exceli failide avamata jätmise probleemi lahendamiseks, nii et saate lihtsalt topeltklõpsata ja oma töövihikutele juurde pääseda.
Mida teha, kui Excel ei ava faile?
- Tühjendage ruut Ignoreeri DDE
- Lähtestage Exceli faili seosed
- Parandage Microsoft Office
- Lülitage pistikprogrammid välja
- Keela riistvaragraafika kiirendus
- Võtke ühendust Microsofti toega
1: tühjendage ruut Ignoreeri DDE
Üheks põhjuseks, miks teie Exceli programm faile ei ava, võib põhjustada valitud suvandi Dünaamiline andmevahetus (DDE) ignoreerimine.
DDE ülesanne on pärast topeltklõpsamist saata programmile sõnum, mis seejärel käsib avada fail või töövihik, mille avamiseks topeltklõpsasite.
Selle lahenduse leidmiseks toimige järgmiselt.
- Avage Exceli programm
- Kui see avab uue töövihiku, minge menüüsse Fail

- Klõpsake valikul Suvandid

- Klõpsake valikul Täpsem

- Leidke vahekaart Üldine

- Tühjendage ruut Ignoreeri teisi rakendusi, mis kasutavad dünaamilist andmevahetust (DDE)
- Klõpsake nuppu OK
Märkus. Kui valite Ignoreeri, ignoreerib Excel kõiki DDE käske, mis on saadetud teistest programmidest endale, seega ei avata see topeltklõpsatud töövihikut.
Laadige see tööriist alla, mida soovitame tungivalt
Ühe rakendusega saate selle probleemi lahendada ja avada sadu muid failivorminguid.
FileViewer Plus on Windowsi universaalne failivaatur, mis saab avada ja kuvada üle 300 erineva failitüübi, toetades Wordi, PowerPointi, Exceli, Visio ja Projecti faile.
Võite selle tasuta alla laadida ametlikult veebisaidilt või osta taskukohase hinnaga.
- Laadige alla FileViewer 3 Plus
2. Lähtestage Exceli faili seosed
Peate Exceli failiühendused lähtestama vaikesätetele ja järgige järgmisi samme:
- Paremklõpsake Start nuppu
- Valige Juhtpaneel
- Klõpsake nuppu Programmid ja seejärel käsku Vaikeprogrammid
- Klõpsake jaotises Vaikeprogrammid käsku Määra vaikeprogrammid
- Teie vaikeprogramme hakatakse otsima

- Valige vaikeprogrammide loendist Excel
- Klõpsake nuppu Vali selle programmi vaikeseade

- Avaneb ekraan Määra programmi seosed
- Klõpsake nuppu Vali kõik

- Klõpsake nuppu Salvesta, mis käivitab salvestamise
- Klõpsake nuppu OK
3. Parandage Microsoft Office
Mõnikord on ainus lahendus Microsoft Office'i programmide parandamine. Siit saate teada, kuidas seda teha.
- Paremklõpsake Start nuppu
- Valige Juhtpaneel
- Klõpsake nuppu Programs
- Klõpsake käsul Desinstalli programmid
- Klõpsake nuppu Microsoft Office
- Klõpsake nuppu Muuda
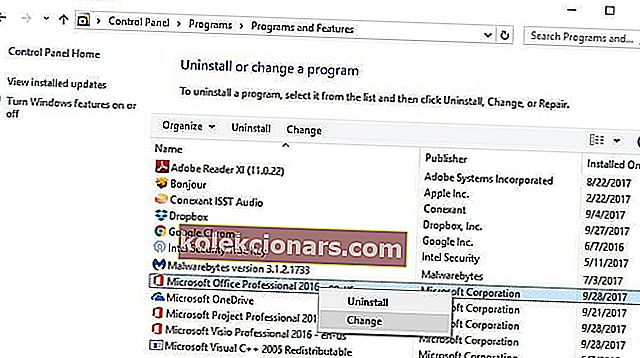
- Klõpsake nuppu Veebiparandus, seejärel klõpsake nuppu Paranda
Kui olete ülaltoodu teinud, taaskäivitage arvuti.
Parimad tarkvaralahendused Tööriistad Exceli dokumentide parandamiseks
Tööriistad Exceli dokumentide parandamiseks- Tähtede parandus Exceli jaoks
- Exceli parandamise tööriistakast
- Tuum Exceli parandamiseks
ja veel 3.
4. Lülitage pistikprogrammid välja
On kahte tüüpi lisandmooduleid, mis võivad põhjustada Exceli programmi failide avamata jätmise. Need on:
- Exceli lisandmoodul
- COM-lisandmoodul
Need pistikprogrammid tuleb üksteise järel välja lülitada, kui peate probleemi testima, keelama ja isoleerima ning toimige järgmiselt.
- Avage Exceli programm
- Kui see avab uue töövihiku, minge menüüsse Fail
- Klõpsake valikul Suvandid
- Klõpsake käsul Lisandmoodulid

- Leidke avatud ekraani allservas haldamine

- Valige rippmenüüst COM lisandmoodulid

- Klõpsake nuppu Mine
- Tühjendage avatud lahtrist üks loendis olevatest lisandmoodulitest

- Klõpsake nuppu OK
Kui kõik need sammud on täidetud, taaskäivitage Exceli programm, topeltklõpsates avatava töövihiku failil või ikoonil.
Märkus. Juhul, kui probleem kordub, korrake seitset esimest sammu, valige tühjendamiseks mõni teine pistikprogramm ja proovige seda jätkates.
Kui see avaneb, siis teate, et probleemi põhjustas viimati valitud pistikprogramm. Sel juhul leiate värskenduse või uuema versiooni tootja veebisaidilt või kui see pole saadaval, saate võib selle ära jätta.
Kas peate prinditud tabelid muutma Exceli arvutustabeliks? Kasutage parimat saadaolevat OCR-tarkvara!
5. Keelake riistvaragraafika kiirendus
Riistvaragraafika kiirenduse keelamiseks toimige järgmiselt.
- Avage Exceli programm
- Avage Fail
- Klõpsake nuppu Suvandid
- Klõpsake nuppu Täpsem
- Leidke vahekaart Kuva

- Leidke kast Keela riistvara graafika kiirendus ja valige see

- Klõpsake nuppu OK
6. Võtke ühendust Microsofti tugiteenusega
Kui ükski ülaltoodud lahendustest ei töötanud, võtke edasiste valikute saamiseks ühendust Microsofti toega. Kas mõni neist lahendustest töötas teie jaoks? Jagage meiega kommentaaride jaotises.
Kas unustasite oma parooli? Ära karda! Proovige parimat tarkvara Exceli paroolide taastamiseks!
KKK: Lisateave Microsoft Exceli kohta
- Milleks kasutatakse Microsoft Exceli?
Microsoft Excel on spetsiaalne arvutustabeli tööriist, mis sisaldub Microsoft Office Suite'is.
- Kas ma saan Microsoft Exceli tasuta alla laadida?
Kahjuks ei, kuid seal on mitu tasuta alternatiivi, näiteks Google'i arvutustabelid.
- Kas ma saan lihtsalt Microsoft Exceli osta?
Exceli eraldiseisvaid versioone saab tõepoolest osta, kuid kui ostate kogu Office Suite'i tervikuna, saate märkimisväärset allahindlust.
Toimetaja märkus: see postitus avaldati algselt 2018. aasta aprillis ja seda on värskuse, täpsuse ja igakülgsuse huvides hiljem ajakohastatud ja ajakohastatud juunis 2020.