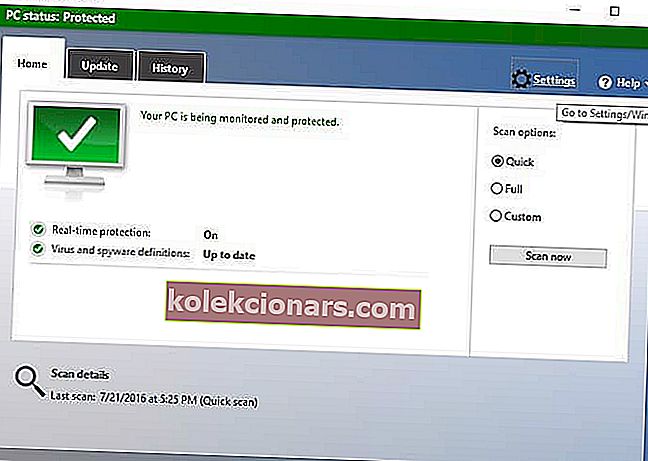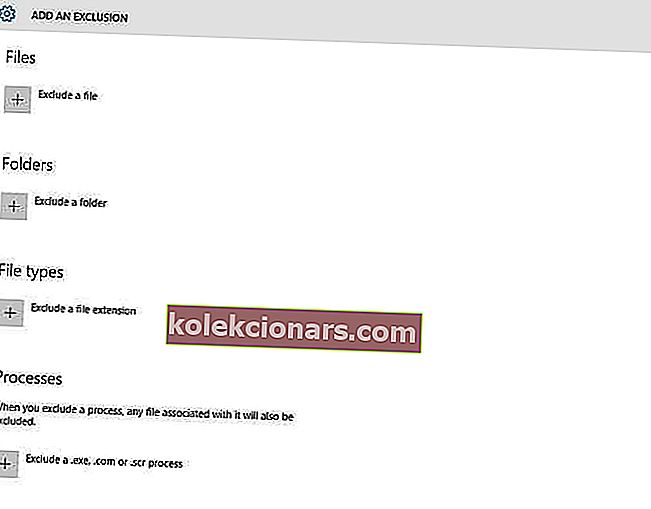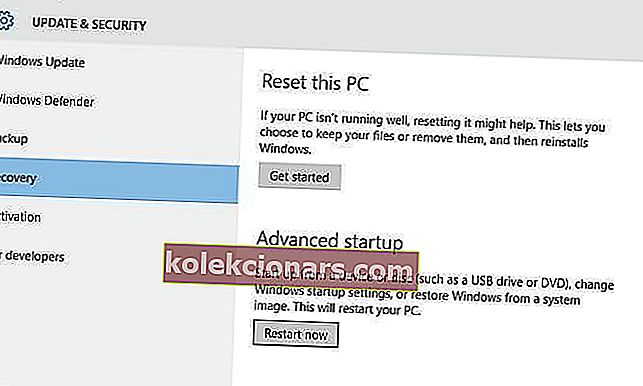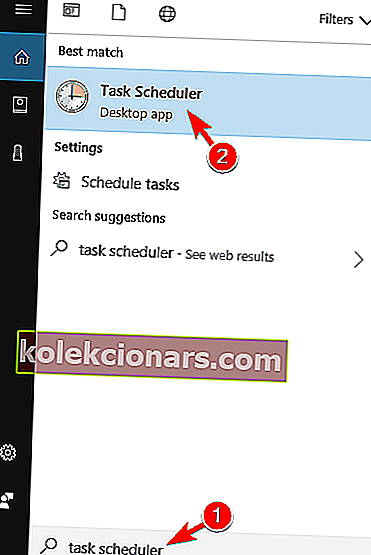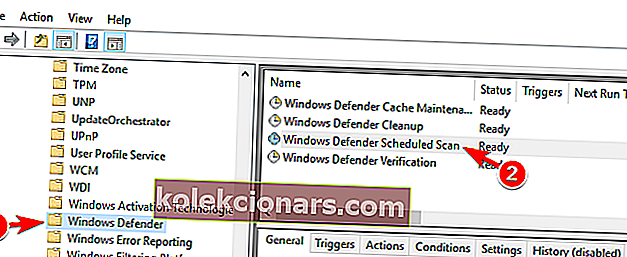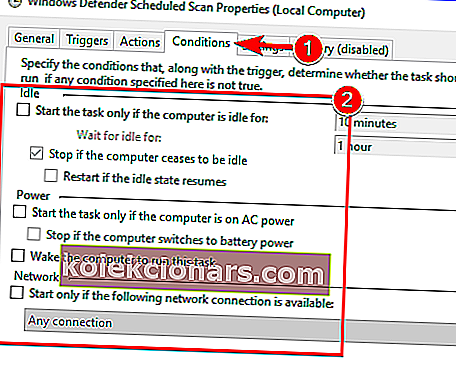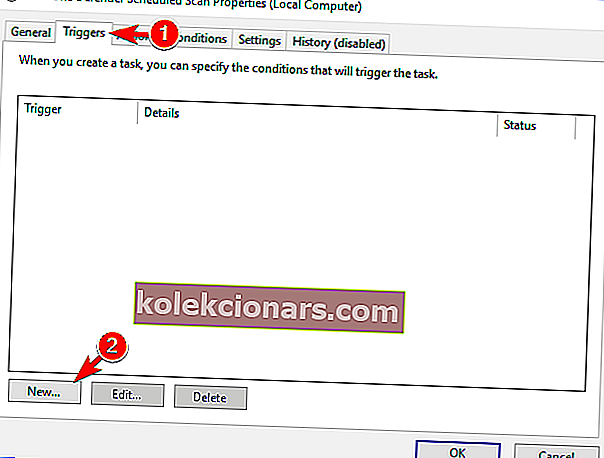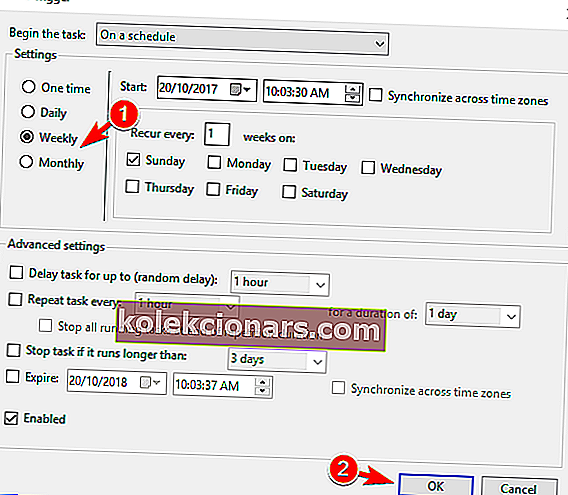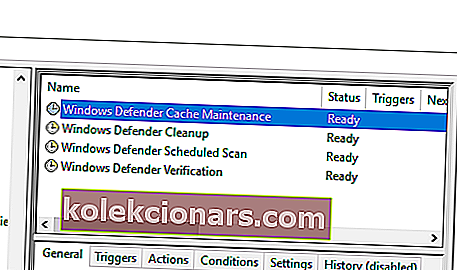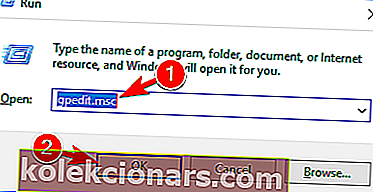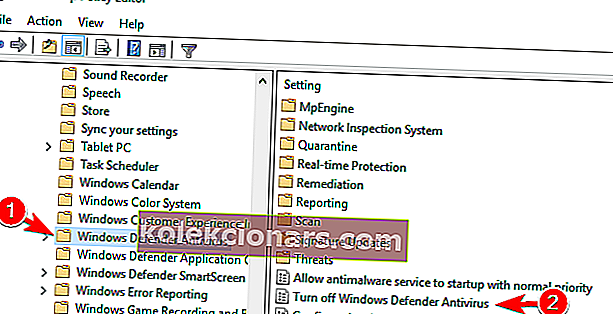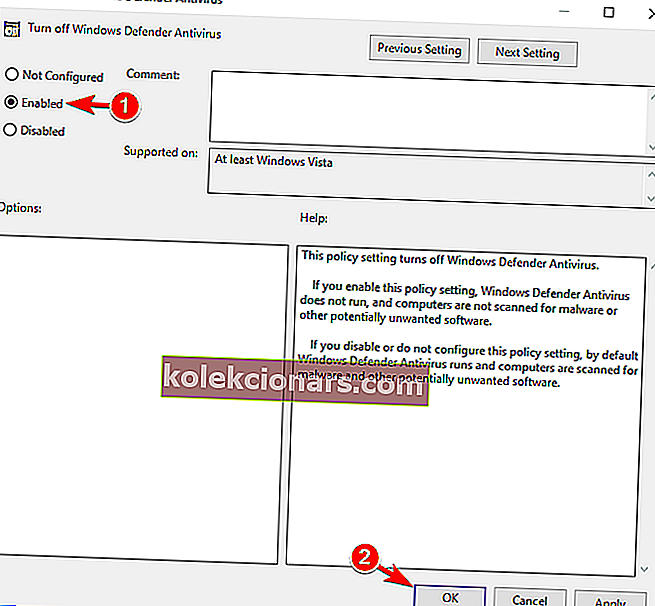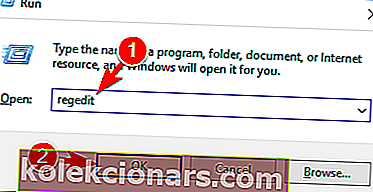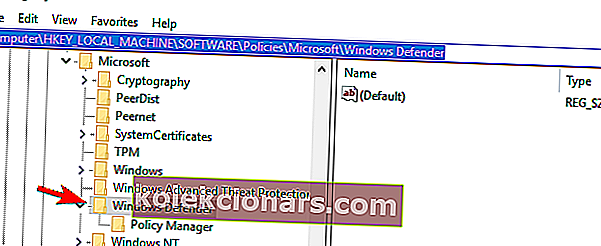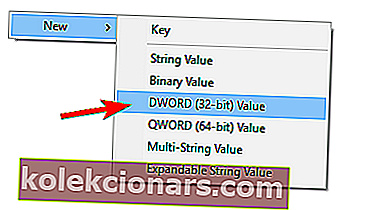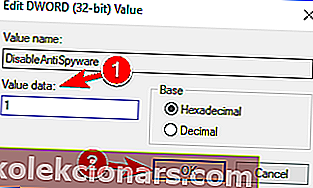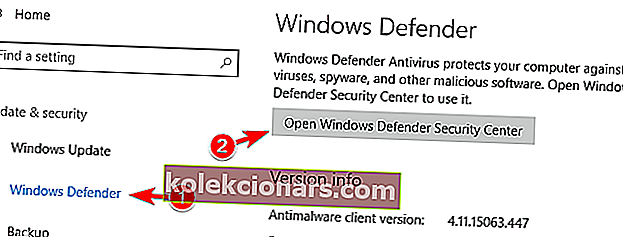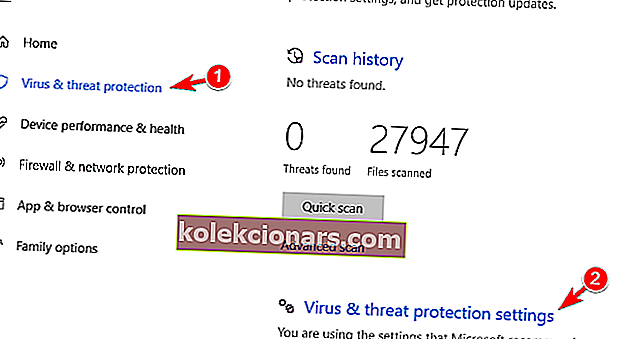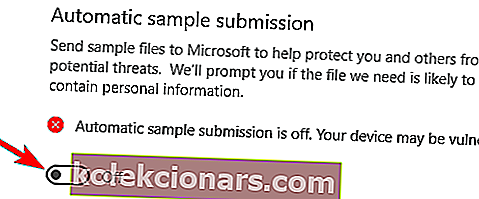MsMpEng.exe võib mõnikord põhjustada Windowsi arvutites suurt protsessori kasutamist.
Selles juhendis räägime teile kõigest, mida peate selle protsessi kohta teadma ja kuidas lahendada mõned kõige levinumad probleemid, mida see käivitab.
Kas MsMpEng exe on viirus? MsMpEng.exe on Windows Defenderi põhiprotsess. See pole viirus.
Selle ülesanne on skannida allalaaditud faile nuhkvara suhtes ja karantiini panna või eemaldada, kui need on kahtlased. Samuti otsib see teie süsteemis teadaolevaid usse, kahjulikku tarkvara, viirusi ja muid selliseid programme.
Kas ma saan MsMpEng.exe peatada? Paljud Windowsi kasutajad, olenemata kasutatavast Windowsi versioonist, on teatanud, et mõnikord põhjustab MsMpEng.exe protsessori suurt kasutamist, ulatudes isegi üle 80% -ni.
Selle probleemi lahendamiseks võite MsMpEng.exe peatada tegumihalduris.
MsMpEng.exe käivitas probleemid
MsMpEng.exe võib ilmneda palju probleeme ja kasutajad teatasid järgmistest probleemidest:
- Msmpeng.exe lõppprotsess Juurdepääs keelatud - kasutajate sõnul võivad nad selle protsessi lõpetamisel mõnikord saada tõrketeate Juurdepääs keelatud. Selle probleemi lahendamiseks proovige kindlasti mõnda meie lahendust.
- Msmpeng.exe sööb mälu, protsessorit - mõnikord võib see protsess põhjustada nii suurt protsessori kui ka mälukasutust. See võib teie jõudlust drastiliselt mõjutada, mistõttu on oluline see probleem võimalikult kiiresti lahendada.
- Msmpeng.exe liigne kettakasutus - lisaks suurele protsessori kasutamisele võivad ilmneda ka kettakasutusprobleemid. Paljud kasutajad teatasid, et see protsess põhjustab arvutis suure kettakasutuse.
- Msmpeng.exe tekkis probleem - mõnikord võib see protsess teie arvutis juhuslikult kokku kukkuda . Selle probleemi saate hõlpsasti ära tunda, kui ilmnes probleemi tõrketeade.
- Msmpeng.exe töötab pidevalt - paljud kasutajad teatasid, et Msmpeng.exe töötab pidevalt taustal. Nende sõnul põhjustab see nende protsessori suurt kasutamist arvutis.
- Msmpeng.exe aeglane alglaadimine - see protsess võib mõjutada ka teie alglaadimise aega. Paljud kasutajad teatasid, et nende arvuti käivitub selle probleemi tõttu aeglaselt.
- Msmpeng.exe töötab pidevalt - mitmed kasutajad teatasid, et see probleem töötab taustal. Suure ressursikasutuse tõttu võib see protsess teie jõudlust oluliselt vähendada.
- M smpeng.exe mälulekk - selle protsessi teine levinud probleem on mälulekked. Kui see probleem ilmneb teie arvutis, proovige kindlasti mõnda meie lahendust.
Miks kasutab MsMpEng.exe nii palju protsessorit?
Sellel msmpeng.exe ebatavalisel käitumisel on mitu põhjust, näiteks:
- Tööriist skannib oma kataloogi
- Madal riistvararessurss
- Vanad viirusetõrje registrifailid
- Teie arvutisse installitud pahavara.
Saadaval on palju tasuta ja tasulisi viirusetõrjeprogramme ning võite igal ajal valida, kas eemaldada Windows Defender ja asendada see mõne muu viirusetõrjega.
Kuid enne sellise otsuse tegemist, mis võib-olla tuleneb msmpeng.exe suurest protsessorikasutusest, peaksite selle probleemi lahendamiseks proovima järgmisi lahendusi.
MsMpEng.exe suure protsessori kasutamise parandamise toimingud
- Takistage Windows Defenderil oma kataloogi skannimist
- Piirake protsessori kasutamist
- Käivitage arvuti turvarežiimis
- Eemaldage reklaamvara
- Ajakohastage Windows Defender
- Keela Windows Defender
- Keela näidiste esitamine
1. Takistage Windows Defenderil oma kataloogi skannimist
Windows 7 jaoks:
- Valige Windows Defender> Tööriistad> Täpsemad valikud.
- Avage välistatud failid ja asukohad.
- Kopeerige ja kleepige järgmine tee -> c: \ program files \ windows defender.
Windows 10 jaoks:
- Tippige otsinguribale Windows Defender > topeltklõpsake Windows Defender.
- Valige Seaded > valige Lisa välistus (valik asub lehe allosas).
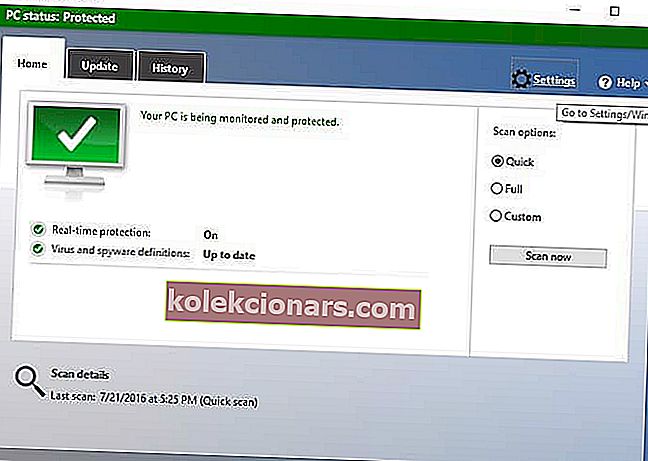
- Valige Faili välistamine ja kleepige järgmine tee -> C: \ program files \ windows defender.
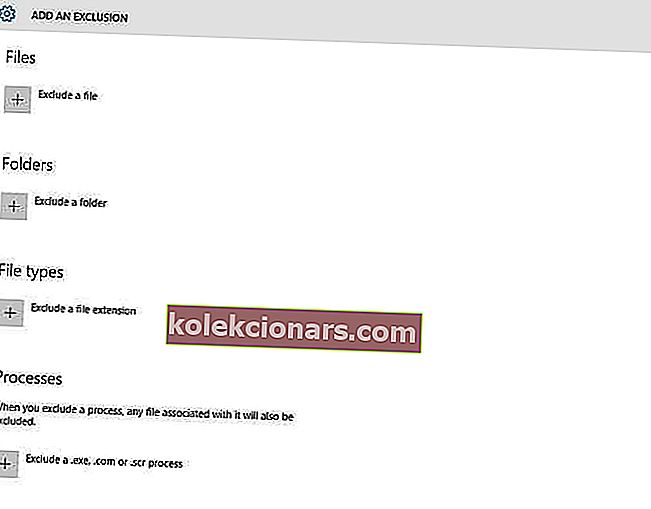
- Kinnitamiseks klõpsake käsul Välista see kaust .
2. Piirake protsessori kasutamist
Windows 7 jaoks:
- Minge ülesannete halduri juurde.
- Paremklõpsake loendis Tegumihaldur protsessi msmpeng.exe.
- Valige kontekstimenüüst Määra afiinsus.
- Valige südamikud, mida lubate konkreetsel protsessil kasutada.
Windows 10 jaoks:
- Valige Task Manager> Lisateave> klõpsake vahekaarti Üksikasjad .
- Paremklõpsake msmpeng.exe > valige Määra afiinsus> valige protsessori limiidi künnis.

3. Käivitage arvuti turvarežiimis
Windows 7 jaoks:
- Taaskäivitage arvuti.
- Enne Windowsi logo ilmumist vajutage arvuti taaskäivitamisel klahvi F8 .
- Kui ekraanile ilmub Windowsi täpsemate suvandite menüü , valige „ Turvarežiim võrguga ” ja vajutage sisestusklahvi.
Windows 10 jaoks:
- Avage jaotis Seaded .
- Valige Värskenda ja turvalisus > Taastamine .
- Jaotises Täpsem käivitamine valige Taaskäivita kohe .
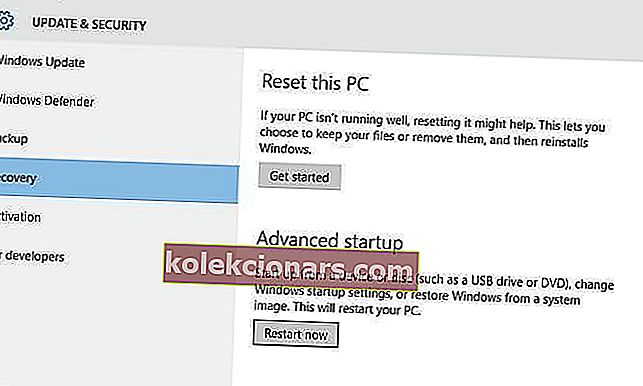
- Kui teie arvuti taaskäivitub ekraanile Vali suvand , valige Tõrkeotsing > Täpsemad suvandid > Käivitusseaded > Taaskäivita .
- Seejärel näete valikute loendit ja vajutage arvuti turvarežiimis käivitamiseks klahvi F4 .
Lisateavet kõrge protsessori kasutamise parandamise kohta turvarežiimis leiate meie täielikust juhendist!
4. Eemaldage reklaamvara
Reklaamvara eemaldamiseks võite kasutada spetsiaalset tarkvara. Kaks kõige populaarsemat sellist tarkvara on:
- AdwCleaner - seda on alla laaditud üle 125 miljoni. See tasuta tarkvara ühildub Windows XP, Vista, 7, 8, 8.1 ja Windows 10-ga.
- Malwarebytes - tuvastab ja eemaldab pahavara, nuhkvara, reklaamvara ja rootkitivastase tehnoloogia. Võite seda 14 päeva jooksul tasuta proovida või osta üheaastase tellimuse hinnaga 25,95 dollarit või kaheaastase tellimuse hinnaga 41,95 dollarit.
5. Ajakava Windows Defender ajakava muutmine
Windows Defender võib mõnikord tekitada probleeme MsMpEng.exe ja suure protsessori kasutamisega.
Selle probleemi lahendamiseks peate Windows Defenderi ajakava ümber tegema, järgides neid samme:
- Vajutage Windowsi klahvi + S ja sisestage ülesannete ajastaja . Valige tulemuste loendist ülesannete ajakava .
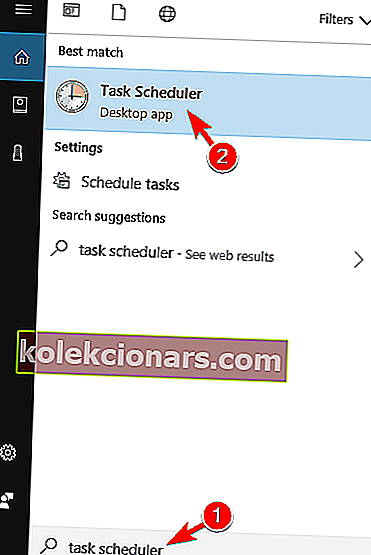
- Kui ülesande ajakava avaneb, navigeerige vasakpoolsel paanil ülesannete ajakava teek / Microsoft / Windows / Windows Defender . Parempoolsel paanil topeltklõpsake Windows Defenderi ajastatud skannimist .
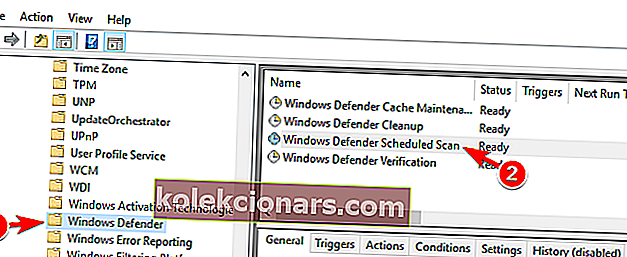
- Kui avaneb aken Atribuudid , minge vahekaardile Tingimused . Veenduge, et käivitage ülesanne ainult siis, kui arvuti on jõude . Alustage ülesannet ainult siis, kui arvuti töötab vahelduvvoolutoitel ja käivitage ainult siis, kui järgmised võrguühenduse võimalused on keelatud. Muudatuste salvestamiseks klõpsake nuppu OK .
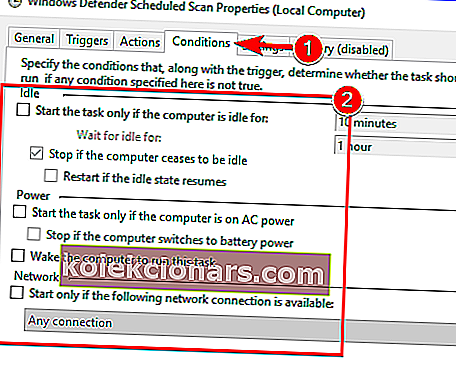
- Avage uuesti omaduste aken ja minge vahekaardile Käivitajad . Klõpsake nuppu Uus .
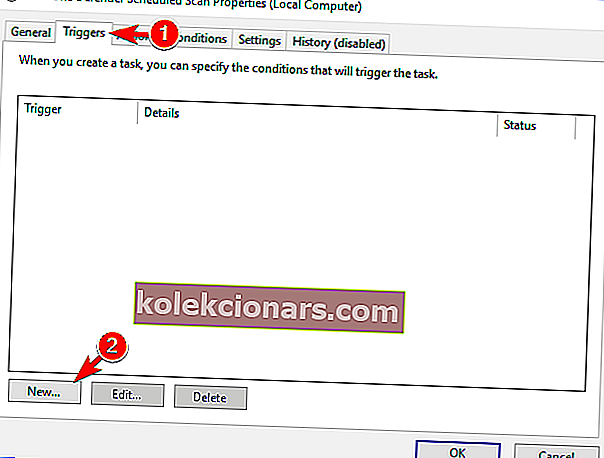
- Valige Weekly või Monthly ja valige soovitud omadused. Kui olete lõpetanud, klõpsake muudatuste salvestamiseks nuppu OK .
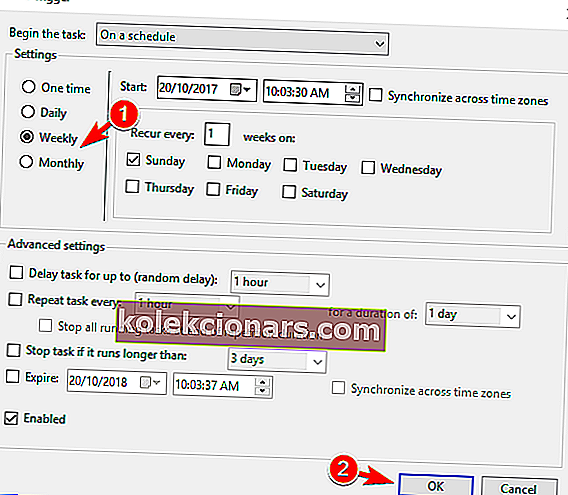
- Nüüd minge tagasi ülesannete ajakava juurde ja tehke samad muudatused kõigi Windows Defenderi ülesannete jaoks. Teil peaksid olema need ülesanded alles: Windows Defenderi vahemälu hooldus, Windows Defenderi puhastus ja Windows Defenderi kontrollimine .
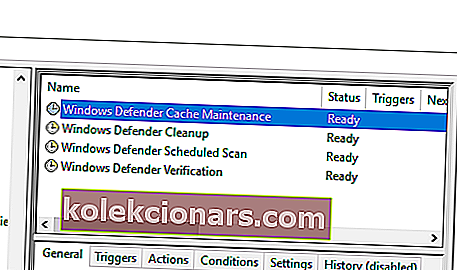
See on natuke arenenud lahendus, kuid peaksite saama selle täita, järgides hoolikalt meie samme. Pidage meeles, et protsessori kõrge kasutamine kordub siis, kui Windows Defender skannimist alustab.
Selle probleemi vältimiseks võite skaneerimise ajastada üks kord kuus.
Planeerige oma programmid nagu ekspert parima Windowsi ülesannete ajastaja tarkvaraga!
6. Keelake Windows Defender
Kui teil on endiselt probleeme MsMpEng.exe ja suure protsessori kasutamisega, võite probleemi lahendada lihtsalt Windows Defenderi keelamise abil.
Enne Windows Defenderi keelamist installige oma arvuti kaitsmiseks kindlasti kolmanda osapoole viirusetõrjetarkvara. Windows Defenderi keelamiseks peate tegema järgmist.
- Vajutage Windowsi klahvi + R ja sisestage gpedit.msc . Vajutage sisestusklahvi või klõpsake nuppu OK .
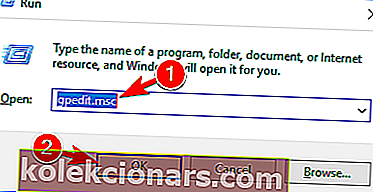
- Grupipoliitika redaktor käivitub nüüd. Pidage meeles, et see funktsioon on saadaval ainult Windowsi Pro ja Enterprise versioonides. Siiski saate rühmapoliitika redigeerija installida ka Windowsi koduversioonidesse.
- Vasakul paanil navigeerige jaotist Arvuti konfiguratsioon> Haldusmallid> Windowsi komponendid> Windows Defenderi viirusetõrje . Parempoolsel paanil topeltklõpsake käsku Lülita Windows Defender Antivirus välja .
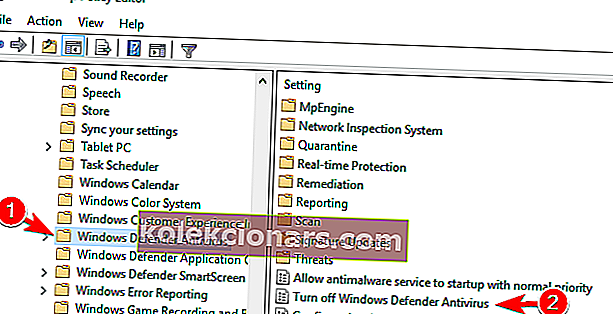
- Kui avaneb aken Atribuudid , valige Lubatud ja klõpsake muudatuste salvestamiseks nuppu Rakenda ja OK .
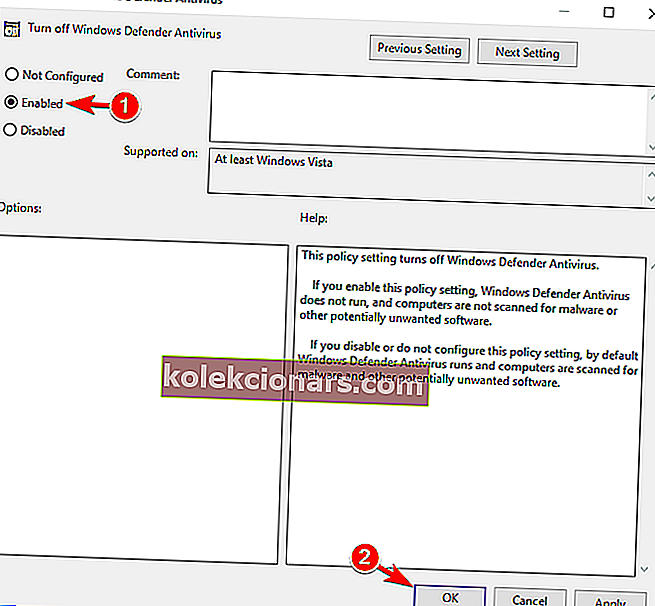
Kui te ei saa arvutis rühmapoliitika redaktorit käivitada, saate selle probleemi lahendada ka oma registri muutmisega. Selleks toimige järgmiselt.
- Vajutage Windowsi klahvi + R ja sisestage regedit . Vajutage sisestusklahvi või klõpsake nuppu OK .
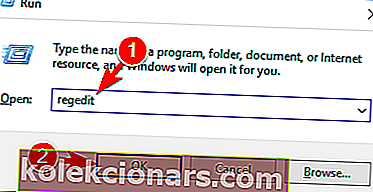
- Registriredaktori avanedes navigeerige vasakpoolsel paanil
HKEY_LOCAL_MACHINE\SOFTWARE\Policies\Microsoft\Windows Defender.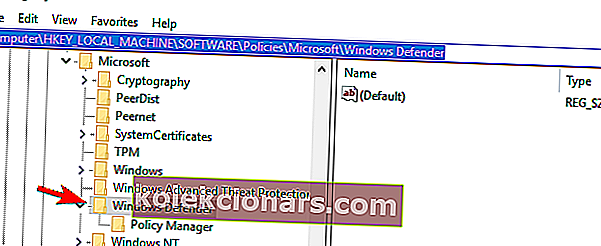
- Paremal paanil otsige üles DisableAntiSpyware DWORD. Kui see DWORD pole saadaval, paremklõpsake tühja ruumi ja valige menüüst Uus> DWORD (32-bitine) väärtus . Nüüd sisestage uue DWORD-i nimeks DisableAntiSpyware ja topeltklõpsake seda.
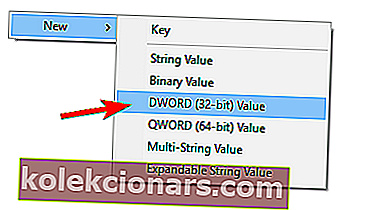
- Määrake väärtusandmete väärtuseks 1 ja klõpsake muudatuste salvestamiseks nuppu OK .
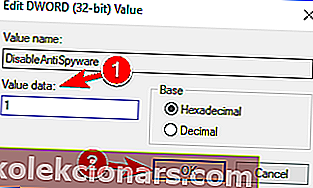
Pärast muudatuste tegemist keelatakse Windows Defender ja probleem tuleks lahendada.
7. Keelake proovide esitamine
Kasutajate sõnul võivad probleemid kõrge protsessori kasutamisega ja MsMpEng.exe ilmneda Sample Submission funktsiooni tõttu. See funktsioon saadab probleemsed failid Microsofti analüüsimiseks.
Kuigi see on kasulik funktsioon, võib see põhjustada probleeme. Selle probleemi lahendamiseks peame selle funktsiooni keelama, tehes järgmist.
- Avage rakendus Seaded ja navigeerige jaotisse Uuendus ja turvalisus .

- Navigeerige vasakpoolses menüüs Windows Defenderi juurde ja klõpsake nuppu Ava Windows Defenderi turbekeskus .
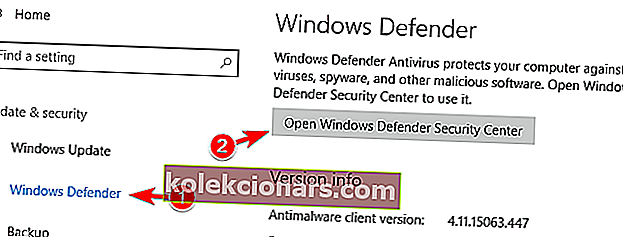
- Klõpsake vasakul paanil valikut Viiruste ja ohtude kaitse . Nüüd klõpsake nuppu Viiruse ja ohu kaitse seaded .
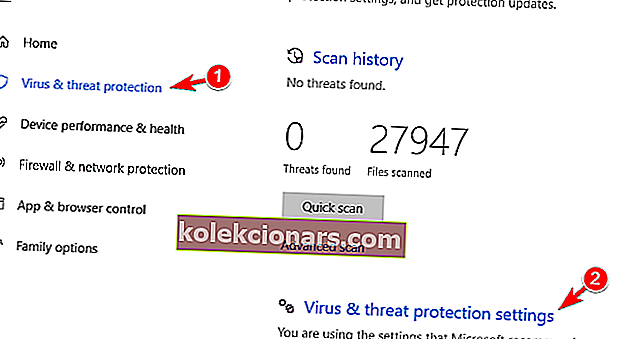
- Leidke automaatne proovide esitamine ja lülitage see välja.
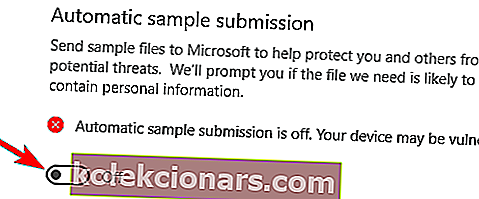
Pärast seda kontrollige, kas probleem on lahendatud.
Kui te pole ülaltoodud lahenduste tulemustega rahul, vaadake seda artiklit, mis aitab teil valida mõne muu viirusetõrjeprogrammi.
Hoogustage oma mängu, valides kõrgeima protsessorikasutuse parandamiseks parima tarkvara!
Toimetaja märkus : see postitus avaldati algselt 2016. aasta juulis ja seda on värskuse, täpsuse ja igakülgsuse huvides hiljem täielikult uuendatud ja ajakohastatud.