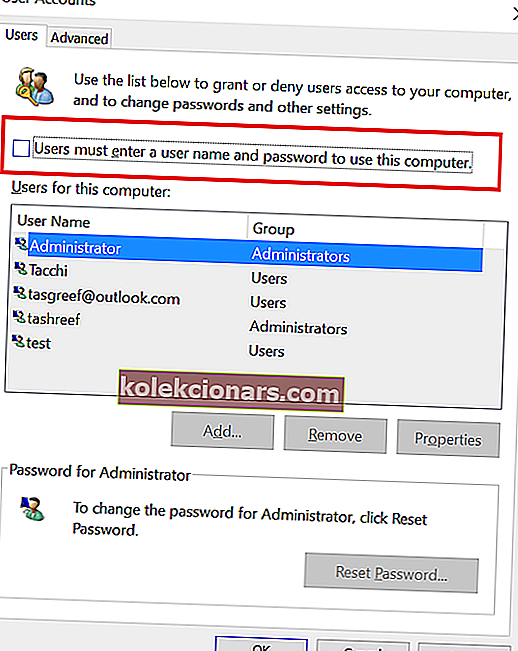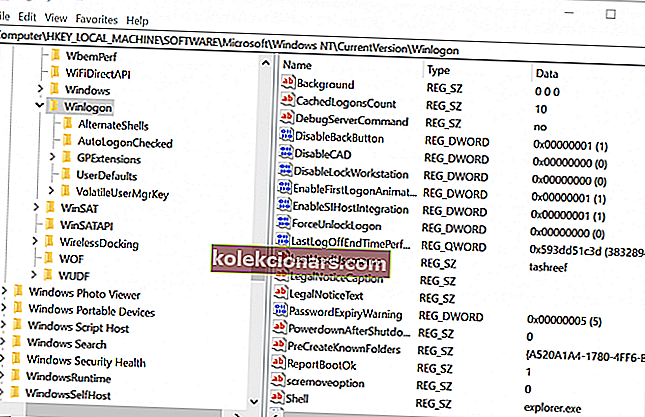Nagu ka eelkäijal, on Windows 10-l mitu kontot kasutajakontole sisselogimiseks. Kuid mis siis, kui te ei soovi vahepeal turvakihte ja soovite Windows 10-s automaatselt sisse logida?
Windowsi kasutajakonto kindlustamiseks võite kasutada kas pikka ja turvalist parooli, 6-kohalist PIN-koodi või isegi biomeetrilist sisselogimist, kui teie süsteem seda toetab. Kuid kui te ei soovi iga sisselogimise jaoks PIN-koodi või parooli sisestada, saate automaatse sisselogimise lubada Windows 10-s.
Selles artiklis tutvustame juhiseid automaatse sisselogimise lubamiseks Windows 10-s.
Automaatse sisselogimise lubamine Windows 10-s
Selle saavutamiseks on kaks võimalust. Sisselogimismandaadi saate keelata otse kasutajakontode juhtelemendist või registrit muutes.
1. Lubage automaatne sisselogimine kasutajakontodega
- Käivitamise avamiseks vajutage Windowsi klahvi + R.
- Tippige dialoogiboksi Käivita netplwiz ja klõpsake nuppu OK. See avab akna Kasutajakontod .
- Tühjendage märkeruut „ Kasutajad peavad selle arvuti kasutamiseks sisestama kasutajanime ja parooli ”.
- Klõpsake nuppu Rakenda.
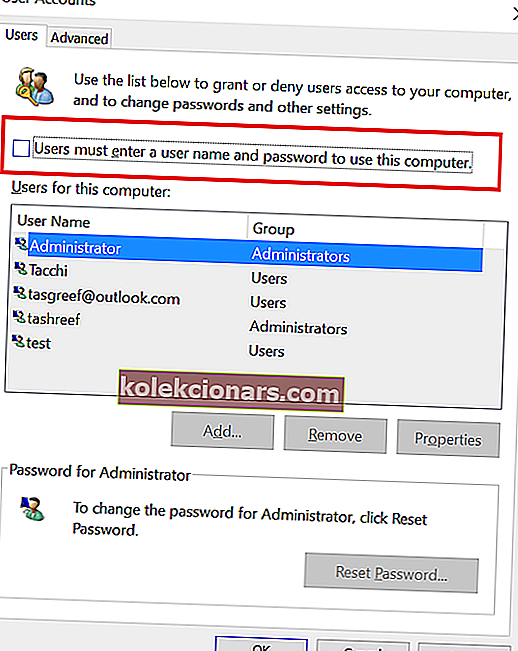
- Kui teil palutakse sisestada kasutajatunnused, sisestage paroolipõhise sisselogimise keelamiseks kasutajanimi ja parool. Võimalik, et peate kasutajanime ja parooli sisestama kaks korda.
- Akna salvestamiseks ja väljumiseks klõpsake nuppu OK .
- Järgmisel taaskäivitamisel saate sisse logida ilma oma konto parooli sisestamata.
Kuidas kaotatud BIOS-i parool Windows 10-s taastada
2. Lubage registriredaktori abil automaatne sisselogimine
- Kui esimene meetod ei töötanud ja Windows 10 küsib sisselogimise ajal ikkagi parooli, proovige seda registrihäkki.
- Enne registris muudatuste tegemist looge süsteemi taastepunkt. See võimaldab teil arvuti normaalseks taastada, kui midagi valesti läheb.
Registrifailide muutmine
- Käivitamise avamiseks vajutage Windowsi klahvi + R.
- Tippige regedit ja klõpsake registriredaktori avamiseks nuppu OK .
- Registriredaktoris navigeerige järgmisse asukohta:
HKEY_LOCAL_MACHINE \ SOFTWARE \ Microsoft \ Windows NT \ CurrentVersion \ Winlogon
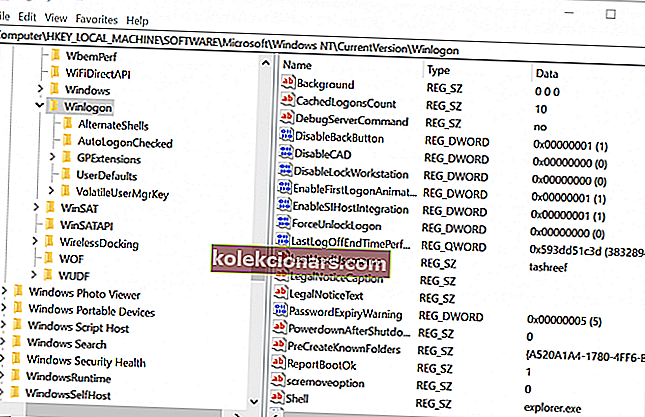
- Topeltklõpsake parempoolsel paanil kirjet DefaultUserName .
- Sisestage oma kasutajanimi ja klõpsake nuppu OK.
- Järgmisena topeltklõpsake kirjet “ DefaultPassword” . Sisestage oma parool ja klõpsake nuppu OK.
- Kui kirjet DefaultPassword pole olemas, peate selle looma käsitsi. Siin on, kuidas seda teha. Kui näete kirjet DefaultPassword , jätkake 11. sammuga.
- On Edit menüüst New ja valige stringiväärtus.
- Pange see nimeks DefaultPassword ja vajutage sisestusklahvi.
- Topeltklõpsake DefaultPassword, tippige oma parool ja klõpsake nuppu OK.
- On Edit menüüst New ja valige stringiväärtus.
- Nimetage see AutoAdminLogoniks ja vajutage sisestusklahvi.
- Topeltklõpsake sisestust AutoAdminLogon .
- In Edit String tippige 1 väljale Value ja klõpsake OK.
- Väljuge registriredaktorist.
- Taaskäivitage arvuti. Nüüd saate parooli sisestamata automaatselt sisse logida.
Nii et need on kaks võimalust automaatse sisselogimise lubamiseks Windows 10-s. Proovige esimest meetodit ja kui see ei toimi, minge registriredaktori meetodiga.
SEOTUD LUGUD, mis võivad teile meeldida:
- Unustasite oma Windows 10 administraatori parooli? Siin on, mida teha
- Kas teie 4K teler on Windows 10 kasutamise ajal udune? Proovi seda
- Kuidas Windows 10-sse sisse logida ilma paroolita