- Kopeerimis- ja kleepimistööde tegemisel pole palju asju, mis võiksid olla põhilisemad. Nii lihtne kui see võib tunduda, on see elutähtis funktsioon, mis muudab meie elu lihtsamaks.
- Te võite sattuda ärritavasse olukorda, kui te ei saa teksti kopeerida ja kleepida. Sellel on mitmeid põhjuseid, seega arvukalt võimalikke viise probleemi lahendamiseks. Oleme kogunud allpool olevasse artiklisse peamised meetodid kopeerimise / kleepimisega seotud probleemide lahendamiseks, nii et te ei peaks hõlmama lugematuid näpunäiteid ja trikke.
- Lisateavet süsteemivigade ja nende lahendamise kohta leiate meie spetsiaalsest jaotisest.
- Kas tunnete inspiratsiooni? Süvenege veelgi tõrkeotsingumaailma ja õppige meie spetsiaalsest jaoturist kõike, mida Windows 10 vigade kohta teada on.
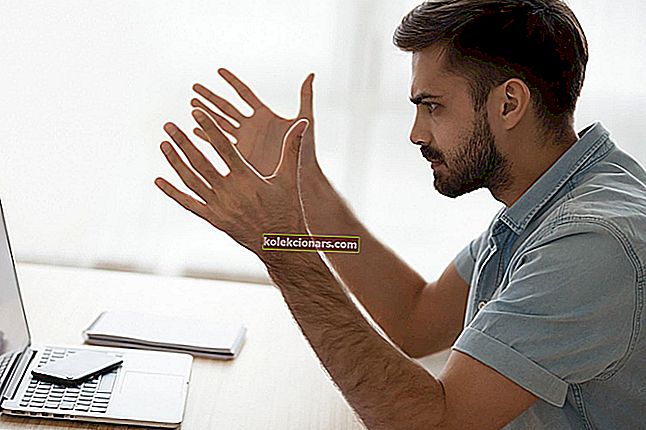
Kopeerimine ja kleepimine on Windowsi ühed põhifunktsioonid ja see on olnud olemas juba Windowsi esimestest versioonidest alates, kuid mingil kummalisel põhjusel teatavad kasutajad, et nad ei saa Windows 10-s kopeerimis- ja kleepimisfunktsioone täita.
Selle probleemi üheks põhjuseks võib olla teie viirusetõrjetarkvara. Probleemi lahendamiseks proovige viirusetõrje funktsioonid keelata või viirusetõrje täielikult keelata.
Kasutajate teatatud teine levinud probleem on see, et ei saa Excelisse, Microsoft Wordi, Autocadi, kaugtöölauale või Vmware'i kleepida. Ja tavaliselt põhjustab probleemi teatud pistikprogramm või funktsioon.
Kui teil tekib mõni ülaltoodust, koostasime nimekirja kinnitatud lahendustest, mida saate proovida. Järgige juhiseid kindlasti samas järjekorras, nagu me neid esitame.
Kuidas ma saan Windows 10-s kopeerimispasta probleeme lahendada?
1. Veenduge, et teie Windows 10 oleks ajakohane

- Rakenduse Seaded avamiseks vajutage Windowsi klahvi + I
- Minge jaotisse Värskendamine ja turvalisus
- Vajuta Check uuendusi nuppu
Windows kontrollib nüüd saadaolevaid värskendusi ja laadib need taustal alla.
Kui värskendused on alla laaditud, installitakse need kohe pärast arvuti taaskäivitamist. Kui teie süsteem on ajakohane, tuleks copy-paste probleem lahendada.
Kui teil on rakenduse Seaded avamisega probleeme, aitavad teil seda parandada.
Kui teil on probleeme Windows 10 värskendamisega, vaadake meie juhendis toodud juhiseid
2. Kasutage Comfort Clipboard Pro

Comfort Clipboard Pro on hämmastav lõikelauale mõeldud haldur ja võimaldab teil teksti redigeerimiseks kiirelt kopeerimis-kleepimisülesandeid täita. saate redigeerida suvalist tekstifragmenti, määrata soovitud värvi või seadistada fragmendi kiireks kleepimiseks kiirklahvi. Ja kui teie meelest on turvalisus, saate selle tööriista abil määrata kuvatavat nime mis tahes fragmendile, mis peidab selle sisu.
Sellel tööriistal on ka funktsioon Ajalugu, mis võimaldab teil kopeeritule tagasi vaadata. See võimaldab teil redigeerida tekstifragmente, valida ja määrata neile kiirklahvi ning võimaluse kasutada värvikoode.
Teine suurepärane võimalus on võimalus lohistada otse lõikepuhvri juhtpaneelilt parajasti redigeeritavasse teksti. Sellel hämmastaval tööriistal on hind, kuid sellel on ka tasuta versioon, mille leiate allolevalt lingilt.
Kui otsite arenenud lõikelauale haldurit, soovitame tungivalt Comfort Clipboard Pro. See salvestab vaikimisi 500 üksust, võimaldab teil seda limiiti suurendada või vähendada ja mäletab lõikelaua ajalugu nii kaua kui soovite.

Mugavus Lõikelaud Pro
Parim lõikelauale haldur, mis hoiab teie andmeid alati kasutamiseks valmis. Tasuta prooviversioon Külastage veebisaiti3. Kontrollige oma viirusetõrjet

Hea viirusetõrjetarkvara kasutamine on oluline, kuid mõnikord võib teie viirusetõrje põhjustada selle probleemi ilmnemise. Probleemi lahendamiseks on soovitatav keelata teatud viirusetõrjefunktsioonid ja kontrollida, kas see aitab. Kui see ei toimi, peate viirusetõrje täielikult keelama.
Nortoni kasutajate jaoks on meil spetsiaalne juhend selle täielikuks eemaldamiseks arvutist. Sarnane juhend on olemas ka McAffe'i kasutajatele.
Kui kasutate mõnda viirusetõrjelahendust ja soovite selle oma arvutist täielikult eemaldada, vaadake kindlasti seda hämmastavat loendit koos parima desinstalliprogrammiga, mida saate praegu kasutada.
Mitu kasutajat teatas, et neil õnnestus copy-paste probleem lahendada viirusetõrjetarkvara desinstallimisega. Kui viirusetõrje eemaldamine probleemi lahendab, peaksite kaaluma üleminekut teisele viirusetõrjele.
Turul on palju suurepäraseid viirusetõrjevahendeid, kuid kui soovite viirusetõrjet, mis ei häiri teie süsteemi, pakkudes samas suurepärast kaitset, peaksite kaaluma üleminekut BullGuardile .
=> Laadige alla BullGuard
Kas soovite oma viirusetõrjet parema vastu vahetada? Siin on nimekiri meie parimatest valikutest.
4. Käivitage utiliit Check Disk

- Minge selle arvuti juurde ja paremklõpsake kõvakettal
- Valige menüüst Atribuudid
- Kui avaneb atribuutide aken, minge vahekaardile Tööriistad ja klõpsake jaotises Vea kontrollimine nuppu Kontrolli, et kontrollida kõvaketta vigade olemasolu
- Lisaks saate käsku Check Disk käivitada käsuviibalt
- Menüü Win + X avamiseks vajutage Windowsi klahvi + X.
- Valige loendist käsuviip (administraator) või Powershell (administraator)
- Kui avaneb käsuviip, sisestage käsk chkdsk X: / f . Asendage X kindlasti oma süsteemidraivi tähega. Vaikimisi peaks see olema C
- Teil palutakse skaneerimine ajastada. Press Y seda teha
Kui arvuti taaskäivitate, käivitatakse chkdsk-skannimine ja parandatakse rikutud failid. Kui teie failid on parandatud, kontrollige, kas probleem on endiselt olemas.
Kui teil on administraatorina käsuviiba juurde pääsemisel probleeme, peaksite kõigepealt kontrollima oma viirusetõrjet.
chkdsk valmistab sulle peavalu? Selle probleemide lahendamiseks vaadake seda kiirjuhendit.
5. Keela lisandmoodulile Saada Bluetoothi

See lisand on tavaliselt seotud Microsoft Office'iga ja leiate Office'i tarkvarast jaotise Pistikprogramm. Võimalik, et peate kontrollima kõiki installitud Office'i tööriistu lisandmoodulile Saada Bluetoothile ja selle iga tööriista juurest keelama.
Pärast selle lisandmooduli keelamist kõigis Office'i tööriistades peaksid kopeerimis- ja kleepimisfunktsioonid töötama normaalselt.
6. Kontrollige Webroot Security tarkvara seadeid

- Avage Webroot administraatorina.
- Klõpsake identiteedi kaitse omadusi või hammasrattaikooni.
- Minge vahekaardile Rakenduse kaitse .
- Nüüd peaksite nägema rakenduste loendit.
- Nüüd leidke rakendused, milles kopeerimine / kleepimine ei tööta, ja määrake see väärtuseks Luba .
Lisaks võite lihtsalt keelata valiku Protect Clipboard Data ja kõik peaks uuesti tööle hakkama.
=> Hankige Webrooti turvatarkvara
7. Käivitage rdpclip.exe

- Tegumihalduri käivitamiseks vajutage klahvikombinatsiooni Ctrl + Tõst + Esc .
- Kui Task Manager avaneb, minge vahekaardile Üksikasjad ja
- Paremklõpsake protsessi rdpclicp.exe .
- Valige menüüst Lõpeta ülesanne .
Nüüd peate minema kausta Windows / system32. Sealt peaksite leidma rdpclip.exe . Lihtsalt käivitage see ja vaadake, kas probleem on lahendatud.
See programm peaks käivituma automaatselt, kuid kui see nii ei ole, peate selle iga kord Windows 10 käivitamisel käsitsi käivitama. Lisaks saate selle lisada kausta Startup ja see käivitub iga kord, kui teie Windows 10 käivitub.
Kas tegumihaldurit ei saa avada? Ärge muretsege, meil on teie jaoks õige lahendus.
8. Taaskäivitage arvuti

Paljud kasutajad teatasid, et copy paste funktsioon ei tööta nende arvutis ja nende sõnul on lihtsaim viis selle parandamiseks arvuti taaskäivitamine.
Kui te ei soovi oma arvutit taaskäivitada, saate ka oma kasutajakontolt välja logida, oodata paar sekundit ja siis uuesti sisse logida.
Pidage meeles, et see on vaid lahendus, nii et peate probleemi kordumisel seda kordama.
9. Keela Virtualboxi jagatud lõikepuhvri funktsioon

Virtualbox on suurepärane tööriist, kui soovite oma arvutis virtuaalmasinat käitada, kuid teatud funktsioonid võivad teie süsteemis probleeme tekitada.
Kasutajate sõnul võib Virtualboxi jagatud lõikepuhvri funktsioon põhjustada probleeme arvutisse kopeerimise kleepimise funktsiooniga ja probleemi lahendamiseks peate selle funktsiooni Virtualboxis keelama.
Kui olete selle funktsiooni keelanud, peaks probleem olema täielikult lahendatud ja saate uuesti kasutada kopeerimise kleepimise funktsiooni.
10. Kontrollige süsteemi hoolduse täpsemaid sätteid

- Avage Advanced System Care tarkvara
- Minge jaotisse RAM-i kiirendamine> Nutikas RAM> Deep Clean
- Nüüd klõpsa Settings ja tühjendage märkeruut Clean lõikelaua funktsioon
=> Hankige täiustatud süsteemihooldustarkvara
11. Eemaldage Skype'i klõpsamiseks helistamiseks

Kasutajate sõnul ei pruugi kopeerimise ja kleepimise funktsioon teie arvutis töötada Skype'i helistamiseks helistamise pistikprogrammi tõttu. See on lihtne brauseri pistikprogramm, mis võimaldab teil Skype'i kõnesid teha, klõpsates brauseris telefoninumbril.
Probleemi lahendamiseks on soovitatav see lisand brauserist eemaldada. Kui lisand on eemaldatud, peaksite saama probleemideta kopeerida ja kleepida.
Kui te ei saa Skype'i klõpsamiseks helistada desinstallida, järgige meie samm-sammult juhiseid.
12. Looge uus kasutajakonto

- Avage rakendus Seaded ja minge jaotisse Kontod .
- Vasakul paanil minge perele ja teistele inimestele .
- Parempoolsel paanil valige Lisa keegi teine sellesse arvutisse .
- Valige, et mul pole selle inimese sisselogimisteavet .
- Valige Lisa kasutaja ilma Microsofti kontota .
- Nüüd sisestage soovitud kasutajanimi ja klõpsake nuppu Edasi .
Kui olete uue konto loonud, lülitage sellele üle ja kontrollige, kas probleem ilmneb. Kui probleemi ei kuvata, peate oma isiklikud failid teisele kontole teisaldama ja kasutama vana konto asemel uut.
Kopeerimise ja kleepimise funktsiooni mittevõimalus võib olla suur probleem, kuid loodame, et teil õnnestus see probleem lahendada ühe meie lahendusega.
Nagu alati, kui teil on muid ettepanekuid või küsimusi, jätke need kindlasti allpool olevasse kommentaaride jaotisesse.
Järgige neid lihtsaid samme ja looge või lisage mitu kontot soovite!
KKK: Lisateave Windows 10 kopeerimise ja kleepimise funktsiooni kohta
- Miks minu koopiapaste ei tööta?
Levinumad põhjused on süsteemifailide rikutud. Selle probleemi saate lahendada SFC-skannimisega.
- Kuidas leida oma eksemplaride kleepimisajalugu Windows 10?
See peaks olema lõikelauale saadaval. Sellele juurdepääsemiseks avage vahekaart Seaded -> Süsteem -> Lõikelaud . Lülitage see lihtsalt sisse ja kui lõikelaualugu ei tööta, kontrollige kindlasti meie lahendusi.
- Kuidas kleepida lõikelauale?
Kopeerige tekst ja hoidke seda all. Puudutage kuvatavas menüüs pikalt ruumi, kuhu soovite teksti kleepida. Lõpuks kleepige tekst ilmuvas menüüs.
Toimetaja märkus : see postitus avaldati algselt 2018. aasta juulis ning värskuse, täpsuse ja igakülgsuse huvides on seda ajakohastatud ja ajakohastatud juunis 2020.


