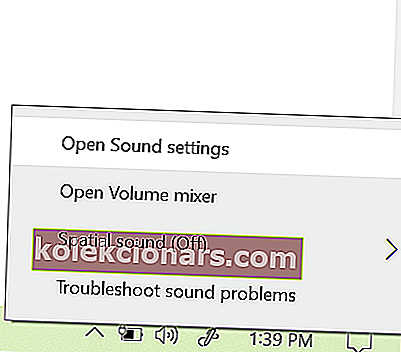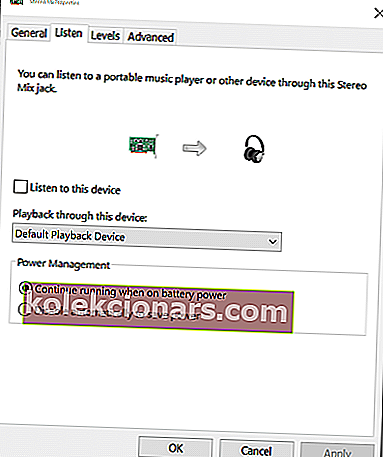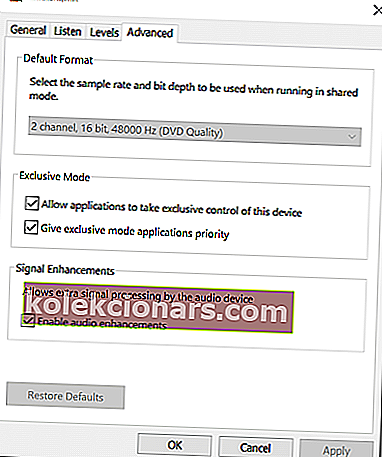- Discord on mängijatele mõeldud tasuta VoIP-rakendus ja digitaalne levitamisplatvorm
- Saate seda kasutada nii vestlemiseks kui ka sisu voogesitamiseks ning see pakub parimaid omalaadseid teenuseid.
- Muude seda toodet puudutavate tõrkeotsingujuhiste kohta vaadake meie spetsiaalset jaoturit vastuolude probleemide lahendamiseks.
- Kui olete innukas mängur, vaadake meie mängude lehelt veel suurepäraseid artikleid.

Discord on videomängude kogukonnale mõeldud tasuta VoIP-platvorm. See pakub vestluskanali kasutajate vahel teksti-, pildi-, video- ja helisidet. Discord kasutab valitud mikrofoni, et saata heli teistele kanali kasutajatele.
Mõned kasutajad on siiski teatanud, et Discord on mänguheliga seotud probleemid kogukonna foorumis üles võtnud. See probleem võib ilmneda mitmel põhjusel, sealhulgas vale heliseade ja rikutud helidraiverid.
Kui ka see tõrge häirib teid, siis siin on mõned tõrkeotsingu näpunäited, mis aitavad teil lahendada Windowsi mängude heliprobleemide lahknevus.
Mida teha, kui ebakõla võtab mängu heli üles?
1. Kontrollige Stereo Mix seadistust

- Parem klõps kõneleja ikooni tegumiribal.
- Valige suvand Helid .
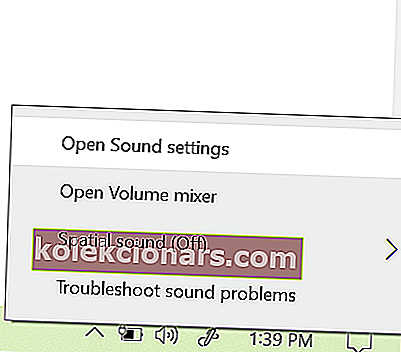
- Kui suvand Helid pole nähtav, klõpsake nuppu Ava heliseaded.
- Kerige jaotiseni Seotud sätted ja klõpsake siis nuppu Heli juhtpaneel.
- Avage aknas Heli vahekaart Salvestamine .
- Paremklõpsake seadmel Stereo Mix ja valige Keela.
- Sulgege heli juhtpaneel.
- Käivitage ebakõla ja klõpsake ikooni Kasutaja sätted (ikoon Grear).
- Valige vasakult paanilt suvand Hääle ja video .
- Klõpsake jaotise Väljundseade rippmenüüd ja valige väljundseadmeks kõrvaklapid .
- Vali oma mikrofoni kui sisendseadme.
- Salvestage muudatus ja taaskäivitage ebakõla. Kontrollige, kas mängu heliprobleemi ülesvõtmine on lahenenud.
Kas ebakõla külmub pidevalt? Siit saate teada, kuidas seda püsivalt parandada
2. Muutke mikrofoni seadeid

- Paremklõpsake tegumiriba ikoonil Helitugevus .
- Valige Helid.
- Kui suvand Helid pole saadaval, avage jaotised Ava heliseaded> Seotud seaded> Ava heli juhtpaneel.
- Avage aknas Heli vahekaart Salvestamine .
- Paremklõpsake oma mikrofoniseadmel ja valige Atribuudid.
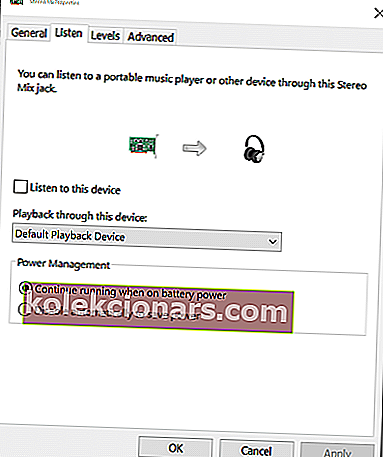
- Avage aknas Mikrofoni atribuudid vahekaart Kuulamine .
- Tühjendage märkeruut Kuulake seda seadet .
- Avage vahekaart Täpsemalt .
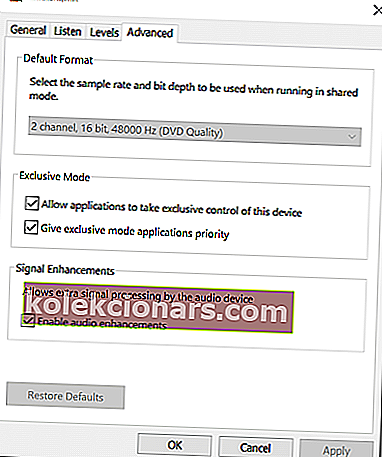
- Veenduge, et järgmised suvandid oleksid kontrollitud:
Lubage rakendustel selle seadme ainupädevus olla
Pange eksklusiivrežiimi rakendustele prioriteet
- Muudatuste salvestamiseks klõpsake nuppu Rakenda ja OK .
Kui mikrofoni seadeid on muudetud, avage Discord ja kontrollige, kas Discordi heliprobleem on lahendatud.
3. Värskendage helidraivereid

- Käivitamise avamiseks vajutage Windowsi klahvi + R.
- Sisestage devmgmt.msc ja klõpsake seadmehalduri avamiseks nuppu OK .
- Laiendage seadmehalduris heli-, video- ja mängukontrollerite kategooriat.
- Paremklõpsake oma heliseadmel ja valige käsk Uuenda draiverit.
- Valige suvand Otsi uuendatud draiveritarkvara automaatselt .
- Windows laadib alla ja installib kõik helidraiverite ootel värskendused.
- Järgmisena paremklõpsake mikrofoniseadmel ja valige käsk Uuenda draiverit.
- Valige suvand Otsi värskendatud draiveritarkvara automaatselt ja laske Windowsil draiveri ootel värskendused installida.
- Sulgege seadmehaldur ja kontrollige võimalikke parandusi.
4. Keela helidraiverid

- Avage heli juhtpaneel. Paremklõpsake valjuhääldi ikoonil> Heli .
- Või avage heliseaded> avage heli juhtpaneel.
- Avage aknas Heli vahekaart Taasesitus .
- Paremklõpsake Realteki kõlaril ja valige Keela.
- Järgmisena paremklõpsake NVIDIA High Definition ja valige Keela.
- Muudatuste salvestamiseks klõpsake nuppu Rakenda ja OK .
- Sulgege heli juhtpaneel ja kontrollige võimalikke parandusi.
Discordi mänguheli võtmine käivitub valesti konfigureeritud salvestus- või taasesitusseadmete tõttu. Jututuba Discordis jätkamiseks järgige probleemi lahendamiseks ükshaaval kõiki selle artikli samme.
KKK: Lisateave mängude heli koristamise ebakõla kohta
- Miks võtab Discord mängu heli üles?
Kui salvestusseade või taasesitusseade on valesti konfigureeritud, võib Discord mängu heli kokku võtta.
- Miks ma ei kuule oma mängu, kui ma olen ebakõlas?
See probleem võib ilmneda, kui heliseade või seade pole õigesti konfigureeritud. See võib juhtuda ka Discordi rakenduse tõrke või vea tõttu. Üks viis selle parandamiseks on oma draiverite värskendamine, kasutades ühte selles juhendis loetletud meetodeid.
- Kas ebakõla on tasuta?
Jah, Discord on täiesti tasuta ilma varjatud kulude ja piiranguteta, mistõttu on see üks parimatest VoIP-mänguprogrammidest seal.