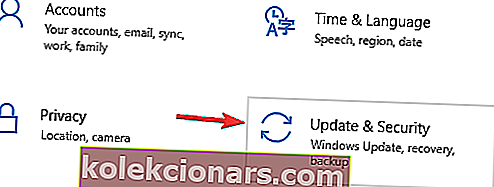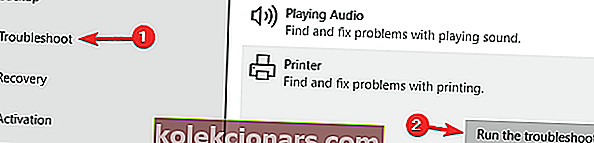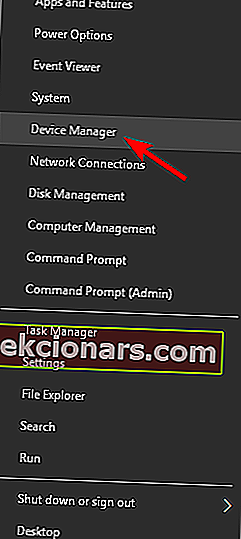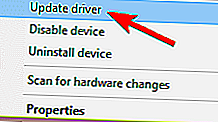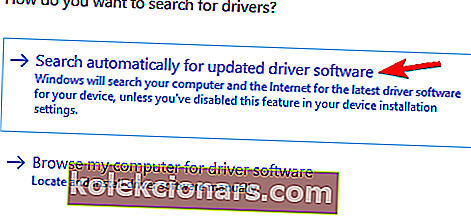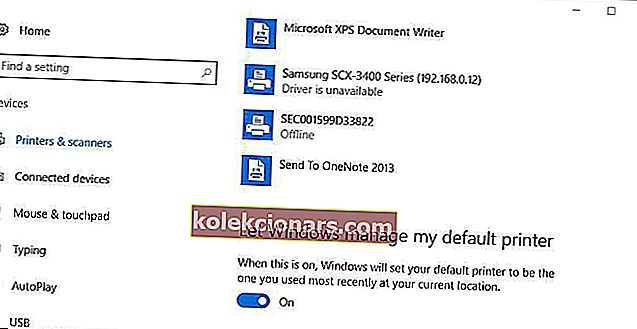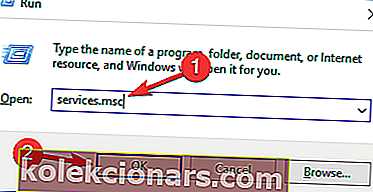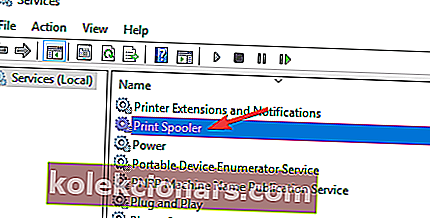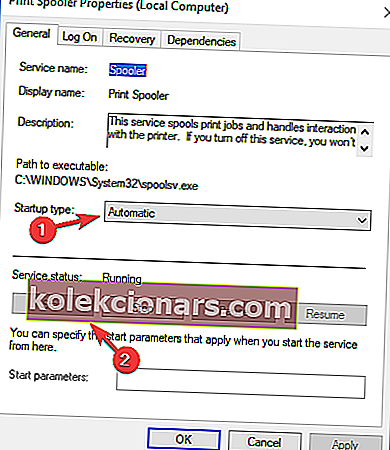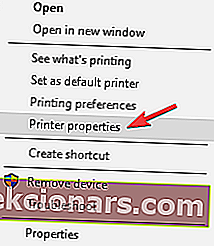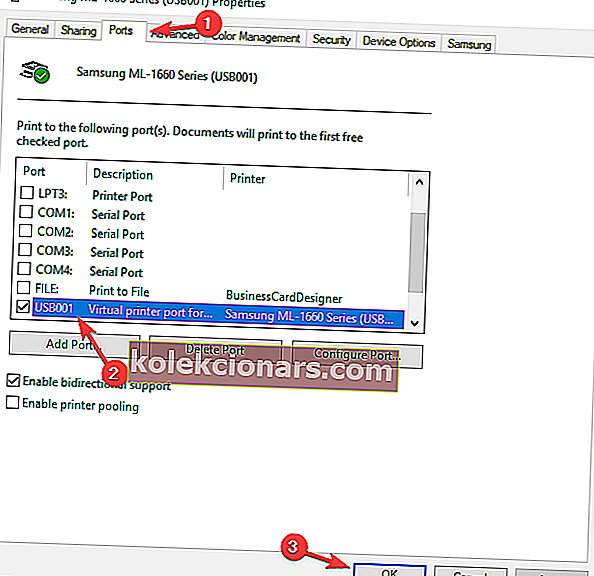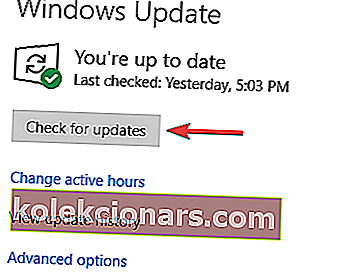- Mõnikord võib ilmneda tõrketeade, mis ütleb teile, et printer ei reageeri dokumentide printimisel.
- Sellest veast vabanemiseks kontrollige viirusetõrjet / tulemüüri ja installige oma printeri uusimad draiverid.
- Sarnaste probleemide täpsete lahenduste leidmiseks võite külastada ka meie jaotist Printerivead.
- Lisateavet mitme välisseadmete probleemi lahendamise kohta leiate meie välisseadmete tõrkeotsingu keskusest.

Kas saate tõrke, kui printer ei reageeri, kui proovite printida dokumenti Windows 10-ga? Kui jah, siis on mitmesuguseid võimalikke parandusi.
Pole tähtis, kas te pole proff. Oleme siin, et teid aidata, nii et loe edasi, et nende kohta kõik teada saada.
Mida teha, kui printer ei reageeri?
1. Kontrollige oma viirusetõrjet ja tulemüüri

Mõnel juhul võidakse kuvada teade Printer ei vasta teie viirusetõrje või tulemüüri tõttu. See juhtub tavaliselt siis, kui kasutate WiFi-võrku või võrguprinterit.
Selleks et kontrollida, kas teie viirusetõrje on probleem, soovitame selle ajutiselt keelata ja kontrollida, kas see aitab. Kui ei, siis oleks järgmine samm kolmanda osapoole viirusetõrjetarkvara desinstallimine.
Kui olete seda teinud, kontrollige, kas probleem on endiselt olemas. Kui viirusetõrje eemaldamine lahendab probleemi, peaksite kindlasti kaaluma üleminekut teisele viirusetõrjele.
Turul on palju suurepäraseid viirusetõrjevahendeid, kuid kui otsite viirusetõrjet, mis teie süsteemi kuidagi ei sega, proovige kindlasti BullGuardi.
2. Kontrollige kõiki printeri ühendusi

Kõige ilmsem asi, mida kõigepealt kontrollida, on printeri ühendused laua- või sülearvutiga, et näha, kas need on kõik õigesti ühendatud.
Kui printer ühendub USB-pordi kaudu, proovige see ühendada mõne muu USB-pordiga. WiFi-printerite puhul peate kontrollima, kas printer on ühendatud õige WiFi-võrguga.
Näiteks võib juhtuda, et printer ei tuvasta õiget võrgu nime.
3. Käivitage printeri tõrkeotsing Windows 10-s
- Press Windows Key + I avada rakenduses Seaded .
- Kui avaneb rakendus Seaded , minge jaotisse Värskendamine ja turvalisus .
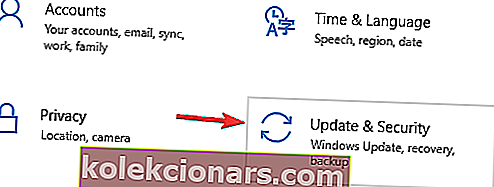
- Valige vasakpoolsest menüüst Veaotsing . Valige paremal paanil Printer ja klõpsake nuppu Käivita tõrkeotsing .
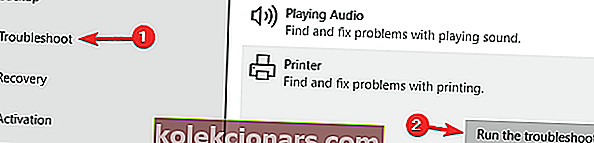
- Järgige tõrkeotsingu lõpuleviimiseks ekraanil kuvatavaid juhiseid.
Kui teile kuvatakse teade, et printer ei reageeri , võite probleemi lahendada, käivitades arvutis tõrkeotsingu.
Windows 10-l on mitmesuguseid tõrkeotsijaid, mis suudavad tavalisi probleeme lahendada, ja kui teil on printeriga probleeme, peate lihtsalt ülaltoodud protseduuri abil tõrkeotsingu käivitama.
Kui tõrkeotsija on probleemi lahendanud, peaks probleem olema täielikult lahendatud.
4. Uuendage printeri seadme draiverit
- Avage seadmehaldur . Saate seda kiiresti teha, vajutades Windows Key + X ja valides loendist Device Manager .
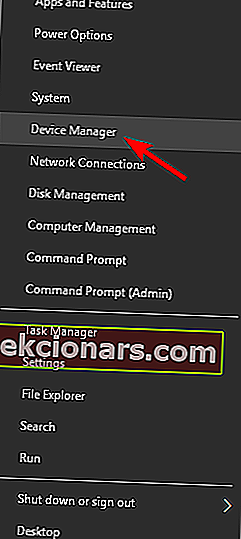
- Leidke printer seadmete loendist, paremklõpsake seda ja valige käsk Uuenda draiverit .
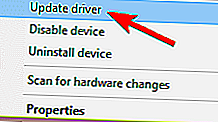
- Nüüd valige uuendatud draiveritarkvara otsimiseks automaatselt .
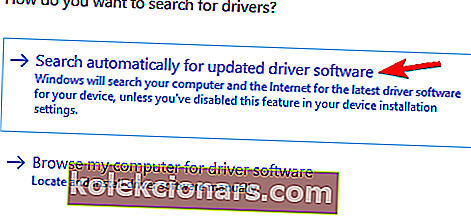
Vananenud printeridraiverid võivad põhjustada printeri mittevastamise teate ilmumise. Kuid saate selle probleemi lahendada, installides oma printeri uusimad draiverid.
Lihtsaim viis selleks on kasutada seadmehaldurit. Windows proovib teie printerile alla laadida sobiva draiveri.
Kui see ei aita, saate alati uusima draiveri alla laadida otse tootja veebisaidilt.
Kui te ei soovi draivereid käsitsi alla laadida, võite puuduvate draiverite automaatseks allalaadimiseks kasutada selliseid tööriistu nagu TweakBit Driver Updater.
5. Veenduge, et valitud printer on vaikeprinter
- Esiteks sisestage vaikimisi printer sisse Cortana otsingukasti ja valige Muuda vaikimisi printer akna avamiseks otse alla.
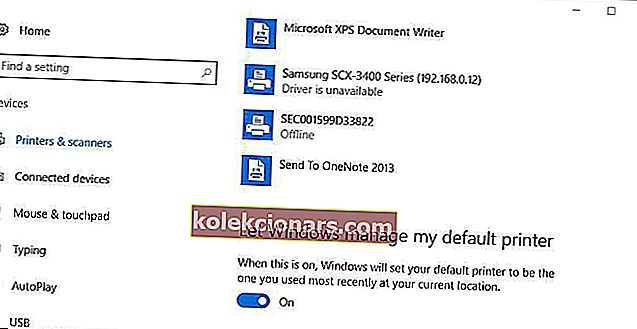
- See aken sisaldab suvandit Laske Windowsil hallata minu vaikeprinterit , mille saate nüüd vajadusel välja lülitada.
- Nüüd sisaldab juhtpaneeli vahekaart Seadmed ja printerid rohelist linnukest, et teie vaikeprinter esile tõsta, nagu otse allpool näidatud. Võite seal paremklõpsata alternatiivsel printeril ja valida Määra vaikeprinteriks .

Samuti peaksite kontrollima, kas printer, mis ei reageeri, on vaikeprinter. Pange tähele, et Windows 10-l on valik Laske Windowsil hallata minu vaikeprinterit, mis konfigureerib automaatselt viimati printitud printeri oma vaikeprinteriks.
Selle valiku saate välja lülitada ja oma vaikeprinteri valida järgmiselt.
6. Kontrollige printeri Windows 10 ühilduvust

Kui olete hiljuti Windows 10-le täiendanud, kontrollige, kas teie omanduses olev printer ühildub platvormiga.
Peaaegu kõik uued printerid ühilduvad kindlasti Windows 10-ga, kuid vanemad printerid ei pruugi seda teha.
Tootja veebisaidil saate kontrollida, kas printer ühildub Windows 10-ga.
Näiteks pakub see Canoni saidi leht printerite ühilduvuse üksikasju. Kui klõpsate sellel lehel SELPHY seeria , leiate, et enamik selle seeria mudeleid ei ühildu Windows 10-ga.
Lehel rõhutatakse ka seda, et Canon ei väljasta Photo Inkjet seeria jaoks Windows 10 seadme draivereid. Nii et otsige sarnast lehte oma printeritootja veebisaidilt.
7. Taaskäivitage teenus Print Spooler
- Vajutage Windows Key + R ja sisestage services.msc . Nüüd vajutage sisestusklahvi Enter või klõpsake nuppu OK .
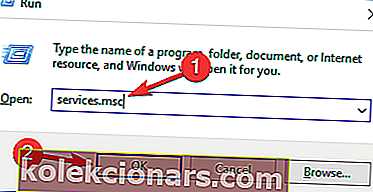
- Kui avaneb aken Teenused , leidke teenus Print Spooler ja topeltklõpsake seda .
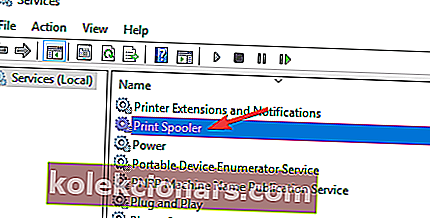
- Kui atribuudid aken, määrata Startup tüüp , et automaatne ja klõpsake Start nuppu, et alustada teenust. Kui teenus töötab, klõpsake nuppu Peata , oodake mõni hetk ja seejärel klõpsake nuppu Start .
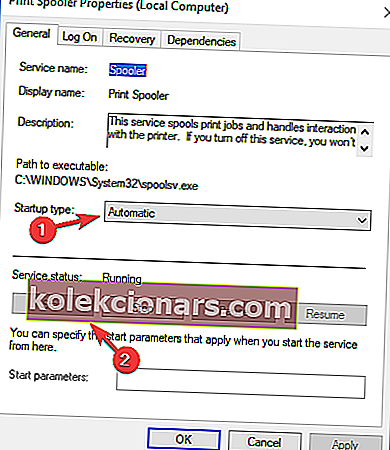
- Pärast seda salvestage muudatused.
Printimiseks tugineb Windows teenusele Print Spooler, kuid mõnikord võivad selle teenusega tekkida teatud probleemid.
Need probleemid võivad põhjustada printeri sõnumile mittevastamise ja muid sarnaseid probleeme. Selle probleemi saate siiski lahendada ülalkirjeldatud viisil.
Kui taaskäivitate selle teenuse, peaks probleem olema täielikult lahendatud ja kõik hakkab uuesti töötama.
Mitmed kasutajad soovitavad selle teenuse täielikult peatada ja seejärel sellega seotud failid kustutada. Teenuse peatamine on lihtne ja saate seda teha otse teenuse aknast.
Kui olete teenuse keelanud, minge C:WindowsSystem32spoolPRINTERSkataloogi ja kustutage neist kõik failid. Pärast seda käivitage teenus uuesti ja kontrollige, kas probleem on endiselt olemas.
8. Veenduge, et teie printer on õigesti konfigureeritud
- Avage juhtpaneel ja minge jaotisse Seadmed ja printerid .
- Leidke oma printer loendist, paremklõpsake seda ja valige Printeri atribuudid .
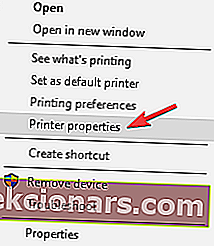
- Minge vahekaardile Pordid . Nüüd veenduge, et valitud oleks õige port. Pärast seda klõpsake muudatuste salvestamiseks nuppu Rakenda ja OK .
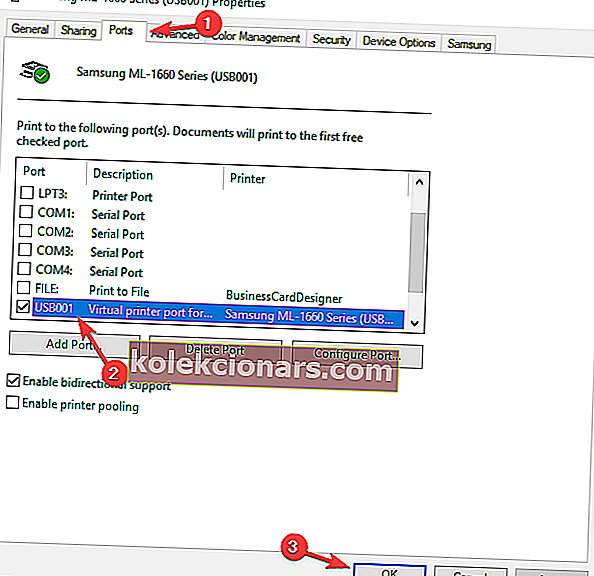
Kasutajate sõnul võidakse kuvada teade Printer ei vasta, kui teie printer pole õigesti konfigureeritud.
Pärast nende väikeste kohanduste tegemist kontrollige, kas teie printeriga seotud probleem on lahendatud.
9. Installige uusimad värskendused
- Avage rakendus Seaded .
- Liikuge jaotisse Värskendamine ja turvalisus .
- Klõpsake nuppu Otsi värskendusi .
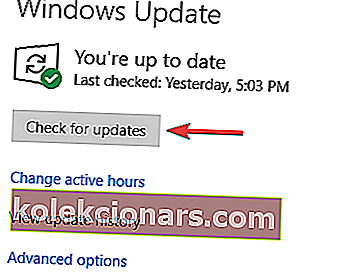
Kui näete, et printer ei reageeri arvutis, võib probleem olla värskenduse puudumine.
Mõnikord võib teie süsteemis olla teatud tõrkeid ja nende eemaldamiseks peate installima uusimad värskendused.
Microsoft avaldab sageli uusi värskendusi ja Windows laadib need värskendused tavaliselt alla.
Mõnikord võib mõni värskendus puudu jääda, kuid võite need alati käsitsi installida. Windows kontrollib nüüd saadaolevaid värskendusi ja laadib need taustal alla.
Kui värskendused on alla laaditud, taaskäivitage arvuti nende installimiseks. Pärast arvuti värskendamist peaks probleem olema täielikult lahendatud.
Nüüd peaksite saama printeri uuesti reageerima ja uuesti printima.
Kui aga ei, võite alati vaadata teisi Windowsi aruande artikleid, mis pakuvad täiendavaid printeriparandusi.
Nagu eespool nägite, võib teade Printer ei reageeri põhjustada teie arvutis teatud probleeme ja takistada dokumentide printimist.
Varem üksikasjalikult toodud lahendusi võib kasutada kasutajate teatatud probleemide lahendamiseks:
- Printer ei reageeri Canonile, HP-le, Epsonile ja Samsungile - see probleem võib ilmneda mis tahes printerimärgiga ja kui sellega kokku puutute, proovige kindlasti mõnda meie lahendust.
- Canoni printer ei reageeri arvutile, arvutile - see probleem võib ilmneda siis, kui teie draiverid on aegunud. Värskendage lihtsalt oma printeridraivereid ja kontrollige, kas see lahendab teie arvutis probleemi.
- Traadita printer ei reageeri - see probleem ilmneb mõnikord, kui kasutate traadita printerit oma arvutis. Keelake ajutiselt viirusetõrje / tulemüür ja kontrollige, kas see aitab.
KKK: Lisateave printeriprobleemide kohta
- Miks mu printer ei reageeri?
Ärritava printeri probleemi taga võib olla mitu põhjust. Nende hulka kuuluvad kolmanda osapoole viirusetõrjeprogrammid ja aegunud draiverid. Selle parandamiseks kasutage ühte nendest draiveri värskendamise tarkvara tööriistadest.
- Kuidas parandada printerit, mis ei reageeri?
Uurisime just seda printeriprobleemi ja oma järelduste põhjal on paar võimalikku parandust. Võite kontrollida oma viirusetõrjet / tulemüüri või kasutada muid kiireid lahendusi.
- Kuidas printeri tõrkeotsingut teha?
Üks kiire protseduur, mida võite alati rakendada, kui midagi valesti läks, on printeri tõrkeotsingu käivitamine.
Toimetaja märkus : see postitus avaldati algselt 2018. aasta augustis ja seda on värskuse, täpsuse ja igakülgsuse huvides ajakohastatud ja ajakohastatud juunis 2020.