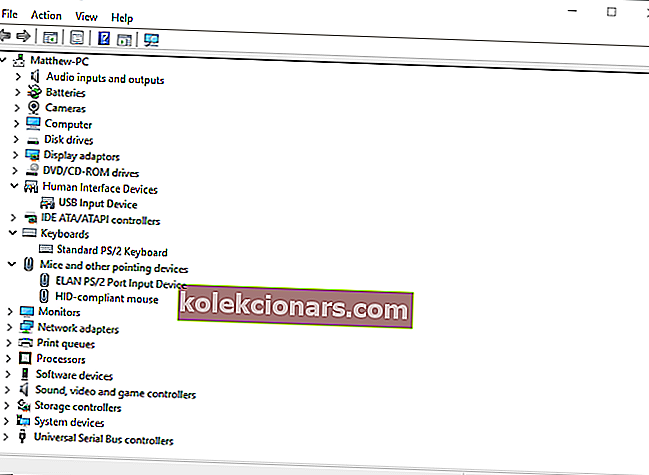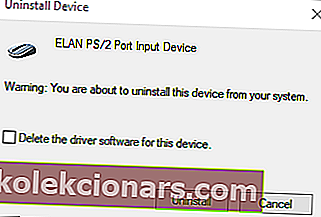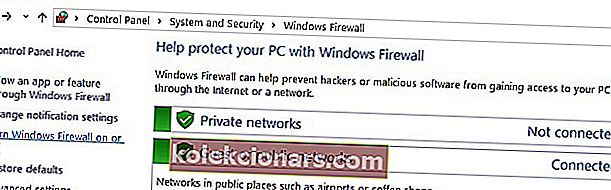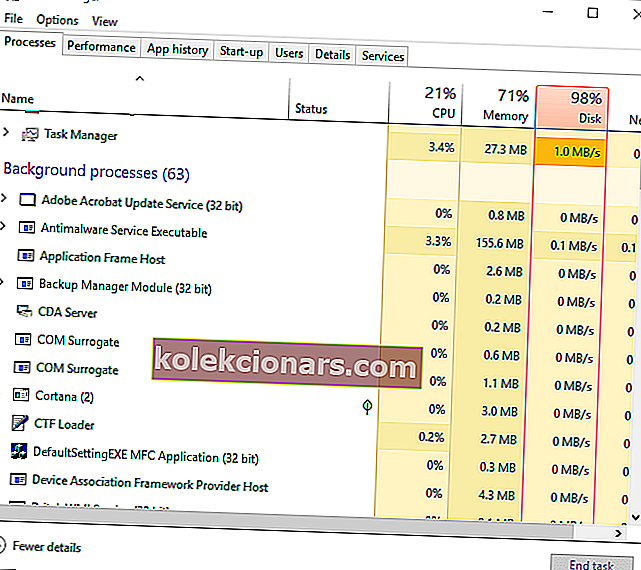Razer Synapse on riistvara konfigureerimise tarkvara, millega selle kasutajad saavad Razeri välisseadmeid konfigureerida, kuid paljud kasutajad teatasid, et Razer Synapse ei tööta.
Kasutajate sõnul kogesid nad muude probleemide hulgas ka ootamatuid vigu Razeri sünapsis ja tänases artiklis käsitleme neid probleeme lõplikult.
Mida teha, kui Razer Synapse ei tööta?
6 lahendust Razeri sünapsi parandamiseks:
- Installige uuesti Razeri sünapsi ja Razeri seadme draiverid
- Ärge installige Razeri Surrapsi sünapsiga
- Installige uusim Microsofti .NET Framework
- Lülitage kolmanda osapoole viirusetõrje / Windows Defenderi tulemüür välja
- Sulgege Razeri protsessid
- Kontrollige Windowsi värskendusi
1. Installige uuesti Razer Synapse ja Razeri seadmete draiverid
Kui teie arvutis ei õnnestunud Razer Synapse'i käivitada, võib probleem olla seotud Razeri seadmega draiveritega. Seega võib probleemi lahendada nii Razeri seadme draiverite kui ka tarkvara Synapse uuesti installimine.
Pange tähele, et peate Synapsi põhjalikult desinstallima kolmanda osapoole desinstalliprogrammiga, näiteks Revo desinstalliprogrammiga, et veenduda, et järelejäänud faile pole alles. Nii saate Razeri draiverid ja Synapse Windows 10-sse uuesti installida:
- Paremklõpsake nuppu Start ja valige seadmehaldur, et avada aken otse allpool olevas hetktõmmis.

- Topeltklõpsake seadmehalduri aknas hiiri ja muid osutusseadmeid , klaviatuure ja inimese liideseseadmeid .
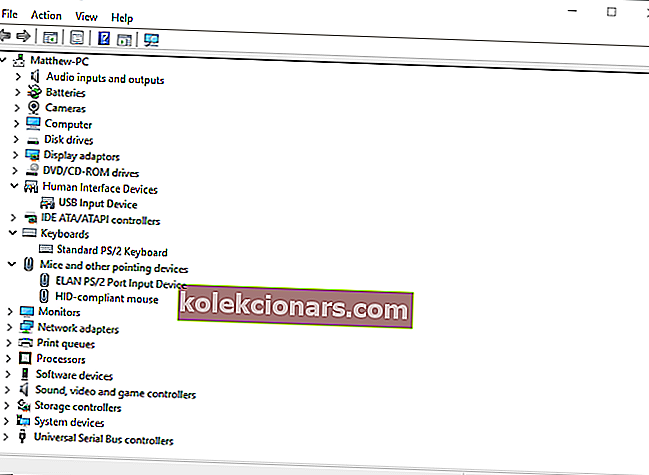
- Paremklõpsake kõigil nendes kategooriates loetletud Razeri seadmeid ja valige nende kontekstimenüüdest suvandid Desinstalli seade .
- Iga Razeri seadme jaoks ilmuvas dialoogiboksi aknas valige suvand Kustuta selle seadme draiveritarkvara .
- Kinnitamiseks vajutage nuppu Desinstalli .
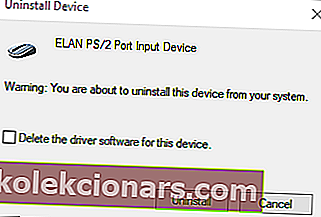
- Mõni minut eemaldage kõik ühendatud Razeri seadmed vooluvõrgust.
- Seejärel taaskäivitage töölaud või sülearvuti.
- Pärast Windowsi taaskäivitamist ühendage Razeri seadmed uuesti sisse. Windows installib seadmete draiverid automaatselt uuesti.
- Sellelt veebilehelt laadige alla uusim tarkvara Razer Synapse. Seejärel installige Razer Synapse koos oma häälestusviisardiga uuesti.
Kas teil on probleeme Razeri kõrvaklappidega? Selle lihtsa juhendi abil saate probleemid lõplikult lahendada!
2. Ärge installige Razeri Surrapsi sünapsiga
Juhul, kui Razer Synaps külmub või ei avane, võib probleem olla Razer Surroundi moodulis. Nii et selle mooduli eemaldamine või keelamine võib tarkvara parandada. Kui installite Synapse'i uuesti, nagu ülalpool välja toodud, saate pärast tarkvara installimist oma Razeri kontole sisse logides Razer Surroundi installimise tühistada.
Kui ühendate Synapse'i Internetiga, ilmub funktsioonivärskendus, mille peaksite tühistama. Klõpsake pärast seadistamist kuvataval teatel Razer Surround ja valige installi tühistamiseks. Seejärel saate Synapsi värskendada ja Windowsi taaskäivitada.
Teise võimalusena võite Razer Surroundi desinstallida, kui see on juba installitud. Selleks toimige järgmiselt.
- Avage Run, vajutades Windowsi klahvi + R kiirklahvi. Sisestage Run tekstikasti appwiz.cpl ja klõpsake otse allpool kuvatava akna avamiseks nuppu OK .

- Valige Windowsi eemaldamiseks Razer Surround ja klõpsake nuppu Desinstalli .
3. Installige uusim Microsofti .NET Framework

NET Framework on Razer Synapse'i süsteeminõue ja kui NET Framework pole installitud, ei pruugi Razer Synapse 3 avaneda. Kui vanem .NET Frameworki versioon on juba installitud, peate võib-olla installima uusima .NET Framework for Synapse 3.0.
Klõpsake sellel lehel .NET Framework 4.7.2 , et alla laadida uusima .NET Frameworki versiooni häälestusviisard. Seejärel saate installija avada, et lisada uusim .NET Framework Windowsi.
Razeri sünaps ei tuvasta hiirt? Parandage see ja teised hiire probleemid selle juhendi abil!
4. Lülitage kolmanda osapoole viirusetõrje / Windows Defenderi tulemüür välja
Kolmanda osapoole viirusetõrjetarkvara ja Windows Defenderi tulemüür võivad samuti põhjustada Razer Synapse'i külmumise ja muid probleeme. Seega võib kolmandate osapoolte viirusetõrje utiliitide ja Windows Defenderi tulemüüri väljalülitamine parandada ka Razeri sünapsi.
Enamiku kolmandate osapoolte viirusetõrje utiliidid saate ajutiselt keelata, valides nende süsteemses salves ikooni kontekstimenüüdes keelamisvalikud. Windows Defenderi tulemüüri väljalülitamiseks järgige allolevaid juhiseid.
- Avage Run, vajutades Windows Key + R klaviatuuri otseteed.
- Sisestage menüüs Run käsk firewall.cpl ja vajutage nuppu OK . See avab otse allpool näidatud Windowsi Defenderi tulemüüri juhtpaneeli apleti.
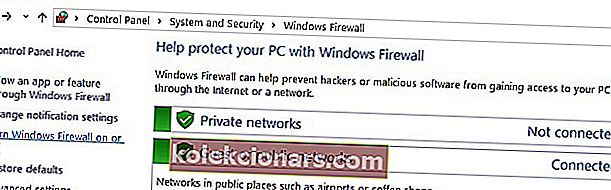
- Klõpsake allpool näidatud suvandite avamiseks käsku Lülita Windows Defenderi tulemüür sisse või välja .

- Seejärel valige mõlemad raadionupud Lülita Windows Defenderi tulemüür välja ja klõpsake nuppu OK .
Kas teil on Windows 10, 8-s Razer Blade'i probleeme? Parandage need selle juhendi abil mõne minuti jooksul!
5. Sulgege Razeri protsessid
Mõned Synapse'i kasutajad on kinnitanud, et Razeri protsesside sulgemine enne Synapse 3.0 avamist võib aidata, kui Razer Synapse ei tööta. Selleks toimige järgmiselt.
- Paremklõpsake tegumiribal ja valige tegumihaldur .
- Seejärel valige kõik taustaprotsesside all loetletud Razeri protsessid ja klõpsake nende sulgemiseks nuppu Lõpeta ülesanne .
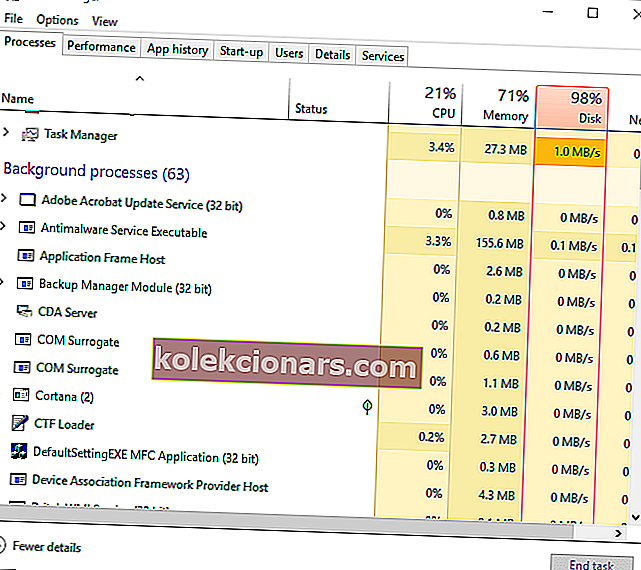
- Seejärel sulgege tegumihaldur; ja käivitage Synapse administraatorina.
6. Kontrollige Windowsi värskendusi
Windowsi värskendustest võib abi olla ka juhul, kui Razer Synapse ei avane. Värskendused on tavaliselt automaatsed, välja arvatud juhul, kui olete Windowsi värskenduse seadeid reguleerinud, kuid mõned neist võivad siiski puudu jääda. Windows 10 värskendusi saate kontrollida järgmiselt:
- Avage rakendus Cortana, klõpsates Windows 10 tegumiribal nuppu Tippige siia otsimiseks .
- Sisestage võtmesõna uuendatud sisse Cortana otsingukasti.
- Seejärel klõpsake otse allpool kuvatud akna avamiseks Cortanas värskenduste otsimist.

- Seal saate vajutada nuppu Otsi värskendusi , et näha, kas värskendusi on saadaval.
- Pärast Windowsi värskendamist taaskäivitage operatsioonisüsteem.
Need on mõned resolutsioonid, mis tõenäoliselt parandavad Razeri sünapsi, kui see ei avane. Kui teil on Razer Synapse'i jaoks muid parandusi, jagage neid julgelt allpool.
Toimetaja märkus: see postitus avaldati algselt 2018. aasta novembris ja seda on värskuse ja täpsuse huvides värskendatud.
SEOTUD POSTITUSED:
- Kuidas installida Razeri õige draiver Windows 10-sse
- Razer Atheris on viivitusteta juhtmevaba hiir, millel on silmapaistev aku
- Razer Chroma ei tööta Windows 10-s [STEP-BY-STEP GUIDE]