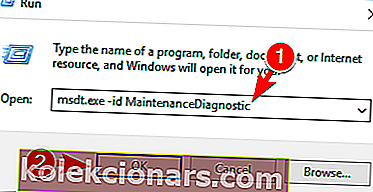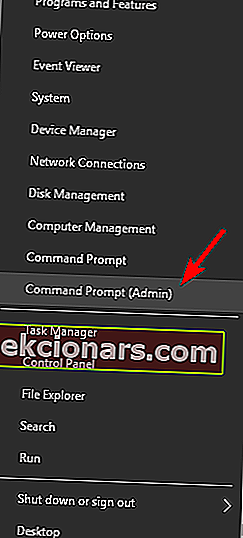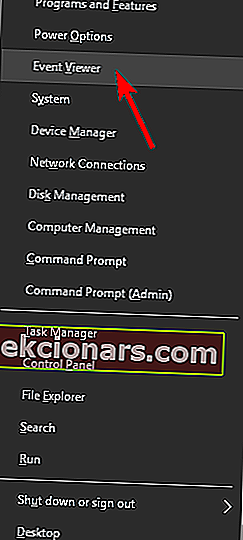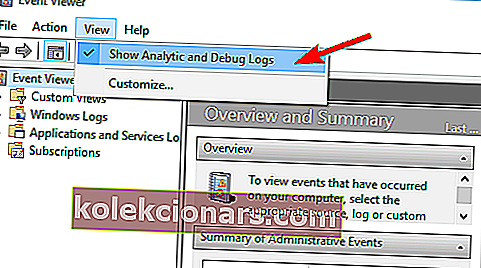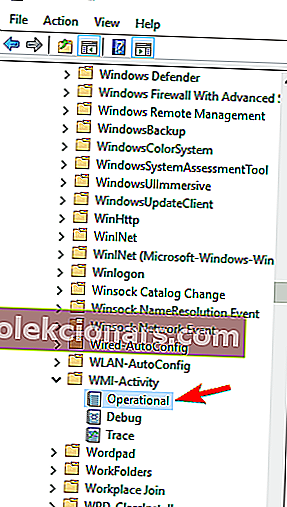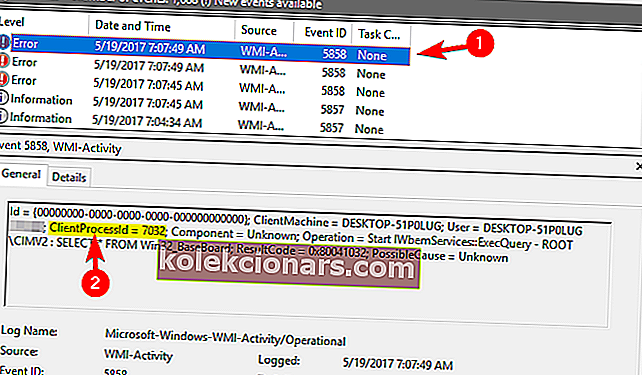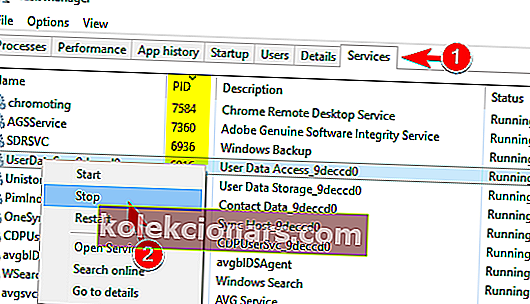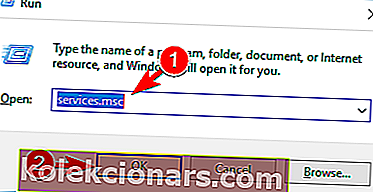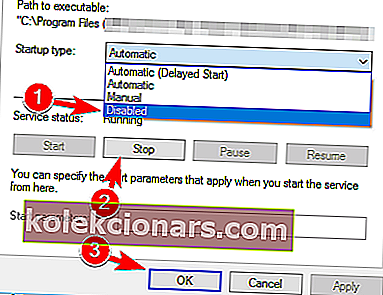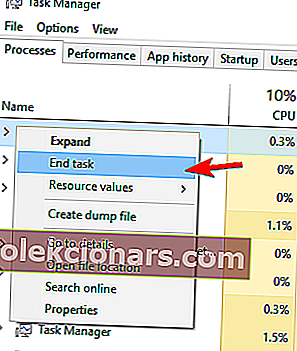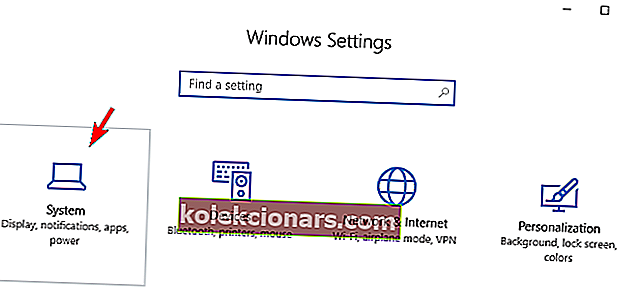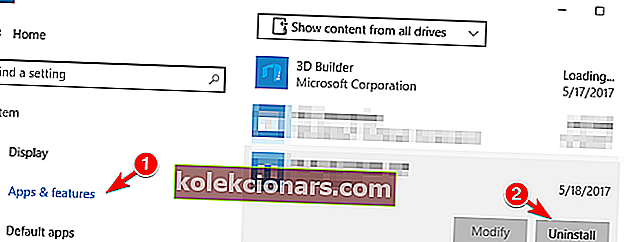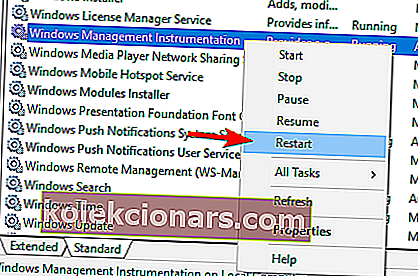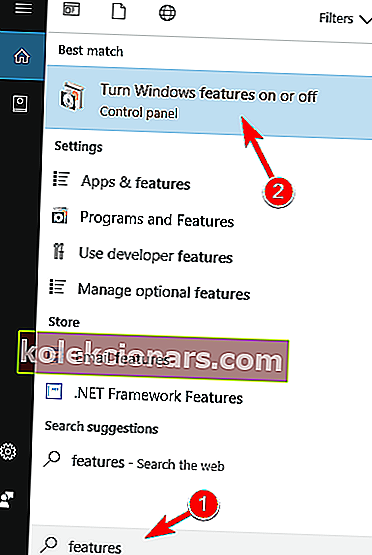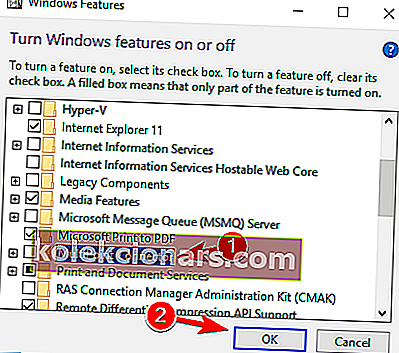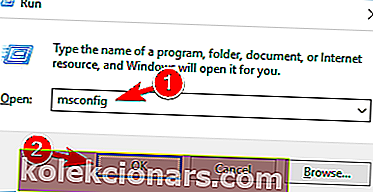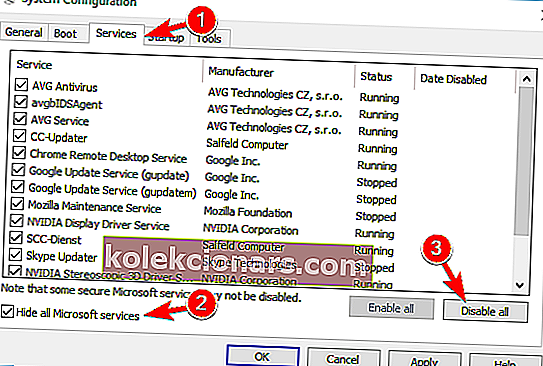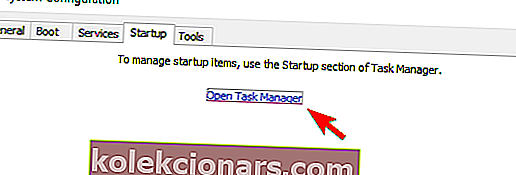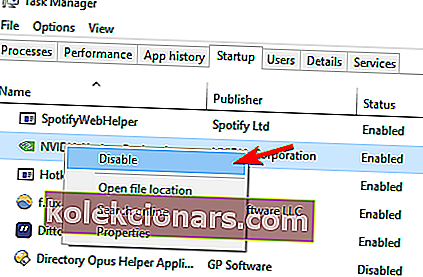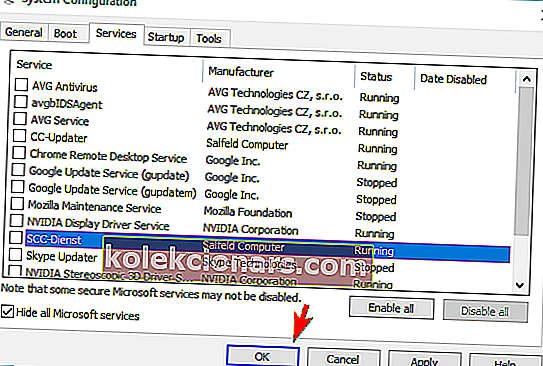- Kõrge protsessori kasutamine tähendab, et teie arvuti ei saa teie uute protsesside jaoks mälu eraldada. Seega võib olla kasulik teada, mis on protsessor.
- Paljud rakendused ja süsteemikomponendid võivad põhjustada protsessori ebanormaalset kasutamist, kuid meil on need kõik meie juhenditega kaetud.
- Suurem protsessori võimsus tähendab, et korraga töötab rohkem ja parema jõudlusega rakendusi, nii et ka teie enda täiendamine peaks olema üks võimalus.
- Kui teie protsessor on maksimaalselt piiratud, peab teie ventilaator selle jahutama, nii et teadmine, kuidas seda teha, võib selle eluiga pikendada.

Kuigi Windows 10 on suurepärane operatsioonisüsteem, teatasid paljud kasutajad probleemidest WMI-teenuse pakkuja hostiga ja suure protsessori kasutamisega. See on süsteemiteenus, kuid mingil põhjusel kipub see teie protsessorit liiga palju kasutama, nii et vaatame, kuidas seda parandada.
Kuidas parandada Windows 10-s WMI-teenuse pakkuja hostiga kõrget protsessorikasutust?
1. Käivitage süsteemi hoolduse tõrkeotsing
- Press Windows Key + R avada Run dialoogi.
- Sisestage msdt.exe -id MaintenanceDiagnostic ja vajutage sisestusklahvi või klõpsake nuppu OK .
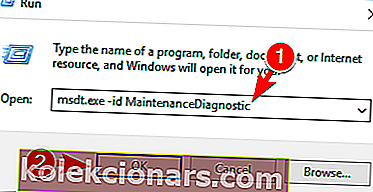
- Nüüd kuvatakse süsteemi hoolduse aken. Klõpsake nuppu Edasi ja järgige ekraanil kuvatavaid juhiseid.

Pärast süsteemi hoolduse tööriista käivitamist kontrollige, kas probleem on lahendatud.
Kasutajate sõnul võite probleemi lahendada lihtsalt süsteemi hoolduse tõrkeotsingu käivitamisega. See on sisseehitatud Windowsi rakendus ja mõnikord suudab see mitmesuguseid vigu parandada.
2. Käivitage süsteemi jõudluse tõrkeotsing
- Menüü Win + X avamiseks vajutage Windows Key + X ja valige loendist käsuviip (administraator) .
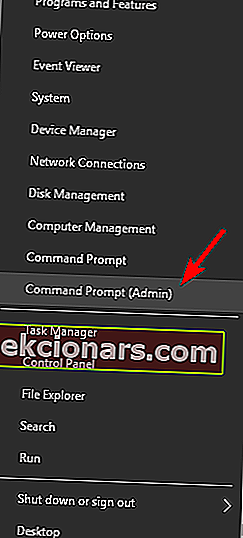
- Kui avaneb käsuviip , sisestage msdt.exe / id PerformanceDiagnostic ja vajutage selle käivitamiseks sisestusklahvi Enter .
- Järgige tõrkeotsingu lõpuleviimiseks ekraanil kuvatavaid juhiseid.
Pärast tõrkeotsingu lõpetamist kontrollige, kas probleem püsib endiselt.
Kui teil on probleeme WMI-teenuse pakkuja hostiga ja protsessori kasutamisega, võiksite käivitada süsteemi jõudluse tõrkeotsingu. Süsteemi jõudluse tõrkeotsingu käivitamisega optimeerite oma arvutit ja parandate selle jõudlust.
3. Kasutage Event Viewerit
- Vajutage Windows Key + X ja valige loendist Event Viewer .
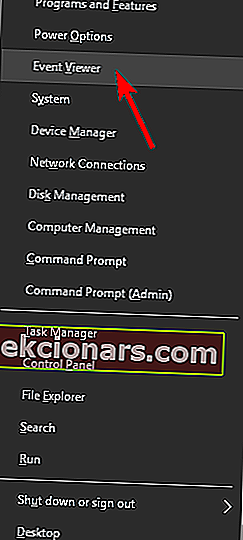
- Kui sündmuste vaataja käivitub, minge menüüsse Vaade ja märkige ruut Kuva analüütilised ja silumislogid .
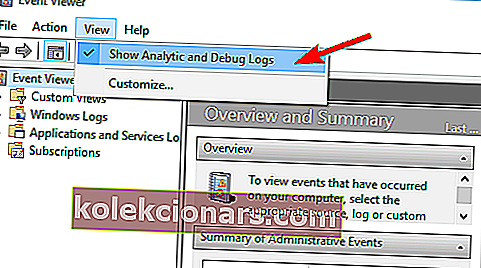
- Valige vasakpoolsel paanil jaotis Rakendused ja teenuselogid> Microsoft> Windows> WMI-tegevus> Operatiivne.
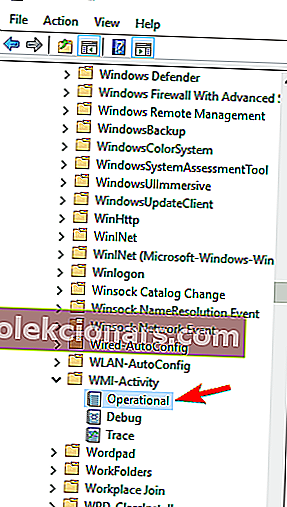
- Valige mõni saadaolevatest vigadest ja otsige lisateavet.
- Otsige välja ProcessId ja jätke selle väärtus meelde.
- Pidage meeles, et teil on mitu viga, seega on soovitatav kontrollida kõiki vigu ja kirjutada üles kõik ProcessId väärtused.
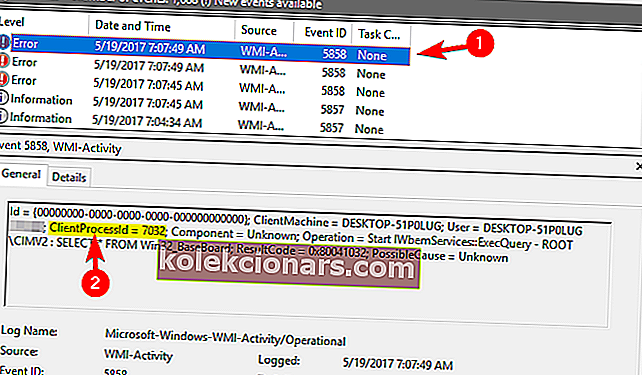
- Pidage meeles, et teil on mitu viga, seega on soovitatav kontrollida kõiki vigu ja kirjutada üles kõik ProcessId väärtused.
- Nüüd tegumihalduri käivitamiseks vajutage klahvikombinatsiooni Ctrl + Tõst + Esc .
- Kui tegumihaldur käivitub, minge vahekaardile Teenused ja kontrollige kõigi jooksvate teenuste PID-d .
- Kui teil õnnestub leida teenus, mis vastab 4. sammu väärtusele , peate selle teenusega seotud rakenduse eemaldama.
- Mõned kasutajad soovitavad teenuse ka keelata, paremklõpsates seda ja valides menüüst Stop .
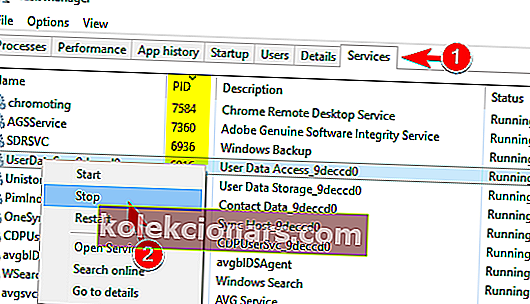
Sündmuste vaataja on suurepärane tõrkeotsingu tööriist, mis aitab teil mitmesuguseid probleeme lahendada. Kasutajate sõnul saate sündmuste vaaturi abil leida rakenduse, mis põhjustab WMI-teenuse pakkuja hostis palju protsessori kasutamist.
4. Sulgege Speccy
Speccy on kasulik väike rakendus, mis võimaldab teil näha oma süsteemi teavet koos arvuti temperatuuriga. Kasutajate sõnul ilmneb WMI-pakkuja hostiga seotud probleem pärast Speccy käivitamist.
Selle probleemi vältimiseks peate sulgema Speccy ja kontrollima, kas probleem püsib endiselt. Kui peate seda rakendust kasutama, võiksite kaaluda Speccy värskendamist uusimale versioonile.
5. Uuendage Trusteer Rapport
Kasutajate sõnul võib Trusteer Rapport selle probleemi sageli esile kutsuda. Kuid saate selle probleemi hõlpsalt lahendada, värskendades Trusteer Rapporti uusimale versioonile.
Mitmed kasutajad teatasid, et nad lahendasid probleemi IBM Trusteer Rapport'i eemaldamisega, nii et võiksite proovida ka seda, kui värskendus probleemi ei lahenda.
6. Keelake HP tarkvararaamisteenus
- Vajutage Windows Key + R ja sisestage services.msc.
- Vajutage sisestusklahvi või klõpsake nuppu OK .
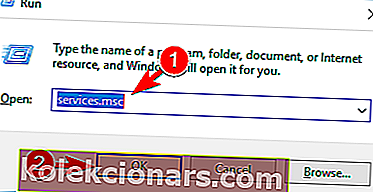
- Nüüd kuvatakse kõigi saadaolevate teenuste loend.
- Leidke HP tarkvararaamisteenus ja topeltklõpsake sellel, et selle omadused avada.
- Kui atribuudid aken, määrata Startup tüüp , et puudega ja klõpsake Stopp nupp, millega teenust.
- Kui olete lõpetanud, klõpsake muudatuste salvestamiseks nuppu Rakenda ja OK .
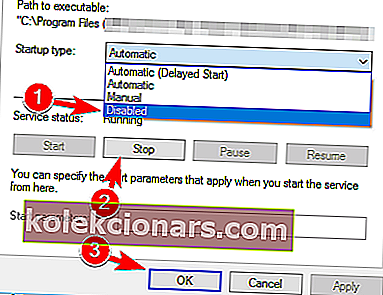
Pärast selle teenuse keelamist peaks probleem olema lahendatud. Pidage meeles, et selle teenuse keelamine lõpetab HP traadita abistaja töö. Tasub mainida, et ka HP juhtmeta abimehe teenus võib selle probleemi põhjustada, seega proovige ka see keelata.
See lahendus kehtib HP seadmete kohta, nii et kui teil pole HP seadet ega HP tarkvara, võiksite selle lahenduse vahele jätta.
Rääkides probleemsetest teenustest, teatasid kasutajad, et Bit Defender Device Management Service'i või Citrix Desktop Service'i keelamine lahendab probleemi, nii et kui mõni neist teenustest töötab taustal, võiksite need keelata.
7. Eemaldage kanalite otsimine
- Tegumihalduri avamiseks vajutage klahvikombinatsiooni Ctrl + Tõst + Esc .
- Leidke vahekaardil Protsessid Conduit Search , paremklõpsake seda ja valige End Task .
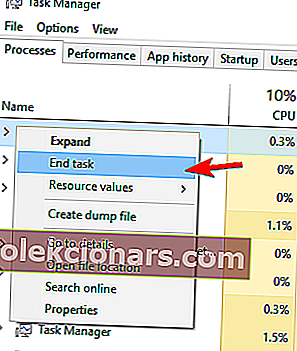
- Pärast rakenduse peatamist vajutage rakenduse Seaded avamiseks Windows Key + I.
- Liikuge jaotisse Süsteem .
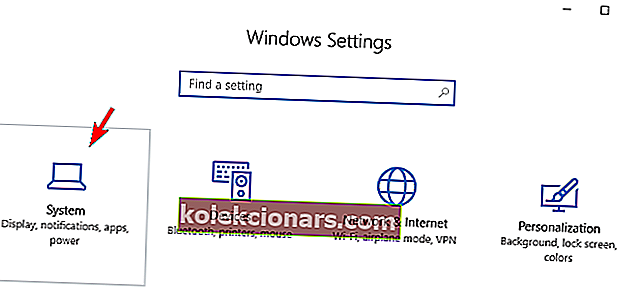
- Valige vasakul paanil Rakendused ja funktsioonid .
- Kuvatakse installitud rakenduste loend.
- Valige kanalite otsimine ja klõpsake nuppu Desinstalli .
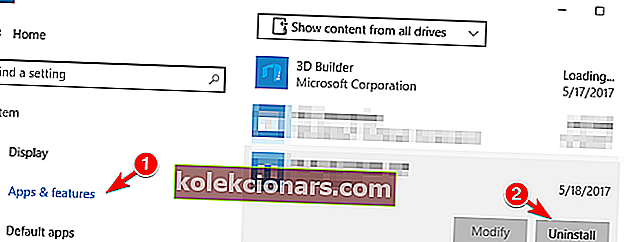
Selle probleemi üheks levinumaks põhjuseks on õelvara nimega Conduit Search . See rakendus installitakse tavaliselt mõne muu rakendusega ilma teie teadmata ja see põhjustab selle probleemi ilmnemise.
Probleemi lahendamiseks peate kõigepealt Conduit Searchi peatama ja desinstallima. Kui olete Conduit Searchi arvutist eemaldanud, taaskäivitage see ja kontrollige, kas kõik on korras.
Teine rakendus, mis võib selle probleemi põhjustada, on Youcam , nii et kui see on arvutis, peate selle tegumihalduris keelama ja desinstallima.
8. Kontrollige oma arvutis pahavara olemasolu
Nagu me oma eelmises lahenduses mainisime, võivad probleemid WMI-teenuse pakkuja hostiga ja protsessori suure kasutamisega olla põhjustatud pahavarast. Kui teil on seda probleemi, soovitame tungivalt oma arvutit skannida ja kontrollida pahavara olemasolu.
Lisaks võiksite proovida kasutada süsteemi põhjalikku skannimiseks sellist tööriista nagu Malwarebytes. Pärast pahavara eemaldamist kontrollige, kas probleem on lahendatud.
9. Taaskäivitage Windowsi haldusinstrumentide teenus
- Otsige üles Windowsi haldusinstrumentide teenus, paremklõpsake seda ja valige Taaskäivita .
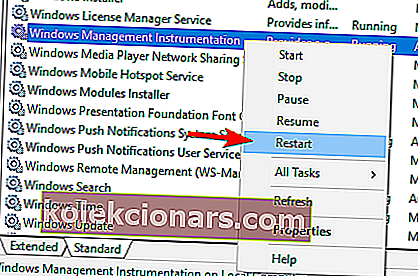
Kui teil on probleeme protsessori kasutamisega, võite need lahendada, taaskäivitades Windowsi haldusinstrumentide teenuse.
Mõned kasutajad soovitavad kontrollida ka sõltuvaid teenuseid. Selleks tehke selle omaduste avamiseks lihtsalt topeltklõps teenusel Windows Management Instrumentation .
Nüüd minge vahekaardile Sõltuvused ja laiendage mõlemat jaotist. Sealt näete, millised teenused sõltuvad Windowsi haldusinstrumentidest.
Selle meetodi abil saate hõlpsasti leida kõik WMI-teenusega seotud kahtlased teenused ja need keelata. Mitmed kasutajad teatasid, et on selle meetodi abil probleemi lahendanud, seega proovige seda kindlasti.
Rääkides sõltuvatest teenustest, teatasid kasutajad, et IP-abistaja (iphlpsvc) ja turbekeskuse (wscsvc) taaskäivitamine lahendas probleemi nende jaoks, nii et proovige seda kindlasti.

Mõned kasutajad soovitavad ka Windowsi haldusinstrumentide teenuse ajutiselt peatada ja oodata 30 sekundit, enne kui selle uuesti sisse lülitate. Kasutajate sõnul lahendab see probleemi, kuid see on vaid ajutine lahendus, sest probleem ilmneb pärast taaskäivitamist uuesti.
Lõpuks teatasid mitmed kasutajad, et saate probleemi lahendada, lihtsalt Windows Management Instrumentation teenuse täielikult keelates . Näitasime teile juba, kuidas teenuses 6. lahendus keelata , seega kontrollige seda kindlasti.
Peame mainima, et Windowsi haldusinstrumentide teenuse keelamine võib põhjustada teatud probleeme, nii et pidage seda meeles. Teine lahendus, mida saate proovida, on teenuse käivitamise tüübi määramine Automaatne (Viivitatud käivitamine) . Vähesed kasutajad teatasid, et see lahendas nende jaoks probleemi, nii et võiksite proovida.
10. Taaskäivitage seotud teenused
- Start Command Prompt nagu administraator .
- Kui käsuviip avaneb, käivitage ükshaaval järgmised käsud:
- netopeatus iphlpsvc
- netopeatus wscsvc
- netopeatus Winmgmt
- neto algus Winmgmt
- neto algus wscsvc
- neto algus iphlpsvc
Kui probleem WMI-teenuse pakkuja hostiga ja kõrge protsessori kasutamisega püsib, võite selle lahendada, taaskäivitades seotud teenused.
Pärast kõigi käskude käivitamist sulgege käsuviip ja kontrollige, kas probleem püsib. Kui probleem püsib, taaskäivitage arvuti ja kontrollige, kas see probleemi lahendab.
11. Desinstallige Scorpion Saver või Relevant Knowledge
Teine probleemne rakendus, mis võib WMI-teenuse pakkuja hostiga probleeme tekitada, on Scorpion Search . See rakendus on pahavara, mis installitakse koos teiste rakendustega.
Probleemi lahendamiseks peate oma arvutist leidma ja desinstallima tarkvara Scorpion Search. Kui teil on selle tarkvara eemaldamisega probleeme, võiksite proovida mõnda pahavara eemaldamise tööriista kasutada.
Teine pahavara, mis võib selle probleemi teie arvutis põhjustada, on Relevant Knowledge . Kui märkate probleeme protsessori suure kasutamisega, soovitame tungivalt kontrollida, kas see rakendus on installitud. Kui jah, eemaldage see ja kontrollige, kas see probleemi lahendab.
12. Keela GoPro Studio automaatne käivitamine
Kui teil on GoPro kaamera, on arvutis arvatavasti rakendus GoPro Studio. Peaksime mainima, et see tarkvara võib põhjustada probleeme WMI-pakkuja hostiga ja protsessori kasutamisega.
Vaikimisi käivitatakse see rakendus Windowsiga automaatselt, kuid saate seda takistada, muutes selle sätteid. Pärast GoPro Studio automaatse käivitamise keelamist peaks probleem olema lahendatud.
Kui peate kasutama GoPro Studio ja te ei soovi seda keelatuna hoida, võiksite proovida värskendada seda uusimale versioonile ja kontrollida, kas see probleemi lahendab. Kui tarkvaravärskendus probleemi ei lahenda, peate selle lahendamiseks eemaldama oma arvutist GoPro tarkvara.
13. Keela tarkvara Beats Updater
Mõnikord põhjustavad selle probleemi mittepahatahtlikud rakendused, näiteks Beats Updater. Selle rakenduse on loonud Apple ja see töötab pärast arvuti käivitamist taustal.
Kuigi see rakendus on kahjutu, võib see põhjustada suurt protsessori kasutamist, seetõttu soovitame teil see keelata. Pärast rakenduse keelamist peaks protsessori kasutamine olema normaalne. Kui kasutate sageli Beats Updater tarkvara, peaksite proovima alla laadida uusima versiooni ja kontrollima, kas see probleemi lahendab.
14. Keelake MultiPoint Connectori komponent
Mõne kasutaja sõnul võib MultiPoint Connector põhjustada probleeme WMI-teenuse pakkuja hostiga ja arvutis suure protsessori kasutamisega. Selle komponendi keelamiseks peate järgima neid lihtsaid samme:
- Vajutage Windowsi klahvi + S ja sisestage funktsioonid .
- Valige Windowsi funktsioonide sisse- või väljalülitamine .
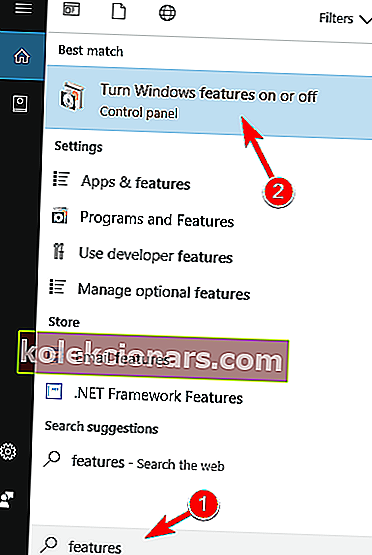
- Nüüd kuvatakse Windowsi funktsioonide aken. Leidke loendist valik MultiPoint Connector ja keelake see.
- Pärast seda klõpsake muudatuste salvestamiseks nuppu OK .
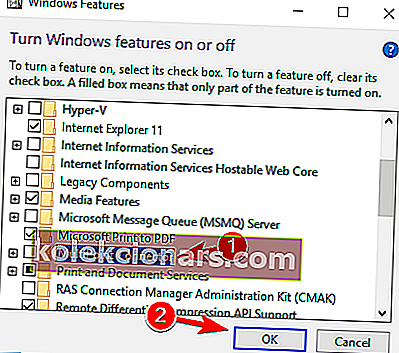
Pärast MultiPoint Connectori keelamist kontrollige, kas probleem on lahendatud.
15. Tehke sfc ja DISM skannimine
- Avage administraatorina käsuviip .
- Tippige käsk sfc / scannow ja vajutage Enter .
- Nüüd alustatakse SFC-skannimist. Ärge katkestage protsessi ja oodake, kuni see lõpeb.
- Pärast skannimise lõppu kontrollige, kas probleem on lahendatud.
Kui probleem püsib, peate võib-olla käivitama DISM-i skannimise. Selleks toimige järgmiselt.
- Käivitage administraatorina käsuviip .
- Sisestage DISM / Online / Cleanup-Image / RestoreHealth ja käivitage käsk.
- Oodake käsu lõpuleviimist ja ärge katkestage seda.
Kui üks Windowsi põhikomponentidest on rikutud, võib see põhjustada palju probleeme, sealhulgas suurt protsessori kasutamist. Kasutajate sõnul õnnestus neil see probleem lahendada lihtsalt sfc ja DISM-i skannimisega. Mõlemad skaneeringud on mõeldud vigastatud Windowsi komponentide parandamiseks.
Pärast DISM-i skannimise lõpetamist kontrollige, kas probleem püsib endiselt.
16. Tehke puhas alglaadimine
WMI-teenuse pakkuja hosti kõrge protsessori kasutamise probleem ilmneb töötavate rakenduste tõttu ja kui soovite leida selle probleemi põhjustava rakenduse, võiksite teha puhta alglaadimise. Selleks tehke Windows 10-s järgmist.
- Vajutage Windowsi klahvi + R ja sisestage msconfig . Klõpsake nuppu OK või vajutage sisestusklahvi .
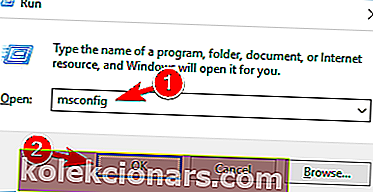
- Kui avaneb süsteemikonfiguratsiooni aken, minge vahekaardile Teenused ja märkige ruut Peida kõik Microsofti teenused .
- Nüüd klõpsake nuppu Keela kõik .
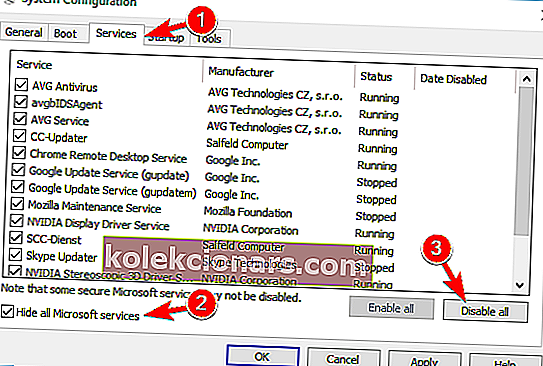
- Minge vahekaardile Startup ja klõpsake käsku Open Task Manager .
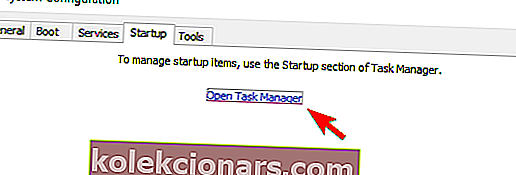
- Ilmub kõigi käivitamisrakenduste loend. Keelake loendis esimene rakendus, paremklõpsates seda ja valides menüüst Keela .
- Korrake seda toimingut kõigi saadaolevate rakenduste puhul.
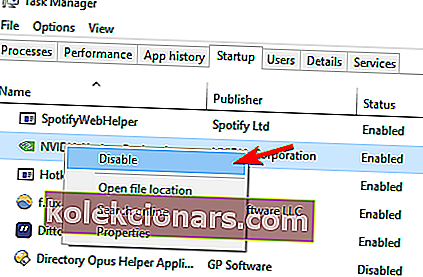
- Pärast kõigi rakenduste keelamist sulgege tegumihaldur ja minge tagasi süsteemi konfiguratsiooni aknasse.
- Muudatuste salvestamiseks klõpsake nuppu Rakenda ja OK .
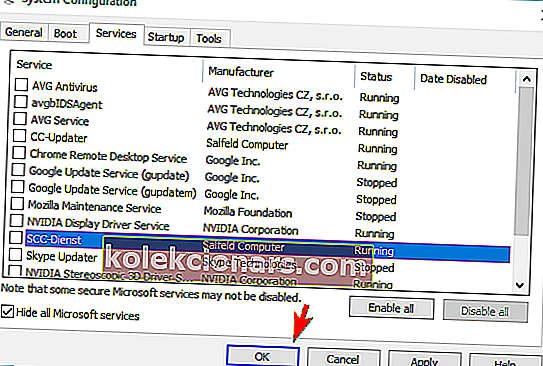
- Taaskäivitage arvuti.
Pärast arvuti taaskäivitamist peate kontrollima, kas probleem ikka ilmub. Kui probleem on lahendatud, on põhjuseks üks puudega rakendustest või teenustest.
Probleemse teenuse leidmiseks korrake seda protsessi ning lubage teenused ja rakendused ükshaaval, kuni leiate probleemse rakenduse. Pärast seda peate selle rakenduse eemaldama või värskendama ja kontrollima, kas see probleemi lahendab.
WMI-teenuse pakkuja hosti kõrge protsessori kasutamine võib olla suur probleem, kuid enamasti põhjustab selle probleemi probleemne rakendus. Probleemi lahendamiseks peate lihtsalt leidma probleemse rakenduse ja desinstallima või keelama.
Nende sammude järgimisega peaksite olema võimelised eemaldama kõik protsessori probleemid, mille on põhjustanud WMI-teenuse pakkuja host.
Kuigi võite proovida palju meetodeid, tahaksime teada, milline neist teile kõige paremini sobib. Sellisena andke meile sellest teada, jättes meile sõnumi allpool olevas kommentaaride jaotises.
Toimetaja märkus: see postitus avaldati algselt 2017. aasta mais ja seda on värskuse, täpsuse ja igakülgsuse huvides värskendatud, ajakohastatud märtsis 2020.