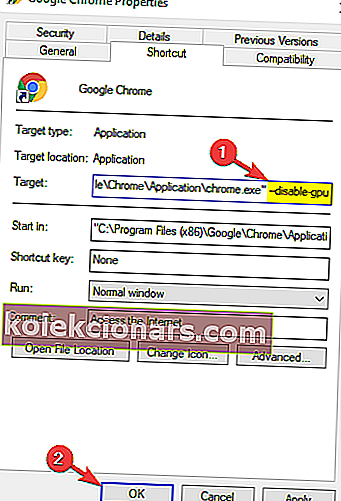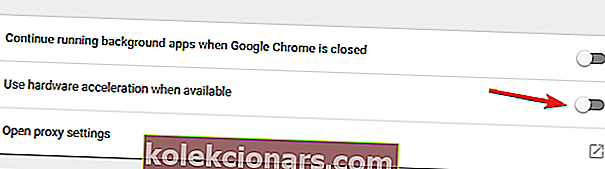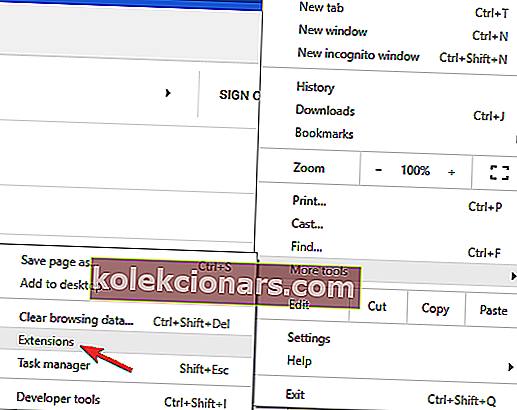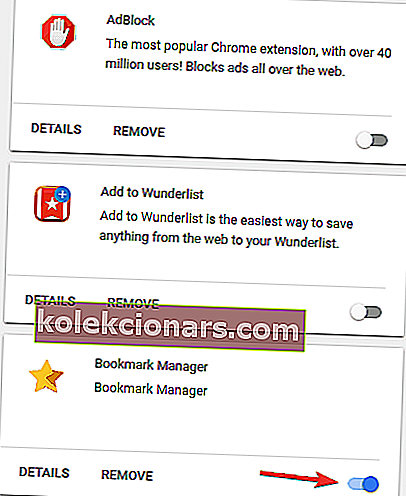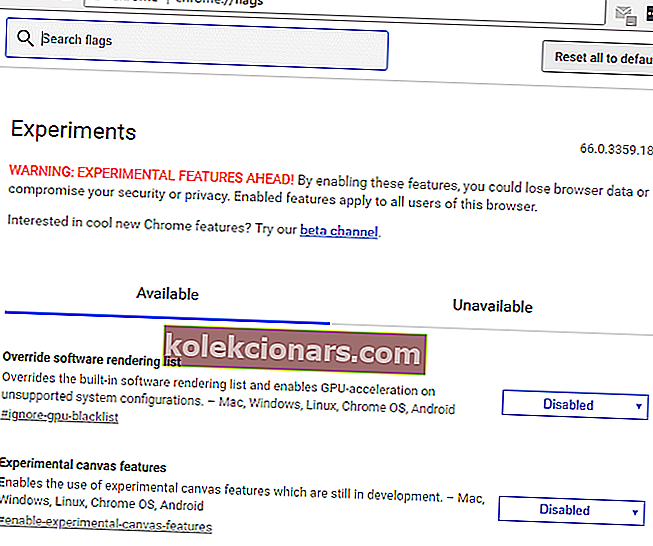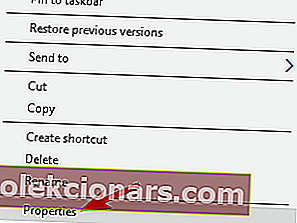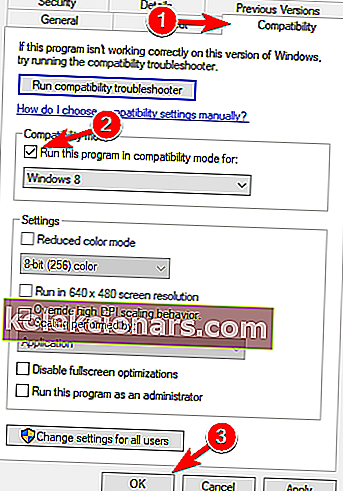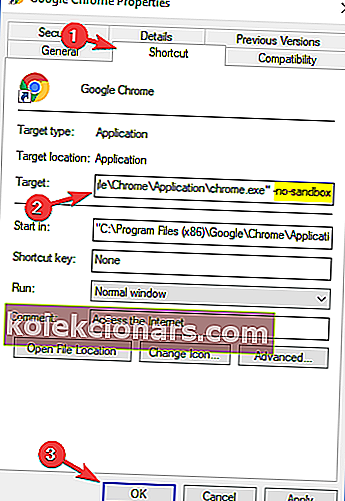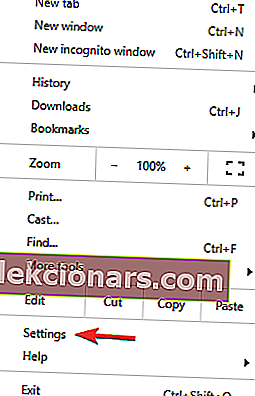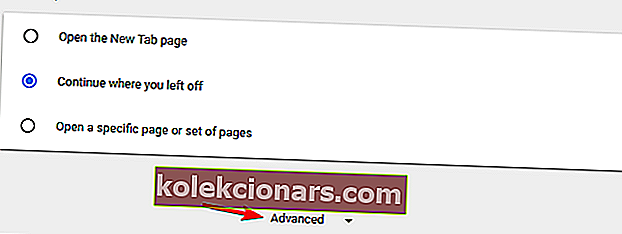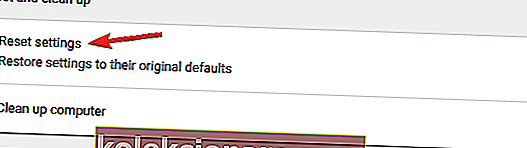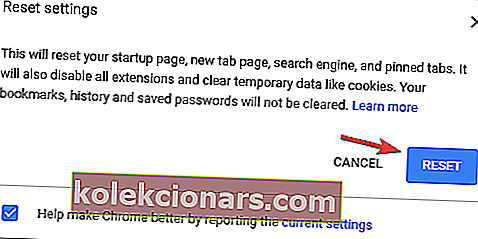- Google Chrome on ülipopulaarne ja usaldusväärne Interneti-brauser.
- Allpool olev artikkel näitab teile, kuidas parandada Google Chrome'iga seotud musti ekraane.
- Selle kohta lisateabe saamiseks külastage meie spetsiaalset brauserivigade lehte.
- Kui soovite selle tööriista kohta rohkem lugeda, külastage meie spetsiaalset Chrome'i lehte.

Google Chrome on seotud paljude vaidlustega, alates privaatsuse probleemidest kuni suure akutarbimiseni.
Kui akuprobleemidest rääkida, siis kui soovite vältida ebameeldivaid üllatusi ja õppida, kuidas seadme aku eluiga pikendada, vaadake seda 13-juhist juhendit.
Kuid hoolimata sellest asjaolust on see endiselt kõige tugevam jõud veebibrauseri turul, kus on kogu maailmas kõige rohkem kasutajaid.
Google Chrome'i must ekraan, kuidas seda parandada?
Google Chrome on üks populaarsemaid brausereid, kuid isegi parimal brauseril võib olla teatud probleeme. Rääkides probleemidest, siis siin on mõned probleemid, millest kasutajad teatasid:
- Google Chrome'i must ekraan Windows 8, 7, pärast minimeerimist, käivitamisel, krahhi
- Kasutajate sõnul võivad Chrome'i probleemid ilmneda mis tahes Windowsi versioonis ning Windows 8 ja 7 pole erandid.
- Peaaegu kõik meie lahendused ühilduvad Windowsi vanemate versioonidega, seega proovige neid kindlasti.
- Google Chrome'i ekraan muutus mustaks
- Paljud kasutajad teatasid, et nende ekraan muutub Google Chrome'is äkki mustaks.
- See on suur probleem, kuid võite selle siiski lahendada, keelates probleemsed laiendused.
- Google Chrome'i uue vahelehe must ekraan
- Mõnikord võib see probleem ilmneda uue vahelehe avamisel.
- Selle parandamiseks keelake lihtsalt riistvarakiirendus ja kontrollige, kas see aitab.
- Google Chrome'i must aken
- See on selle vea teine variatsioon, kuid võite selle siiski parandada, käivitades Chrome'i ühilduvusrežiimis.
Lisaks ei peaks privaatsusprobleemid ja suur akutarve ainsad asjad, mis Chrome'i kasutajaid muretsema peaksid. Nimelt võib siin-seal tekkida mõni probleem, millest mõned muudavad meie sirvimise võimatuks. Üks neist probleemidest on Google Chrome'is tuntud musta ekraani probleemid.
Erinevad kasutajad on hiljuti teatanud kummalisest probleemist, kus Google Chrome'i aken lihtsalt sirvimise ajal mustaks muutub. Kõigi nende kasutajate õnneks, kellel see probleem on, on lahendus olemas.
Täpsemalt paar neist. Nii et selles artiklis näitame teile mõningaid viise kummalise musta ekraani probleemi lahendamiseks Google Chrome'is.
Kardad, et keegi sind jälgib? Kaitske oma privaatsust parimate VPN-lahendustega.
1. Lülitage Opera brauserile
Me teame, et Chrome'ilt teisele brauserile üleminek võib olla suur probleem. Usume siiski, et Opera on tippvõistleja ja sellel on hämmastavaid funktsioone ning sellel on vähem kuvaprobleeme kui Chrome'is.
Opera on kerge brauser, mis vabastab teie RAM-i ja võimaldab teil kiiremini sirvida. Põhineb samal Chromiumi mootoril nagu teised tippbrauserid, näiteks Google Chrome ja Edge, saab see kasutada üsna samu laiendusi nagu ülejäänud kaks.
Veelgi enam, seda parandatakse ja värskendatakse sageli, nii et te ei pea muretsema, et vead püsivad liiga kaua.
Siin on mõned Opera kasutamise hüved:
- Krüpto kaevandamise kaitse
- Tasuta ja piiramatu VPN
- Sisseehitatud hetktõmmis
- RAM-i piiraja
- Aku säästja
- AdBlocker

Ooper
Nautige Opera abil Interneti sirvimist kiirusel, mis on Chromiumi põhiste brauserite vääriline. Tasuta veebisaidi külastamine2. Installige Chrome uuesti
Kasutajate sõnul peate selle probleemi lahendamiseks mõnikord Chrome täielikult uuesti installima. Chrome'i uuesti installimine võib eemaldada kõik teie järjehoidjad ja ajaloo, seega peaksite need eksportima või sünkroonimise lubama.
Chrome'i desinstallimiseks on mitu võimalust, kuid parim on desinstalliprogrammi kasutamine. Kui te pole tuttav, on desinstalliprogramm spetsiaalne rakendus, mis eemaldab valitud rakenduse koos kõigi failide ja registrikirjetega.
Seal on palju suurepäraseid desinstallimisrakendusi, kuid üks parimatest on Revo desinstalliprogramm , seega proovige seda kindlasti. Kui olete selle tööriista abil Chrome'i eemaldanud, installige see uuesti ja kontrollige, kas probleem on lahendatud.
Veelgi enam, see teostab teie arvuti põhjalikke skaneeringuid, et kõrvaldada jääkandmed, muutes nii, nagu poleks Google Chrome'i kunagi teie arvutis olnud.

Revo desinstalliprogramm
Selle ülitõhusa desinstalliprogrammi abil desinstallige Google Chrome, jätmata ühtegi jälge. Tasuta prooviversioon Külastage veebisaiti3. Keela riistvarakiirendus
- Looge töölaual Google Chrome'i otsetee (juhul kui teil seda pole).
- Paremklõpsake otseteel ja valige Atribuudid.
- Klõpsake vahekaarti Otseteed .
- Lisage aknas Sihtmärk järgmine tekst: “[tühik] –disable- gpu “ (nii et tee peaks välja nägema nagu chrome.exe ”–disable-gpu” ).
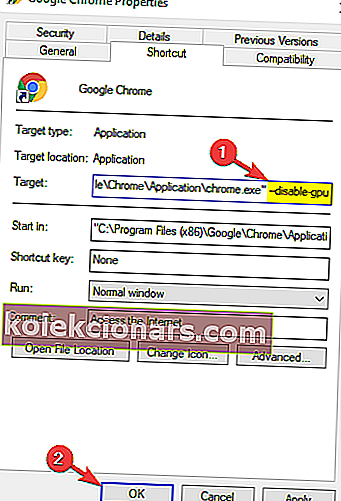
- Salvesta muudatused.
- Nüüd avage Chrome ja valige Seaded > Kuva täpsemad seaded.
- Nüüd lihtsalt keelake suvand Kasuta riistvarakiirendust, kui see on saadaval .
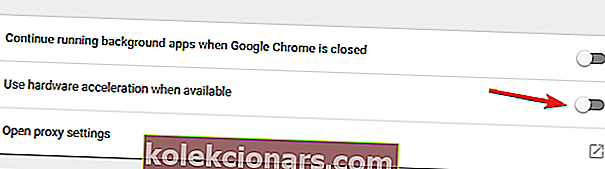
- Taaskäivitage Chrome.
Google Chrome'i musta ekraani probleemide kõige tavalisem lahendus on GPU komponeerimise keelamine kõigil lehtedel.
See lahendus osutus enamikul juhtudel õigeks ja enamiku kasutajate jaoks. Kuid kui teil on endiselt Google Chrome'is musta ekraani probleeme, minge mõne muu lahenduse juurde.
4. Keela pistikprogrammid
- Klõpsake menüü ikooni ja valige Veel tööriistu> Extensions .
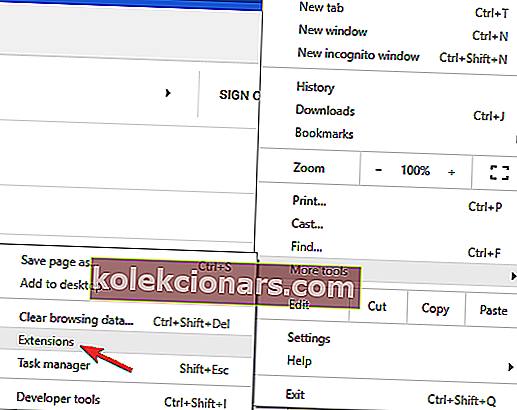
- Nüüd kuvatakse kõigi laienduste loend. Keelake kõik laiendused, klõpsates laiendi nime kõrval olevat lülitiikooni.
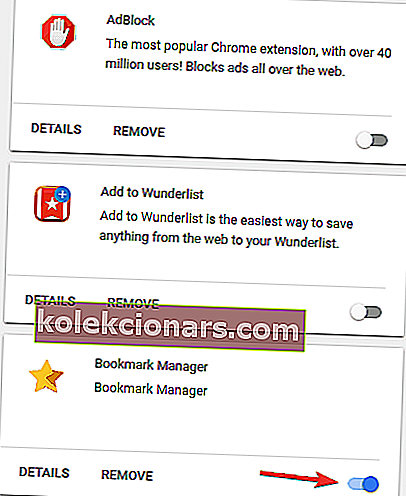
- Pärast kõigi laienduste keelamist taaskäivitage Chrome ja kontrollige, kas probleem on endiselt olemas.
Mõnikord võivad teatud pistikprogrammid põhjustada teie brauseris musta ekraani ilmumise. Pistikprogramm ei pruugi teie Chrome'i versiooniga täielikult ühilduda või see võib olla lollakas, mis põhjustab probleemi ilmumise.
Probleemi lahendamiseks peate leidma ja keelama probleemse pistikprogrammi.
Kui probleem ei ilmu uuesti, võite laiendeid ükshaaval lubada, kuni leiate probleemi põhjustava. Kui olete selle leidnud, saate selle keelata või Chrome'ist eemaldada.
5. Keelake Chrome'i lipud
Teine lahendus on mõne Chrome'i lipu keelamine, et mustast ekraanist probleemist vabaneda. Keelatud lipud on järgmised:
- GPU koostamine kõigil lehtedel
- Keermestatud komponeerimine
- Näidake GD-ga esitlusi
Tehke järgmist.
- Sisestage Chrome'i aadressiribale järgmine URL: chrome: // flags /.
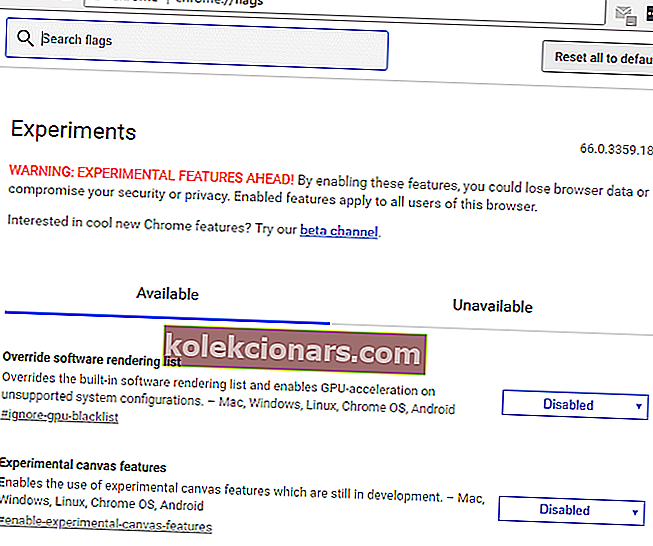
- Vaadake ülalnimetatud lippe ja keelake need.
- Taaskäivitage Chrome.
See lahendus osutus kasulikuks vaid mõnele kasutajale, kuna teised väitsid seda ebaõnnestununa. Sellegipoolest peaksite seda proovima ja vaatama, kas keelatud lipud midagi muudavad.
6. Muutke Chrome'i suurust
Kasutajate sõnul võite selle probleemi lahendada lihtsalt Chrome'i suurust muutes. Selleks klõpsake selle suuruse muutmiseks lihtsalt Google'i tiitliribal ja hoidke seda all. Pärast seda tehke Chrome'i algsuurus tagasi ja kontrollige, kas probleem on endiselt olemas.
Pidage meeles, et see on vaid lahendus, nii et see ei lahenda seda probleemi jäädavalt. Kui must ekraan ilmub uuesti, muutke lihtsalt oma brauseri suurust uuesti ja probleem lahendatakse ajutiselt.
7. Käivitage Chrome ühilduvusrežiimis
- Leidke Chrome'i otsetee, paremklõpsake sellel ja valige menüüst Atribuudid .
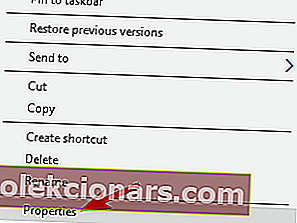
- Kui avaneb aken Atribuudid , navigeerige vahekaardile Ühilduvus ja märkige ruut Käivita see programm ühilduvusrežiimis .
- Nüüd valige Windowsi soovitud versioon. Paljud kasutajad soovitavad kasutada Windows 7, nii et võite seda teha.
- Lõpuks klõpsake muudatuste salvestamiseks nuppu Rakenda ja OK .
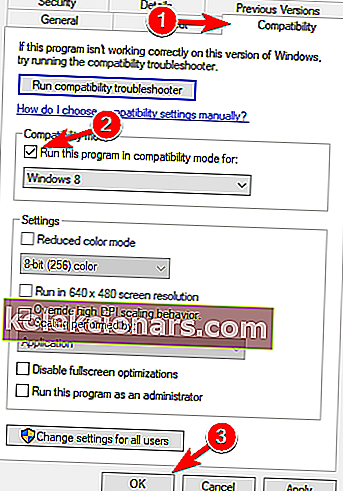
Ühilduvusrežiim on Windowsi kasulik funktsioon, mis võimaldab teil käitada vanemaid rakendusi. Sellest rääkides teatasid paljud kasutajad, et lahendasid Google Chrome'i musta ekraani probleemid, lubades lihtsalt ühilduvusrežiimi.
Pärast ühilduvusrežiimi lubamist proovige Chrome uuesti käivitada. Kui probleem ilmneb uuesti, korrake samu toiminguid, kuid seekord klõpsake nuppu Muuda kõigi kasutajate seadeid . Lisaks võiksite proovida Windowsi erinevaid versioone ja kontrollida, kas see aitab.
8. Lisage parameeter -no-sandbox launch
- Paremklõpsake Chrome'i otseteel. Valige menüüst Atribuudid .
- Navigeerige vahekaardile Otsetee ja väljal Sihtmärk lisage - no-sandbox lõpus. Nüüd klõpsake muudatuste salvestamiseks nuppu Rakenda ja OK .
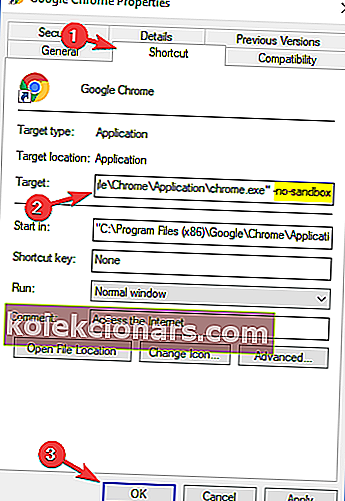
Kasutajate sõnul võite probleemi lahendada lihtsalt lisades parameetri -no-sandbox Chrome'i otseteele. Kui te ei tea, kasutab Google Chrome protsesside eraldamiseks liivakasti režiimi.
See tähendab, et isegi kui teie brauser kohtab pahavara, on pahavara tänu liivakasti režiimile ohjeldatud.
Nagu näete, on liivakasti režiim kasulik turvafunktsioon, kuid mõnikord võib see Google Chrome'is põhjustada musta ekraani probleeme. Probleemi lahendamiseks soovitavad mõned kasutajad liivakasti režiimi keelata.
Ilma liivakasti režiimita on Chrome avatud! Siin on ideaalsed Chrome'i viirusetõrje laiendused!
9. Lähtestage Google Chrome
- Klõpsake menüü ikooni Chrome ja valida Seaded menüüst.
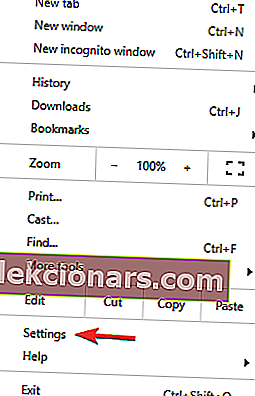
- Kui avaneb vahekaart Seaded , kerige lõpuni alla ja klõpsake nuppu Täpsem .
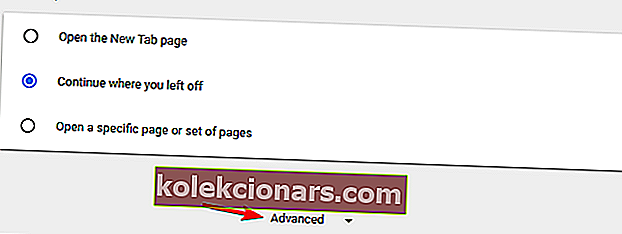
- Liikuge jaotisse Lähtesta ja puhastage ja klõpsake nuppu Lähtesta seaded .
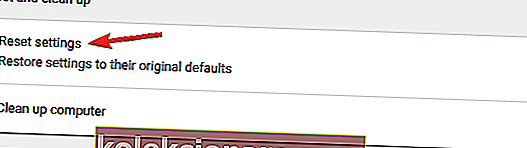
- Kinnitamiseks klõpsake nuppu Lähtesta .
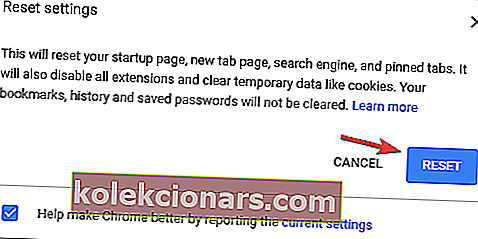
Kui teil on probleeme Chrome'i musta ekraaniga, võite probleemi lahendada lihtsalt Chrome'i vaikeseadetele lähtestamisega. Seda tehes lähtestate kõik selle seaded ja eemaldate kõik laiendused.
Pidage meeles, et see eemaldab kõik teie järjehoidjad ja ajaloo, seega lubage kindlasti andmete sünkroonimine või eksportimine. Nende tööriistade abil saate seda lihtsalt ja tõhusalt teha.
Oodake mõni minut, kuni Chrome lähtestatakse vaikeseadetele. Nüüd kontrollige, kas probleem on endiselt olemas.
Neid samme järgides peaksite saama parandada kõik Google Chrome'i mustad ekraanid, mis teil võivad tekkida.
Andke meile teada, millised lahendused teie jaoks kõige paremini toimisid, jättes meile sõnumi allpool olevas kommentaaride jaotises.
Toimetaja märkus: see postitus avaldati algselt 2017. aasta märtsis ja seda on värskuse, täpsuse ja igakülgsuse huvides ajakohastatud ja ajakohastatud juulis 2020.