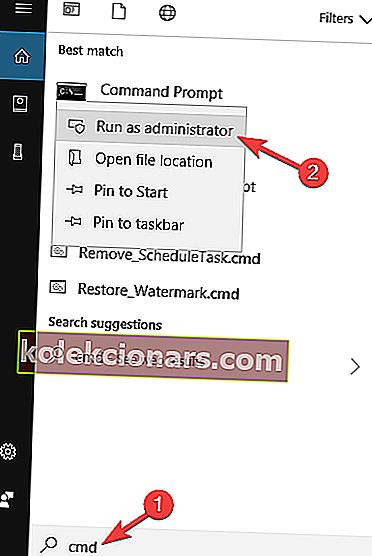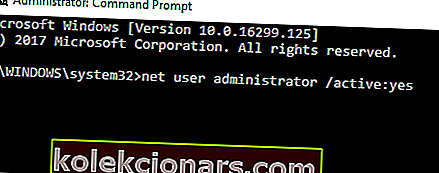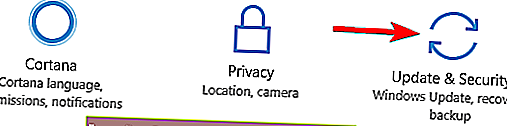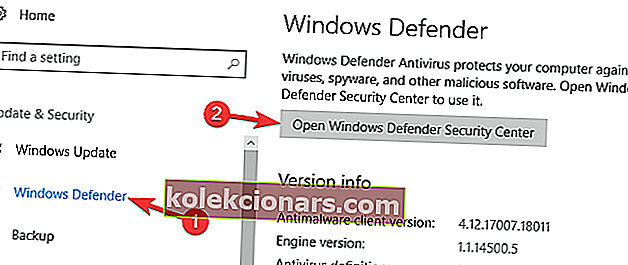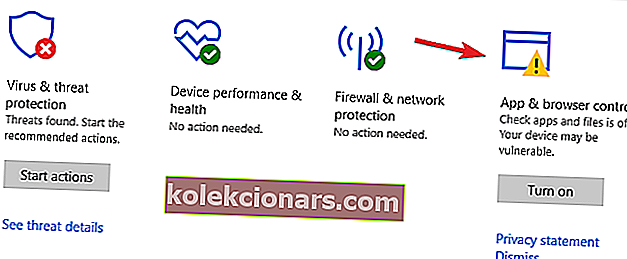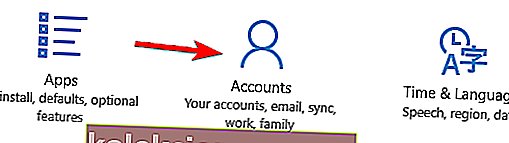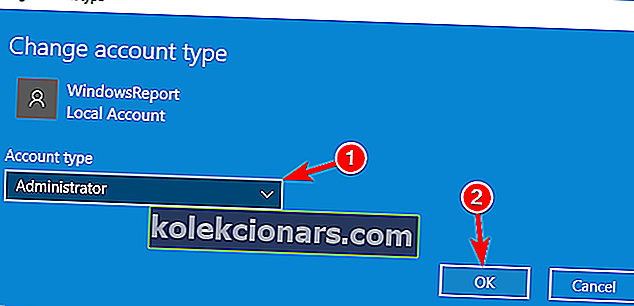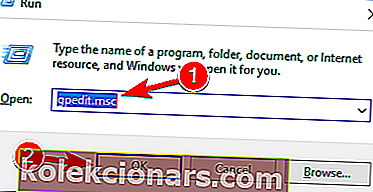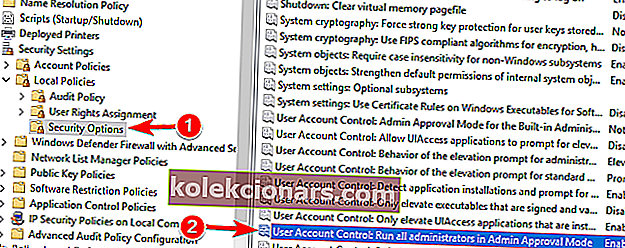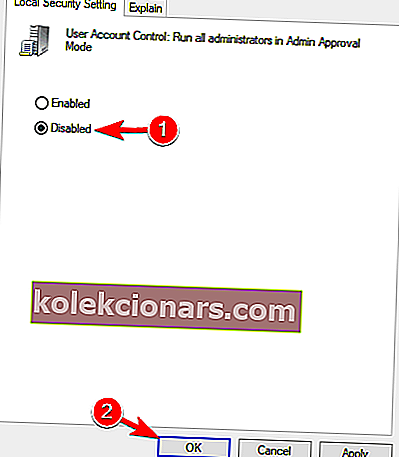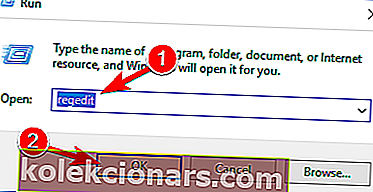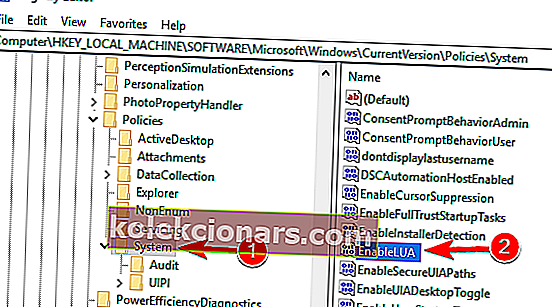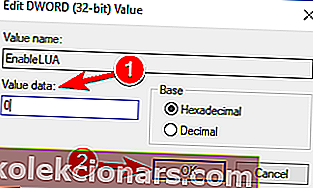- Privileegide vaatenurgast on Windowsis ainult kahte tüüpi kasutajakontosid: administraator ja standard. Igast tüübist võib teil olla nii palju kui soovite.
- Rakenduse käivitamise või installimise ajal võib ilmuda tõrketeade, mille kohaselt administraator on selle blokeerinud. Sel juhul keelake viirusetõrje või muutke rühmapoliitikaid. Lisateabe saamiseks jätkake lugemist.
- Selle artikli ja teiste selle teema kohta üsna sarnaste artiklite leiate jaotisest Kasutajakontod.
- Kas olete huvitatud Windowsi tõrgete parandamise viisidest? Seejärel peate meie veebisaidil tutvuma Windows 10 vigade tõrkeotsingu keskusega.

Windows 10 teeb kõik endast oleneva, et kaitsta teid kahjuliku tarkvara eest, kuid mõnikord on Windows 10 kaitse liiga drastiline ja see võib takistada rakenduste installimist.
Kasutajad on teatanud, et teie administraator on selle programmi tõrke Windows 10-s blokeerinud ja proovime täna seda parandada.
Kuidas parandada administraator on selle rakenduse käitamise blokeerinud?
Teie administraator on selle programmi tõrketeate ilmunud mõnikord teie arvutis ja takistab teatud rakenduste käivitamist või installimist. Sellest veast rääkides teatasid kasutajad järgmistest probleemidest:
- Teie administraator on selle rakenduse blokeerinud, kuna see võib põhjustada turvariski - see on suhteliselt tavaline probleem, mis teie arvutis võib ilmneda. Me käsitlesime seda teemat üksikasjalikumalt meie artiklis Kuidas avaldaja artiklit blokeerida, seega soovitame teil selle kohta lisateavet vaadata.
- Administraator on blokeerinud selle rakenduse käitamise Windows 10 - see tõrge võib ilmneda, kui teil pole teatud rakenduse käitamiseks vajalikke õigusi. Ühe meie lahenduse abil saate selle aga hõlpsalt lahendada.
- Teie süsteemiadministraator on selle programmi blokeerinud. Grupipoliitika, GPO, Regedit - see tõrketeade võib teie arvutis ilmuda teatud turvapoliitikate tõttu. Nende reeglite muutmiseks peate kasutama rühmapoliitika redaktorit või registriredaktorit.
- Teie süsteemiadministraator on selle programmi blokeerinud uTorrent, Avast, AVG - see tõrge võib mõnikord ilmneda teatud rakenduste installimisel. Sel juhul võiksite viirusetõrje ajutiselt keelata ja kontrollida, kas see aitab.
Nagu enamikus opsüsteemides, saavad ka Windows 10-s tarkvara installida ainult administraatorid ja see on peamine põhjus, miks Windows 10-s tõrge "Teie administraator on selle programmi blokeerinud"
Kui te pole süsteemiadministraator, kuid peate installima teatud tarkvara, näitame täna, kuidas seda viga Windows 10-s lahendada.
1. Kontrollige oma viirusetõrjetarkvara
Kasutajate sõnul võib teie viirusetõrjetarkvara mõnikord rakendada teatud reegleid, mis võivad takistada teatud rakenduste installimist või käitamist.
Selle parandamiseks peate kontrollima oma viirusetõrjeseadeid ja nägema, kas viirusetõrje blokeerib rakendust.
Kui te neid valikuid ei leia, võiksite proovida viirusetõrje keelata. Teise võimalusena võite oma viirusetõrjetarkvara ajutiselt desinstallida ja kontrollida, kas see probleemi lahendab.
Kui selle probleemi põhjuseks on teie viirusetõrje, võiksite kaaluda teisele viirusetõrjevahendile üleminekut. Soovitame tungivalt Bullguardi viirusetõrjet . Samuti näete meie viirusetõrje soovituste loendit.

Härjavalvur
Auhinnatud viirusetõrje koos masinõppe võimalustega, mis ei tekita probleeme Windowsi tasuta prooviversiooniga. Laadige kohe alla2. Rakenduse installimiseks kasutage käsuviiba
See on lihtne lahendus ja peate seda kasutama iga kord, kui soovite uue tarkvara installida oma mitte-administratiivsele Windows 10 kontole.
- Otsinguriba tippige cmd ja tulemuste loendis peaksite nägema käsuviiba . Paremklõpsake seda ja valige käsk Käivita administraatorina .
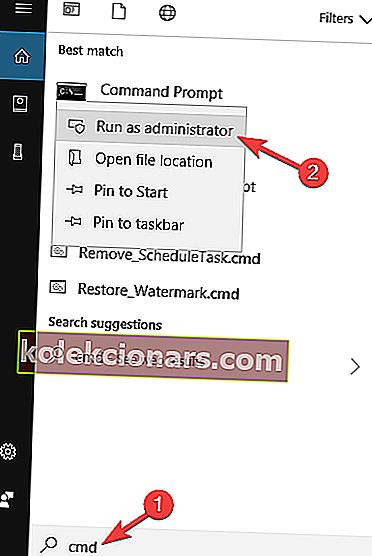
- Kasutades Command Prompt pead leida faili, mida soovite käivitada. Selleks tippige cd, millele järgneb kausta asukoht, kuhu rakendus on salvestatud.
- Kui olete kausta asukoha edukalt muutnud, sisestage lihtsalt käivitatava faili nimi ja faililaiend.
- Fail peaks nüüd probleemideta töötama.
Selle meetodi abil sunnite rakenduse arvutis administraatoriõigustega töötama.
Käsuviibas töötamine on pärast selle juhendi lugemist nagu jalutuskäik pargis!
3. Aktiveerige peidetud administraatori konto
Kui teil on administraatori konto, saate sellele lihtsalt üle minna ja rakenduse installida, kuid kui teil pole administraatori kontot, saate varjatud administraatori konto aktiveerida ja seda rakenduse installimiseks kasutada.
Varjatud administraatori konto aktiivseks toimimiseks tehke järgmist.
- Start Command Prompt nagu administraator . Seda saate teha, järgides eelmise lahenduse 1. sammu .
- Kui käsuviip algab, tippige järgmine ja vajutage selle käivitamiseks sisestusklahvi :
- netikasutaja administraator / aktiivne: jah
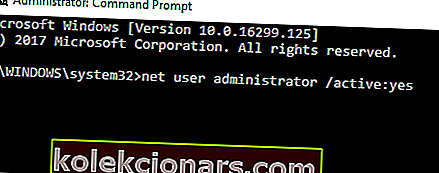
- netikasutaja administraator / aktiivne: jah
- Logige oma praeguselt kontolt välja.
- Peaksite nägema, et uus administraatori konto on saadaval. Logige sinna sisse.
- Leidke rakendus, mille soovite installida, ja käivitage see.
- Selle peaksite saama installida ilma probleemideta.
- Kui olete lõpetanud, lülitage tagasi oma tavalisele kontole.
- Kui soovite administraatori konto keelata, käivitage käsuviip nagu 1. toimingus ja tippige järgmine:
- netikasutaja administraator / aktiivne: ei
Jällegi pole see püsiv lahendus, kuna peate uue rakenduse installimisel vahetama administraatorikontole.
4. Keelake Windows SmartScreen
- Logige sisse administraatori kontole. Kui teil pole administraatori kontot, lubage see selline, nagu me eelmises lahenduses selgitasime.
- Avage rakendus Seaded .
- Liikuge jaotisse Uuendus ja turvalisus .
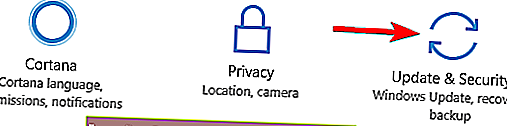
- Valige vasakpoolsest menüüst Windows Defender . Paremal paanil klõpsake nuppu Ava Windows Defenderi turbekeskus .
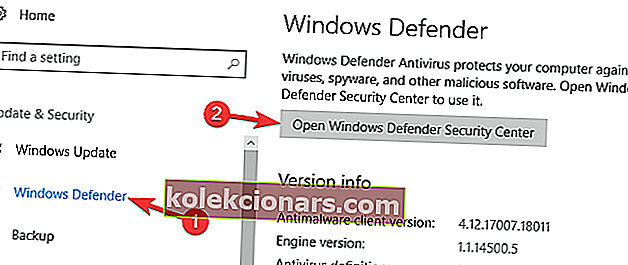
- Nüüd klõpsake nuppu Rakenduse ja brauseri juhtimine .
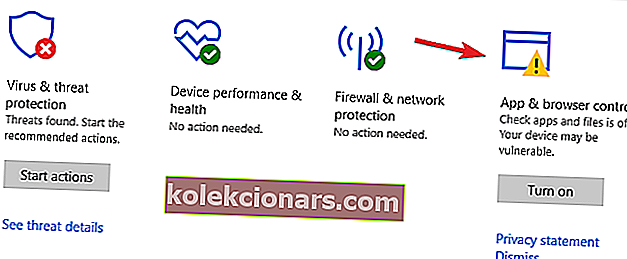
- Valige kõik suvandid Väljas . SmartScreeni funktsiooni väljalülitamiseks peate seadeks Check apps and files , SmartScreen for Microsoft Edge ja SmartScreen for Windows Store apps olekuks Off .
See on püsiv lahendus, kuid kui te mingil põhjusel ei soovi, et administraatori kasutajad tarkvara installiksid, võiksite minna tagasi ja sisse lülitada Windows SmartScreen.
Peame ka mainima, et SmartScreeni keelamine võib vähendada teie süsteemi turvalisust, nii et pidage seda ka meeles.
5. Teisendage mõjutatud konto administraatorikontoks
Kui näete, et teie administraator on selle programmi tõrketeate saatnud, võib probleem olla selles, et teie praegusel kontol pole rakenduste installimiseks vajalikke õigusi.
See võib juhtuda, kui te ei kasuta arvutis administraatori kontot.
Selle probleemi lahendamiseks soovitavad kasutajad mõjutatud konto teisendada administraatorikontoks. See on suhteliselt lihtne ja saate seda teha järgides neid samme:
- Veenduge, et olete sisse logitud administraatori kontoga. Kui teil pole administraatori kontot, saate alati sisse logida varjatud administraatori kontoga.
- Avage rakendus Seaded . Seda saab teha, et kiiresti vajutades Windows Key + I .
- Kui avaneb rakendus Seaded , navigeerige jaotisse Kontod .
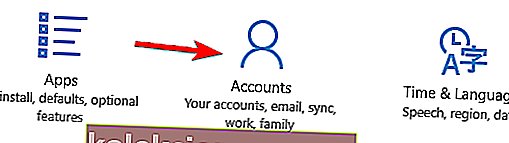
- Klõpsake vasakpoolsel paanil valikut Perekond ja teised inimesed . Paremal paanil klõpsake oma kontot ja seejärel nuppu Muuda konto tüüpi .

- Nüüd kuvatakse konto tüübi muutmise aken . Valige konto tüübiks Administraator ja klõpsake muudatuste salvestamiseks nuppu OK .
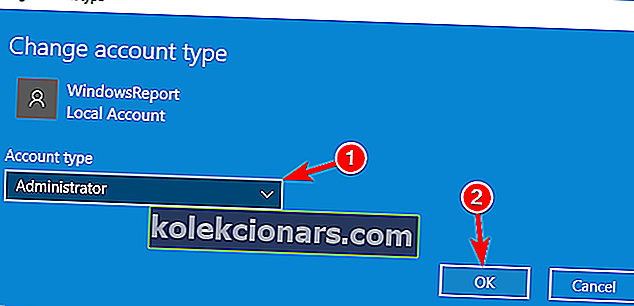
Pärast kohaliku konto muutmist halduskontoks peaks teil olema kõik õigused ja teil peab olema võimalik installida rakendusi ilma probleemideta.
Pidage meeles, et see lahendus ei pruugi teie jaoks ideaalne olla, kui soovite, et arvutis oleks ainult üks administraatori konto.
6. Logige sisse ja logige oma kontole tagasi
Kasutajate sõnul võib teie administraator mõnikord tõrketeate kuvada, kui te ei logi mõnda aega oma kontolt välja.
Kui olete üks neist kasutajatest, kes pole kunagi oma arvutit täielikult välja lülitanud, võib teil see probleem tekkida.
Une- ja talveunerežiimid on suurepärane võimalus energia säästmiseks, kuid mõnikord võib tekkida probleeme, kui te ei logi mõne aja pärast arvutist välja.
Üks neist probleemidest on Sinu blokeeris See programm sõnum , kuid saate probleemi lahendada lihtsalt välja logida mõjutatud konto. Oodake nüüd 10 sekundit ja logige uuesti sisse ning kontrollige, kas probleem on lahendatud.
7. Teisaldage häälestusfail teise asukohta
Paljud kasutajad kogesid seda probleemi pärast teatud rakenduste installimist.
Nende sõnul ekstraheeriti installimiseks vajalikud häälestusfailid kataloogi Temp, mis ei võimaldanud kasutajatel soovitud rakendust installida.
Selle parandamiseks on soovitatav leida probleemne häälestusfail ja teisaldada see teise asukohta. Pärast seda proovige installifail uuesti käivitada.
Kasutajad teatasid, et nad suutsid selle probleemi lahendada, lihtsalt teisaldades häälestusfaili oma töölauale. Kui installifail nõuab installimiseks muid faile, peate ka need failid uude asukohta teisaldama.
Õppige meie täieliku juhendi järgi muutma programmifaili asukohta nagu tõeline tehnik!
8. Tehke muudatused grupipoliitikas
Kui näete, et administraator on selle programmi tõrketeate blokeerinud , võib probleemi põhjustada teie rühmapoliitika sätted. Siiski saate selle mõne muudatuse abil hõlpsasti parandada.
Selleks toimige järgmiselt.
- Vajutage Windowsi klahvi + R ja sisestage gpedit.msc . Vajutage sisestusklahvi või klõpsake nuppu OK . See käivitab teie arvutis rühmapoliitika redaktori. Pidage meeles, et see funktsioon pole Windowsi koduversioonides saadaval, kuid saate mõne trikiga lubada rühmapoliitika redaktori Windows 10 koduversioonis.
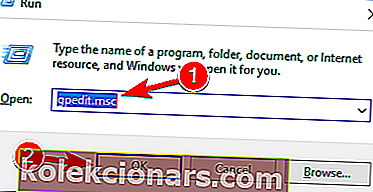
- Kui avaneb rühmapoliitika redaktor , navigeerige vasakul paanil jaotisest Arvuti konfiguratsioon> Windowsi sätted> Turvasätted> Kohalikud reeglid> Turvasuvandid. Parempoolsel paanil topeltklõpsake valikut Kasutajakonto kontroll: käivitage kõik administraatorid administraatori kinnitusrežiimis .
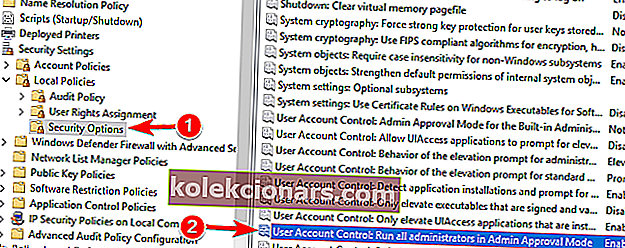
- Kui avaneb aken Atribuudid , valige Keelatud ja klõpsake muudatuste salvestamiseks nuppu Rakenda ja OK .
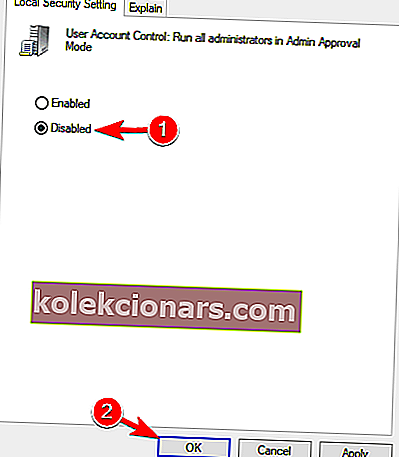
Grupipoliitika redaktor ei saanud sisse logida? Siit saate teada, kuidas probleemi lahendada!
Kui te ei pääse rühmapoliitika redaktorile juurde, saate need muudatused teha ka registriredaktorist, tehes järgmist.
- Vajutage Windowsi klahvi + R ja sisestage regedit . Registriredaktori käivitamiseks vajutage sisestusklahvi või klõpsake nuppu OK .
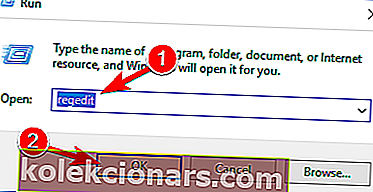
- Kui registriredaktor avaneb, navigeerige vasakpoolsel paanil DWORD-i.
ComputerHKEY_LOCAL_MACHINESOFTWAREMicrosoftWindowsCurrentVersionPoliciesSystem key. In the right pane, double click on EnableLUA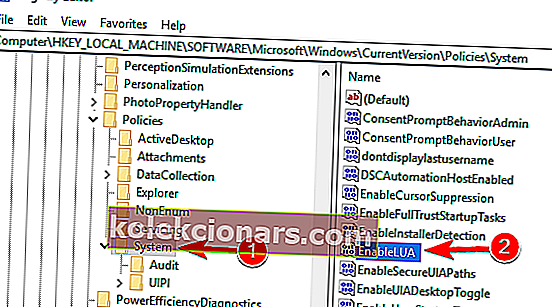
- Muutke väärtuse väärtus väärtuseks 0 ja klõpsake muudatuste salvestamiseks nuppu OK .
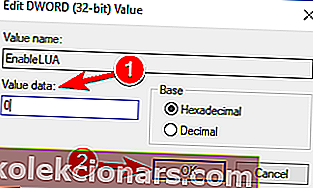
Pärast seda taaskäivitage arvuti ja probleem peaks olema lahendatud. Peame mainima, et see lahendus võib teie arvuti turvalisust veidi vähendada, seega pidage seda meeles.
Teie administraator on selle programmi tõrketeate blokeerinud, see võib takistada teie arvutis teatud rakenduste käitamist või installimist, kuid loodame, et teil õnnestus see probleem lahendada mõne meie lahenduse abil.
KKK: Lisateave administraatorite blokeeritud programmide kohta
- Kuidas käivitada administraatori poolt blokeeritud programm?
Esiteks veenduge, et selle blokeerimiseks pole häid põhjuseid. See võib rikkuda ettevõtte poliitikat. Kui see on korras, proovige Windows SmartScreen keelata või kasutage programmi käivitamiseks käsuviiba.
- Mida tähendab blokeeritud administraator?
See tähendab, et IT-administraator on rakendanud grupipoliitika muudatusi, et takistada teil süsteemis programme installides muudatusi teha.
- Kuidas pääseda juhtpaneelile, kui administraator on selle blokeerinud?
Juhtpaneel on lihtsalt üks Windowsi rakendus. Administraatori poolt blokeeritud juhtpaneeli parandamiseks järgige selle juhendi juhiseid.
Toimetaja märkus : see postitus avaldati algselt 2016. aasta jaanuaris ja seda on värskuse, täpsuse ja igakülgsuse huvides hiljem täielikult uuendatud ja värskendatud 2020. aasta mais.