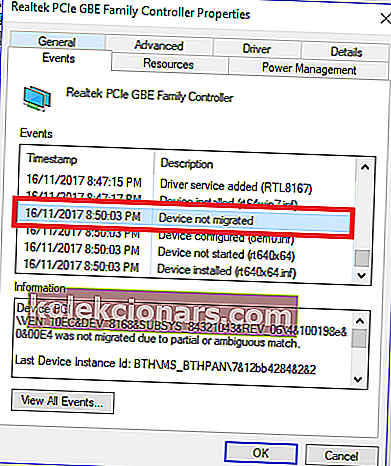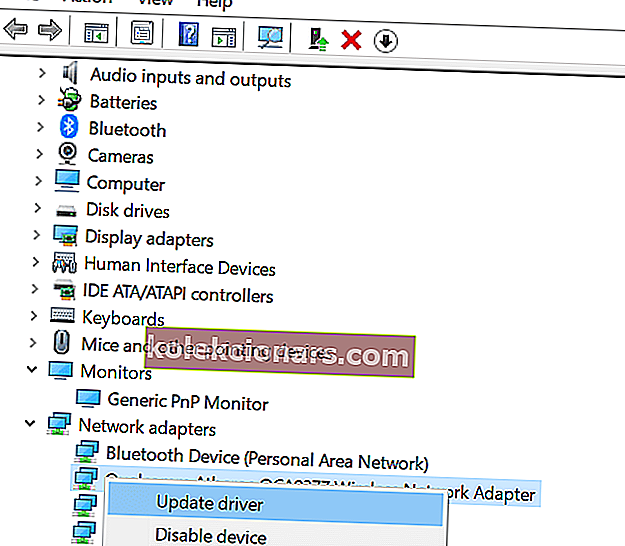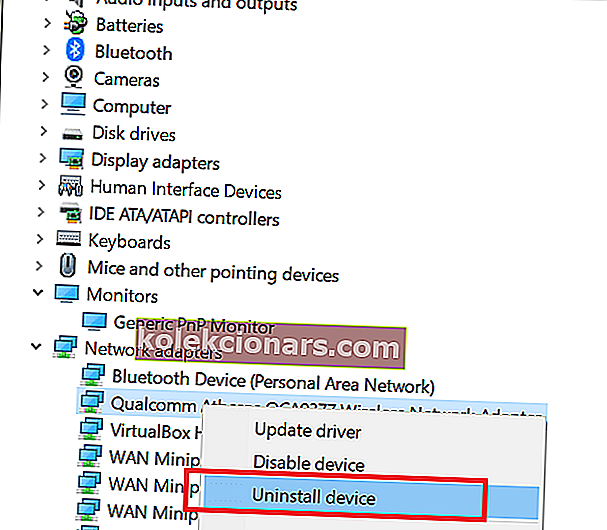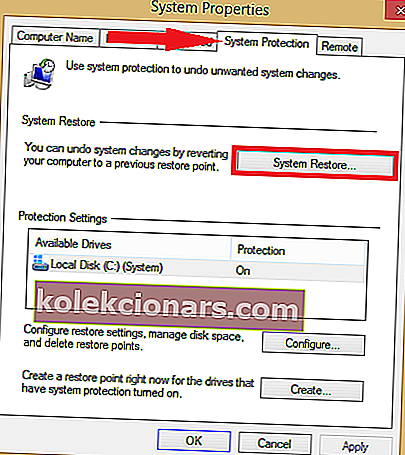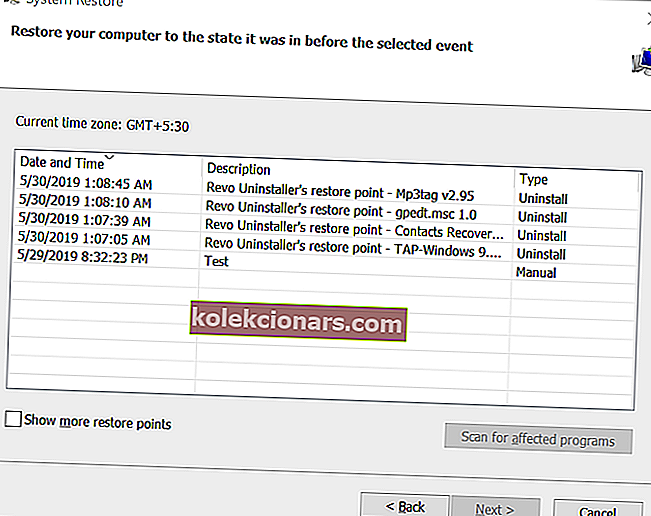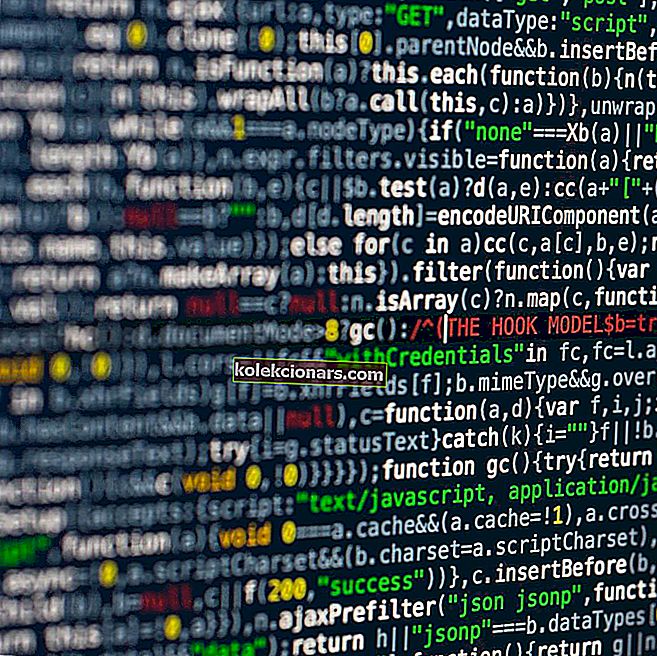
Me kõik teame, et Windows 10 värskendused võivad pärast installimist probleeme tekitada. Osalise või mitmetähendusliku vaste tõttu üleviimata jätmine on üks selline viga.
Alati, kui see juhtub, näitab see täpselt, milline seade vea põhjustab. Veateade näeb välja umbes selline:
Seadet PCIVEN_10EC & DEV_8168 & SUBSYS_84321043 & REV_064 & 100198e & 0 & 00E4 ei viidud osalise või mitmetähendusliku vaste tõttu üle.
Probleem on tingitud sellest, et Windows OS ei suutnud arvutiga ühendatud seadet tuvastada. Kasutajad on teatanud, et see viga ilmnes pärast Windowsi värskenduste installimist ametlikule foorumile.
Pärast installimist 2017-11 kumulatiivne värskendus Windows 10 versioonile 1709 x64-põhistele süsteemidele (KB4048955) näitab seadet migreerimata.
Parandage see, järgides alltoodud samme.
Parandamine Seadet ei viidud üle osalise või mitmetähendusliku sobitusvea tõttu
1. Uuendage draiverit
- Vea leidmiseks kopeerige ja kleepige lihtsalt seadme kood (ülaltoodud tõrke korral on seadme kood PCIVEN_10EC & DEV_8168 & SUBSYS_84321043 & REV_064 & 100198e & 0 & 00E4) Google'is ja kontrollige, millisesse riistvaraseadmesse see kuulub. Märkige üles seadme nimi ja jätkake järgmiste toimingutega.
- Käivitamise avamiseks vajutage Windowsi klahvi + R.
- Sisestage devmgmt.msc ja vajutage seadmehalduri avamiseks OK .
- In Device Manager leida seadme. Paremklõpsake seadmel ja valige Atribuudid.
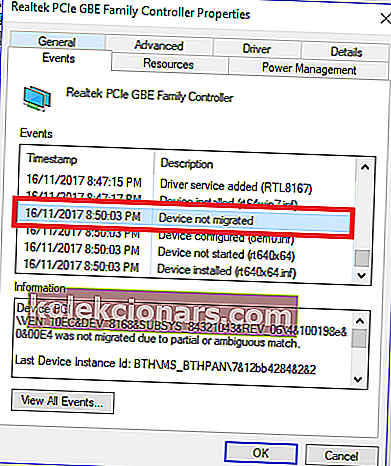
- Minge vahekaardile Sündmused ja kontrollige, kas sellel on teadet Seadet migreerimata.
Installige draiver käsitsi
- Minge vea põhjustava seadme ametlikule veebisaidile. Laadige alla saadaoleva draiveri uusim versioon.
- Avage seadmehaldur.
- Paremklõpsake seadmel ja valige käsk Uuenda draiverit.
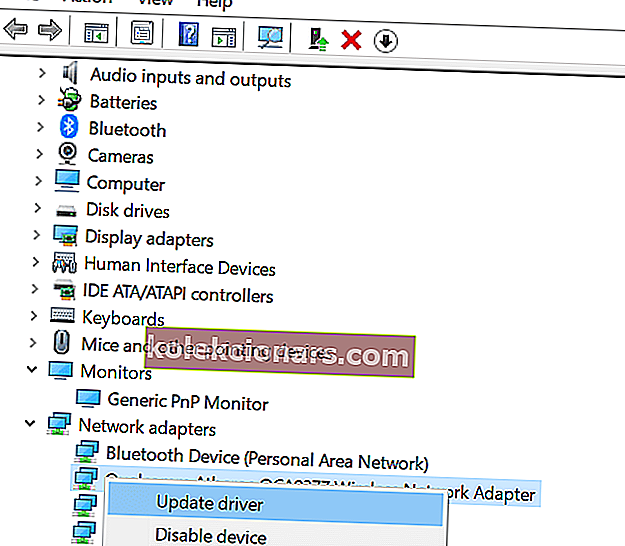
- Valige suvand „ Sirvi minu arvutit draiveritarkvara leidmiseks“ .
- Klõpsake nuppu Sirvi ja navigeerige hiljuti alla laaditud draiveri salvestamise kohta. Valige draiver ja klõpsake nuppu OK> Järgmine .
- Oodake draiveri installimist ja taaskäivitage süsteem.
Desinstallige ja installige uuesti
- Paremklõpsake seadmehalduris seadmel ja valige Uninstall Device.
- Toimingu kinnitamiseks klõpsake nuppu Jah .
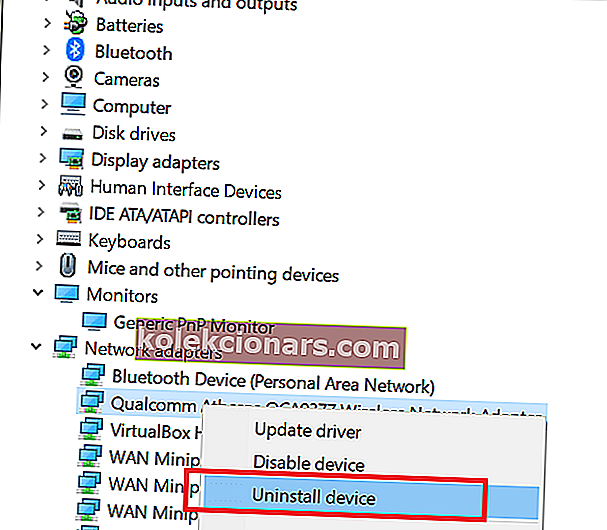
- Windows installib draiveri automaatselt uuesti, niipea kui arvuti taaskäivitate.
Kas teadsite, et saate pärast värskendamist mõne lihtsa sammuga vältida seadmega seotud probleeme? Siit saate teada.
2. Kasutage taastepunkti
- Sisestage otsinguribale taastepunkt .
- Klõpsake otsingutulemites suvandil Loo taastepunkt .
- Järgmisena klõpsake nuppu Süsteemitaaste .
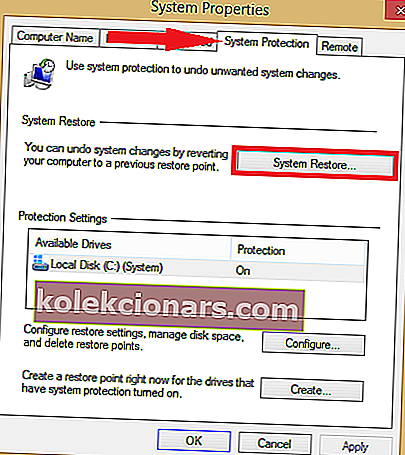
- Klõpsake nuppu Edasi.
- Valige üks taastepunktist ja klõpsake nuppu Edasi. Valige kindlasti enne värskenduse installimist loodud taastepunkt.
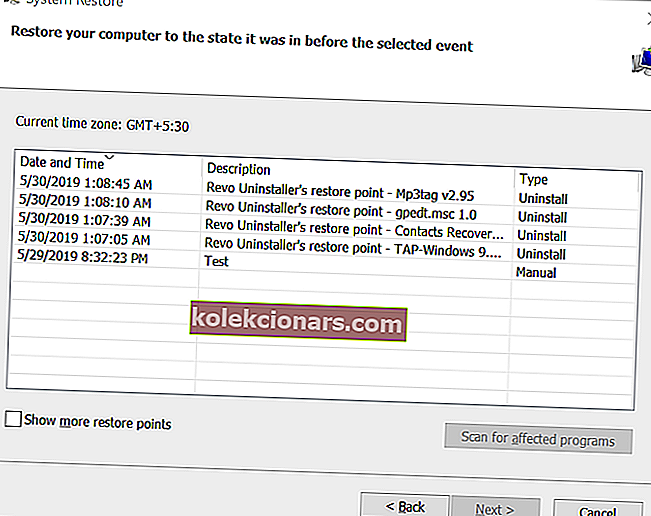
- Klõpsake nuppu Lõpeta .
- Oodake, kuni taastepunkt protsess lõpeb ja taastage arvuti probleemideta tagasi olekusse, kus see töötas.
SEOTUD LUGUD, mis võivad teile meeldida:
- Arvuti ei tunne juhtkangi [4 TÕESTI TÖÖTAVAT FIX-i]
- Selle toote omandiõiguse autentimisel ilmnes probleem [FIXED]
- PARANDUS: AMD draiverid on pärast Windows 10 värskendamist keelatud