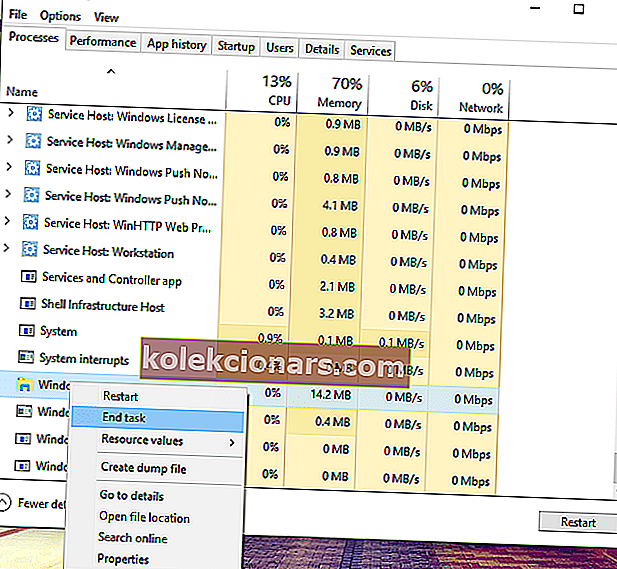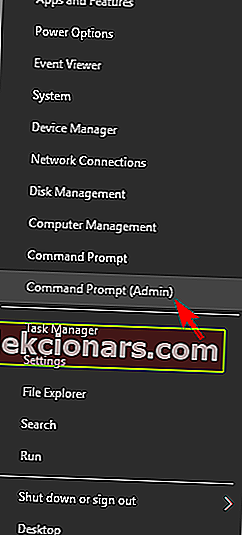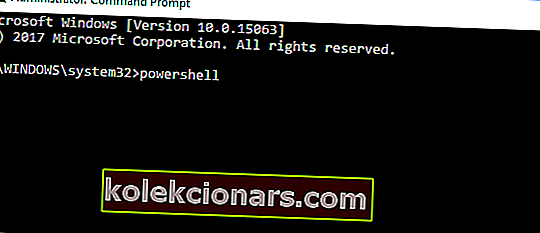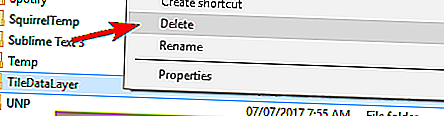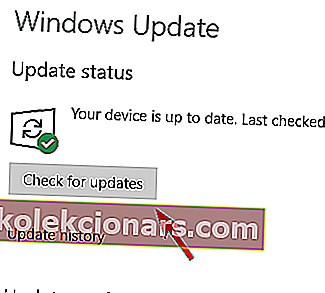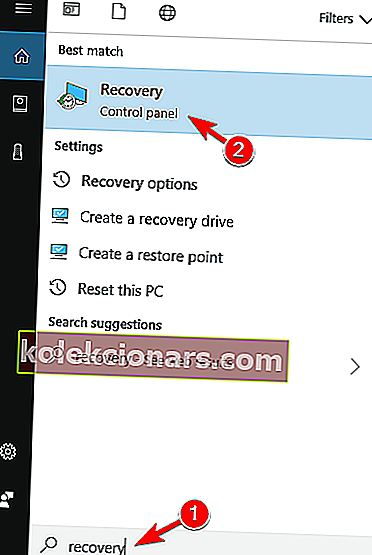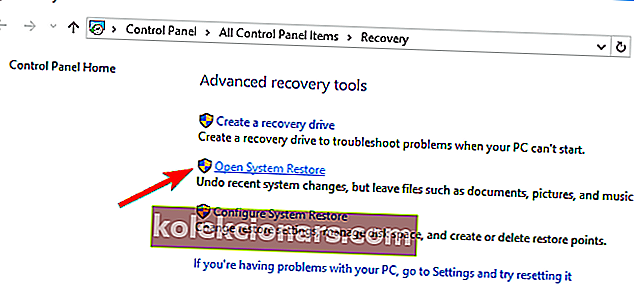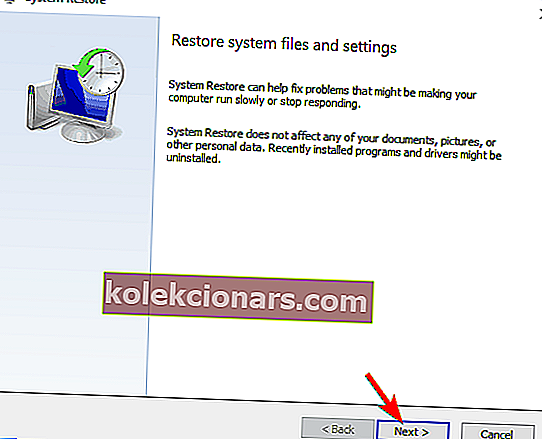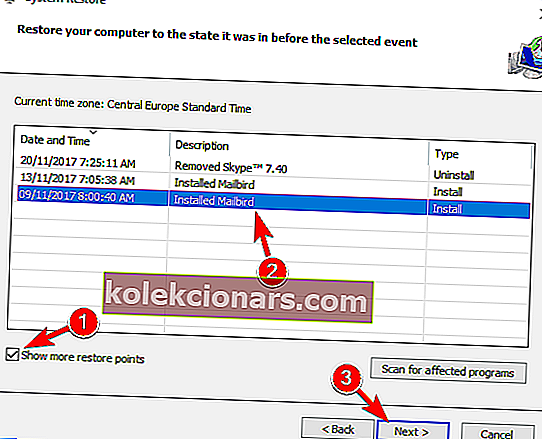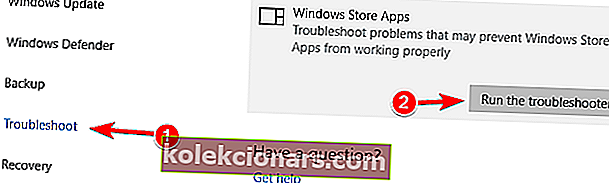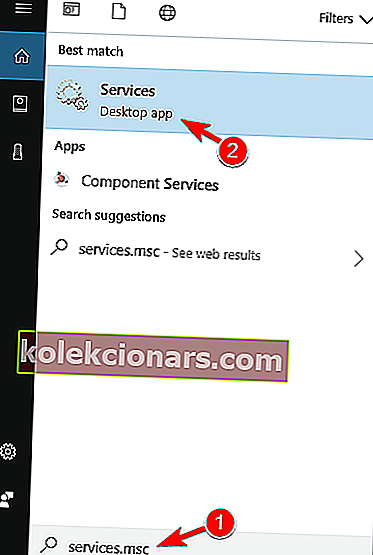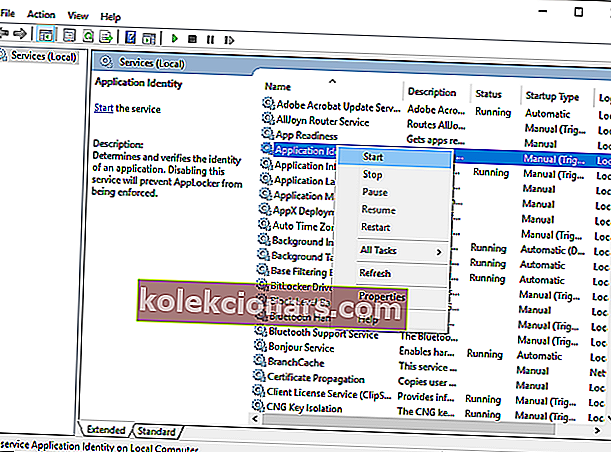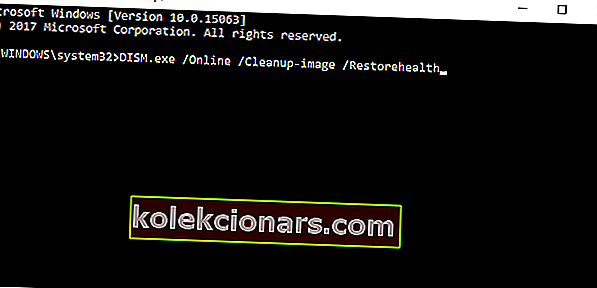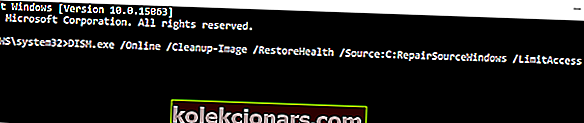- Teie tegumiriba on paljude arvutis olevate rakenduste käivituspunkt.
- Mõned kasutajad on siiski teatanud, et mõnikord ei tööta nende tegumiriba üldse.
- Nende WIndows 10 funktsioonide kohta lisateabe saamiseks minge meie Windows 10 jaotisesse.
- Rohkem tehnikaga seotud paranduste saamiseks otsige abi meie jaotisest Tõrkeotsing.

Kasutajaliidese probleemid on levinud mitte ainult Windows 10-s, vaid kõigis eelmistes Windowsi operatsioonisüsteemides. Seekord räägime probleemi lahendamisest tegumiribaga Windows 10-s.
Niisiis, sukeldume otse sisse ja vaatame, mida saate Windowsi tegumiriba parandamiseks teha.
Tegumiribal võib ilmneda palju probleeme ja selles artiklis käsitleme järgmisi probleeme:
- Klõpsamatu tegumiriba Windows 10 - paljud kasutajad teatasid, et nende tegumiriba pole klõpsatav. See võib olla suur probleem, kuna te ei saa oma tegumiriba üldse kasutada.
- Windows 10 tegumiriba on külmunud - mõnikord võib teie tegumiriba reageerida. Tegelikult teatasid mitmed kasutajad, et nende tegumiriba on täielikult külmunud.
- Paremklõps tegumiribal ei tööta - mitmed kasutajad teatasid, et paremklõps nende tegumiribal ei tööta. Siiski peaksite selle probleemi lahendama ühe meie lahenduse abil.
- Tegumiriba pisipildid ei tööta - kasutajate sõnul näib, et tegumiriba pisipildid ei tööta. Kui teil on see probleem, ei tööta tegumiriba eelvaade teile üldse.
- Kinnitamine tegumiribale ei tööta - kasutajad kipuvad oma lemmikrakendusi kiiremini juurde pääsemiseks tegumiribale kinnitama. Kuid paljud kasutajad teatasid, et see funktsioon ei tööta nende jaoks.
- Lukustage tegumiriba, peitke tegumiriba automaatselt - teine probleem tegumiriba puhul on suutmatus tegumiriba lukustada või automaatselt peita. See on väike probleem, kuid peaksite saama selle lahendada meie lahenduste abil.
- Tegumiriba otsing ei tööta Windows 10-s - kasutajad teatasid, et otsingufunktsioon ei tööta nende jaoks. See võib olla suur probleem, eriti kui kasutate rakenduste juurde pääsemiseks sageli otsingufunktsiooni.
- Tegumiriba ei tööta käivitamisel - mitmed kasutajad teatasid, et tegumiribaga seotud probleemid ilmnevad kohe käivitamisel. See tähendab, et te ei saa Windows 10-s üldse oma tegumiriba kasutada.
- Tegumiriba hüppeloend ei tööta - mitmed kasutajad teatasid, et hüppeloendid ei tööta nende arvutis. See võib olla probleem, kui kasutate hiljuti kasutatud failide avamiseks sageli loendeid Hüppa.
- Cortana tegumiriba ei tööta - mõnede kasutajate arvates näib, et Cortana ei tööta nende tegumiribal. Cortana on Windows 10 lahutamatu osa ja selle puudumine võib olla suur probleem.
- Tegumiriba nupud ei tööta - teine suhteliselt levinud probleem tegumiribaga. Vähesed kasutajad teatasid, et tegumiriba nupud ei tööta, kuid peaksite selle probleemi lahendama ühe meie lahenduse abil.
Kuidas saan oma tegumiriba Windows 10-s parandada?
1. Kontrollige draivereid

Kuigi see tundub ebatõenäoline, on tõenäoline, et probleemi põhjustab halb juht. On teada, et ühildumatud draiverid võivad Windows 10-s üsna segadusse ajada ja üks võimalikest probleemidest on häireriba tegumiriba.
Seega veenduge, et kõik draiverid oleksid ajakohased, ja värskendage iganenud draivereid. See on lihtne protseduur ja saate seda teha käsitsi või automaatselt.
Samuti soovitame tungivalt programmi DriverFix , programm, mis võib tunduda kerge ja palju võimatu , kuid see võib värskendada kõiki teie draivereid, parandada olemasolevaid, kuid rikkis olevaid draivereid ja pakkuda teile isegi nende seadmete draivereid, mida te ei kasutanud isegi tea, et sul oli.

Kõik, mida peate tegema, on see alla laadida, installida ja käivitada, ja kõik pärast on üsna automatiseeritud.
Ainus, mida tuleb meeles pidada, on see, et selle programmiga ei ole juba sisseehitatud draiveriteeke, nii et nende allalaadimiseks on vaja Interneti-ühendust.
Peale selle on DriverFixi kasutamine pargis üsna jalutuskäik.

DriverFix
Uuendatud draiverid säästavad teid probleemide maailmast, sealhulgas tegumiribaga seotud probleemidest, nii et parandage need kohe! Tasuta prooviversioon Külastage veebisaiti2. Taaskäivitage Windows Explorer
- Vajutage klahvikombinatsiooni Ctrl + Tõst + Esc ja valige Task Manager.
- Vastavalt Protsessid, leida Windows Explorer , paremklõpsake sellel ja valige Lõpeta ülesanne .
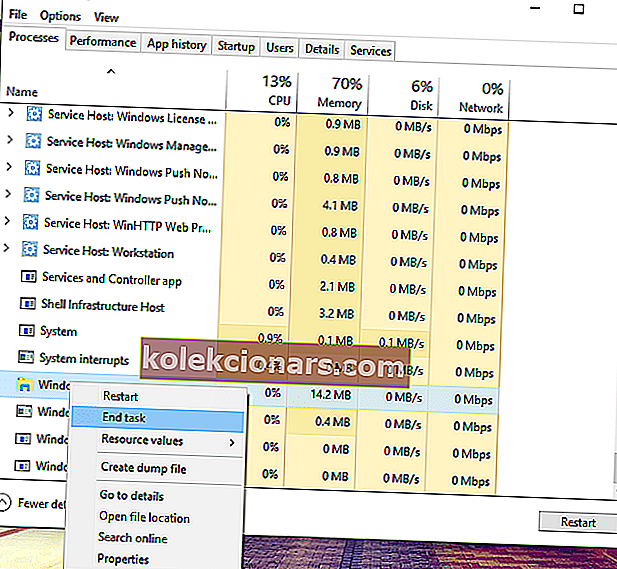
- Ülesanne taaskäivitub mõne hetke pärast, nii et pärast Windows Exploreri taaskäivitamist kontrollige, kas teie tegumiribaga on kõik korras
Enne kui jõuame mõne süsteemipõhise lahenduse juurde, mis sisaldab käsuviiba ja PowerShelli, proovime ühte lihtsamat. Windows Exploreri lihtne taaskäivitamine taastab tegumiriba funktsionaalsuse ja muud kasutajaliidese funktsioonid.
Nii et kui teie tegumiriba probleem pole nii tõsine, peaks see lahendus suurepäraselt töötama.
See lahendus võib probleemi lahendada, kuid ainult ajutiselt, nii et kui probleem taastub, proovige allpool toodud lahendust. Kas tegumihaldurit ei saa avada? Ärge muretsege, meil on teie jaoks õige lahendus.
Windows ei lõpe tegumihalduris toimingut? Loodame probleemi lahendamisele.
3. Tehke PowerShelli parandus
- Paremklõpsake nuppu Start menüü ja valige Win + X menüüst Käsuviip (administraator) .
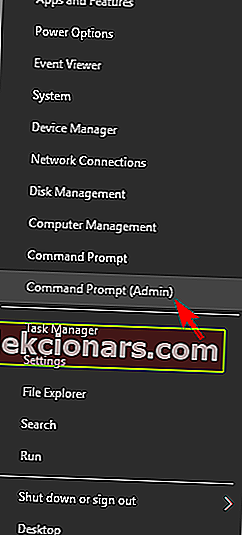
- In Command Prompt sisestage järgmine käsk ja vajutage Enter :
- PowerShell.
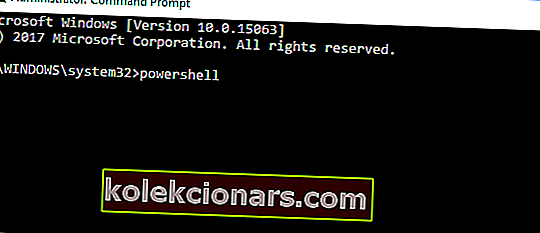
- PowerShell.
- Nüüd kleepige järgmine käsk administraatorisse: Windows PowerShelli aken ja vajutage sisestusklahvi:
Get-AppXPackage -AllUsers | Foreach {Add-AppxPackage -DisableDevelopmentMode -Register "$($_.InstallLocation)AppXManifest.xml"}
- Nüüd sulgege PowerShell ja minge järgmisesse kausta:
C:/Users/your_username/AppData/Local/.
- Leidke ja kustutage kaust TileDataLayer .
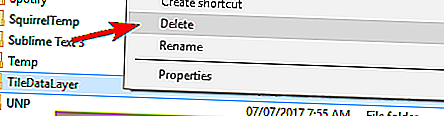
- Nüüd kontrollige, kas teie tegumiriba töötab, ei pea te isegi arvutit taaskäivitama.
Okei, nii et kui Windows Exploreri taaskäivitamine seda tööd ei teinud või see lihtsalt probleemi ajutiselt lahendas, võite proovida mõne täpsema lahendusega.
Selle lahenduse kasutamiseks peate kasutama Windows PowerShelli, nii et kui te pole selles keskkonnas töötamisega tuttav, peaksite paluma abi paremini informeeritud inimeselt.
Windows PowerShell lakkab töötamast? Järgige selle kasuliku juhendi lihtsaid samme.
4. Installige uuesti rakendused või ShellExperienceHost ja Cortana
- Paremklõpsake menüüd Start ja valige Windows PowerShell (Administraator) .
- Kui teil pole seda suvandit saadaval, korrake eelmise lahenduse samme 1 ja 2.
- Sisestage PowerShelli järgmised käsud (iga käsk lähtestab ühe funktsiooni) ja vajutage sisestusklahvi Enter :
Get-AppxPackage Microsoft.Windows.ShellExperienceHost | foreach {Add-AppxPackage -register "$($_.InstallLocation)appxmanifest.xml" -DisableDevelopmentMode}
Get-AppxPackage Microsoft.Windows.Cortana | foreach {Add-AppxPackage -register "$($_.InstallLocation)appxmanifest.xml" -DisableDevelopmentMode}
- Oodake, kuni protsess lõpeb.
Kui te ei soovi kõiki oma rakendusi uuesti installida, on parim võimalus lihtsalt Cortana ja ShellExperienceHost uuesti registreerida.
5. Uuendage oma süsteemi
- Press Windows Key + I avada rakenduses Seaded .
- Nüüd minge jaotisse Värskendamine ja turvalisus .

- Nüüd klõpsake nuppu Otsi värskendusi .
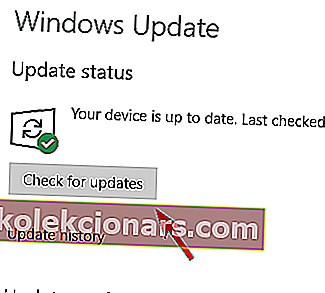
Kui kasutate Windows 10 vanemat versiooni, on tõenäoline, et mõned süsteemikomponendid võivad rikutud olla.
Just sellepärast soovitab Microsoft oma kasutajatel alati oma arvutisse installida uusim Windows 10 versioon.
Kas teil on probleeme Windowsi värskendamisega? Vaadake seda juhendit, mis aitab teil need kiiresti lahendada.
6. Tehke süsteemi taastamine
- Tüüp Recovery otsinguriba ja valige Recovery nimekirjast.
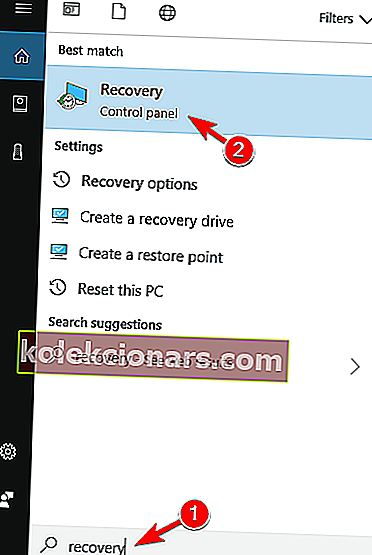
- Valige Ava süsteemitaaste .
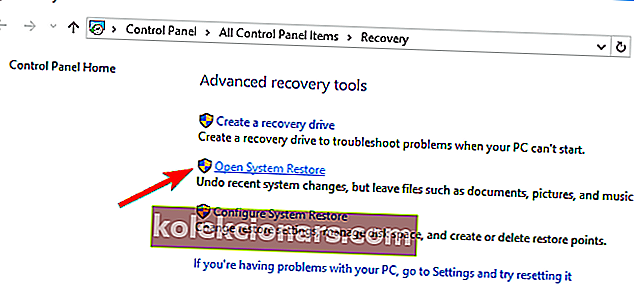
- Nüüd avaneb süsteemitaaste aken.
- Jätkamiseks klõpsake nuppu Edasi .
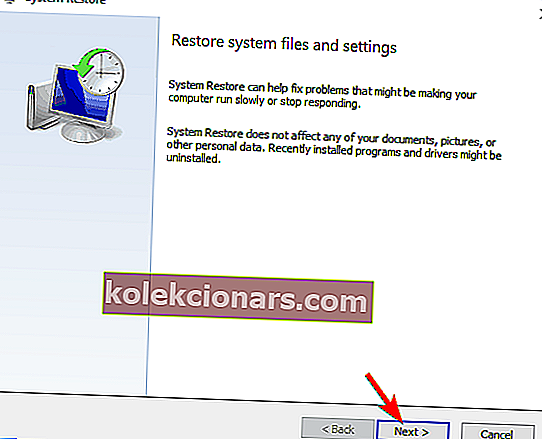
- Kui see on saadaval, märkige ruut Kuva rohkem taastepunkte .
- Valige soovitud taastepunkt ja klõpsake nuppu Edasi .
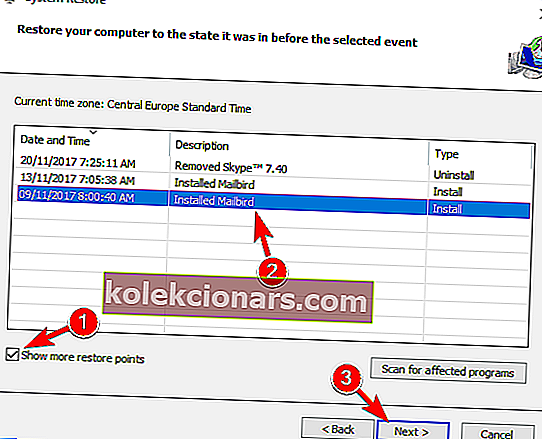
- Taastamisprotsessi lõpuleviimiseks järgige ekraanil kuvatavaid juhiseid.
Kui mõni teie arvuti süsteemifailidest rikutud, on mõnikord kõige sobivam lahendus süsteemitaaste. See funktsioon viib teie süsteemi tagasi eelmisesse tööolekusse, mõjutamata teie faile ja andmeid.
Seetõttu on see palju turvalisem variant kui puhta installi tegemine.
Pidage meeles, et süsteemitaaste teostamiseks vajate kehtivat taastepunkti. Kui teil pole ühtegi, pole mõtet üldse süsteemi taastamist teha.
Muidugi ärge looge taastepunkti, kui teie tegumiriba ei tööta, sest te ei soovi kindlasti selle juurde tagasi pöörduda.
Pärast probleemi lahendamist saate siiski luua taastepunkti (loodetavasti leiate siit õige lahenduse).
Kui olete huvitatud lisateabest selle kohta, kuidas taastepunkti luua ja kuidas see teid aitaks, vaadake seda lihtsat artiklit, et saada teada kõik vajalik.
Kui süsteemitaaste ei tööta, ärge paanitsege. Vaadake seda kasulikku juhendit ja tehke asjad veel kord paika.
7. Kasutage tõrkeotsingut
- Minge rakendusse Seaded ja minge jaotisse Värskendamine ja turvalisus .
- Valige vasakpoolsest menüüst Tõrkeotsing . Parempoolsel paanil valige Windowsi poe rakendused .
- Nüüd klõpsake käsul Käivita tõrkeotsing .
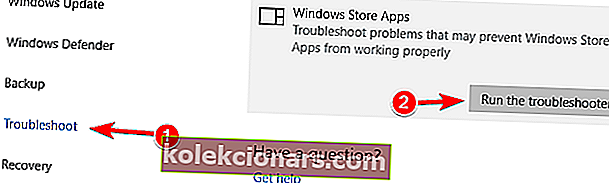
Windows 10 loojate värskendus tõi kasuliku funktsiooni nimega Tõrkeotsing. See funktsioon aitab teil lahendada mitmesuguseid süsteemiga seotud probleeme Windows 10-s.
Tõrkeotsingu kasutamine on palju lihtsam kui koodi sisestamine PowerShelli või käsuviiba.
Nüüd oleme tagasi Windowsi rakendustega seotud võimalike probleemide juures, mis võivad tegumiriba häirida. Windowsi rakendustega seotud võimalike probleemide lahendamiseks võite kasutada tõrkeotsingut ja näete, et see on lihtsam kui lahendus 3.
Kui Windowsi rakendustega on probleeme, tuvastab ja lahendab tõrkeotsing need. Kui aga tegumiriba pärast tõrkeotsingu tegemist ei reageeri, minge järgmise lahenduse juurde.
Kas tõrkeotsingut ei õnnestu veaga laadida? Järgige seda kasulikku juhendit ja parandage see vaid paari lihtsa sammuga.
Kui tõrkeotsing peatub enne protsessi lõpetamist, parandage see selle täieliku juhendi abil.
8. Käivitage rakenduse identiteediteenus
- Minge lehele Otsing, tippige services.msc ja avage teenused .
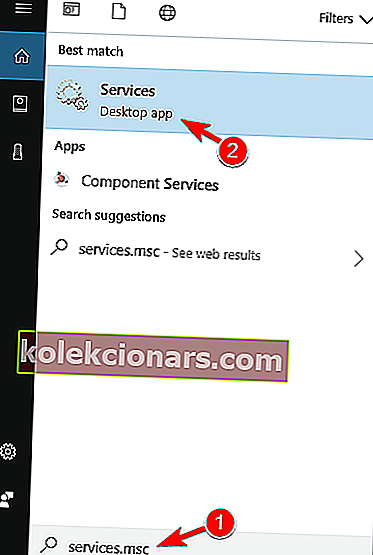
- Leidke teenuse Rakenduse identiteet
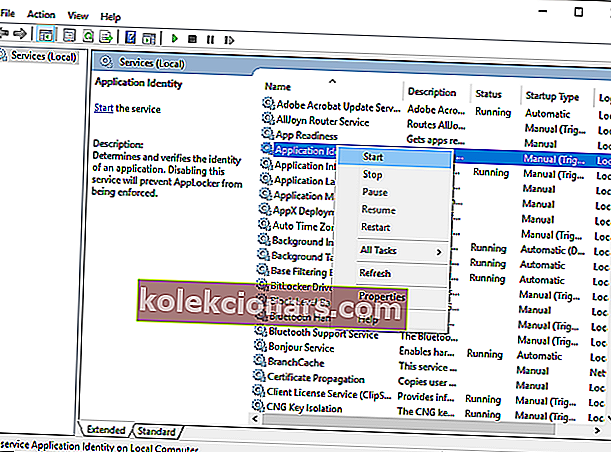
- Paremklõpsake sellel ja valige Start .
- (Arvutit pole vaja taaskäivitada).
Mõnes aruandes soovitatakse teenuse Application Identity käivitamisega tegumiriba probleem lahendada.
9. Kasutage DISM-i
- Vajutage Windowsi klahvi + X ja käivitage käsuviip (administraator) .
- Käsurea tippige järgmine käsk:
- DISM.exe / Online / Cleanup-image / Restorehealth
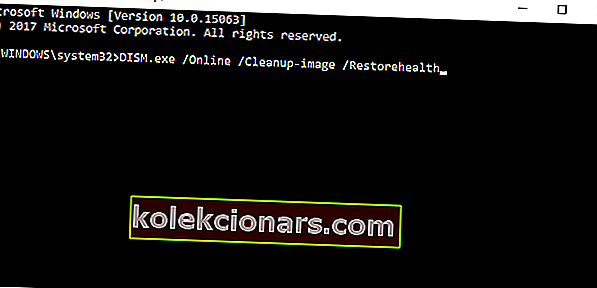
- DISM.exe / Online / Cleanup-image / Restorehealth
Kui DISM-il ei õnnestu faile veebis hankida, proovige kasutada installi USB-d või DVD-d.
- Sisestage meedium ja tippige järgmine käsk:
DISM.exe /Online /Cleanup-image /Restorehealth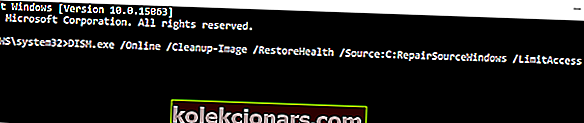
- Asendage oma DVD või USB see tee kindlasti:
C:\Repair\Source\Windows\
- Operatsioon ei tohiks kesta kauem kui 5 minutit.
DISM on juurutuspildi teenindamise ja haldamise lühend. DISM-i peamine eesmärk on skannida ja parandada arvutis rikutud faile, sealhulgas tegumiriba.
Kui teil on administraatorina käsuviiba juurde pääsemisel probleeme, siis vaadake seda juhendit lähemalt.
Tundub, et kõik on kadunud, kui DISM Windowsis ebaõnnestub? Vaadake seda kiirjuhendit ja vabanege muredest.
10. Tehke puhas install
Ja lõpuks, kui midagi ei õnnestunud ja olete tsüklite lõksus ja üritate välja selgitada, mis on põhjus, miks tegumiriba ei reageeri, on teie lõplik lahendus puhas uuesti installimine.
Jah, see võib tunduda aeganõudev tegevus, kui peame silmas, et peate oma andmed varundama ja kõik need seaded uuesti seadistama. See on siiski teie viimane abinõu ja soovitame teil seda arvesse võtta.
Kui te ei tea, kuidas oma andmeid Windows 10-s varundada, vaadake seda üksikasjalikku juhendit, mida saate hõlpsalt teha.
Eepilise juhendi hoiatus! Paigaldage Windows 10 mõne kiire sammuga uuesti. Kõik, mida peate teadma, on siin.
11. Looge uus kasutajakonto

Kui te ei soovi kasutada keerukaid ja palju aega nõudvaid lahendusi (näiteks süsteemi taastamine), saate lihtsalt uue kasutajakonto luua.
Mõnikord võivad teatud süsteemifailid rikutud olla või olete need kogemata kustutanud ja see võib tekitada tegumiriba probleeme. Või võib see probleem ilmneda valede konto seadete tõttu.
Mõlemal juhul on kiire lahendus selle parandamiseks, luues arvutisse uue kasutajakonto.
See on selle artikli jaoks kõik, loodan, et vähemalt üks neist lahendustest aitas teil tegumiriba funktsionaalsuse taastada.
Kui teil on selle probleemi kohta märkusi, küsimusi või võib-olla mõni muu lahendus, mida mul ei õnnestunud leida, kirjutage see palun allpool olevasse kommentaaride jaotisesse. Meile ja meie lugejatele meeldiks seda lugeda.
Toimetaja märkus: see postitus avaldati algselt 2019. aasta veebruaris ja seda on värskuse, täpsuse ja terviklikkuse huvides hiljem uuendatud ja uuendatud septembris 2020.