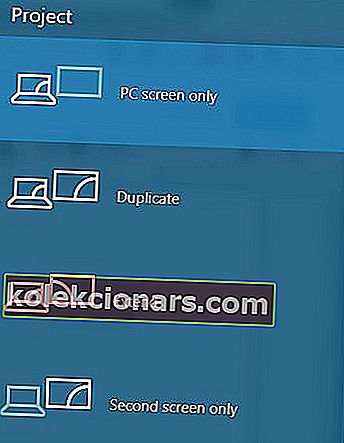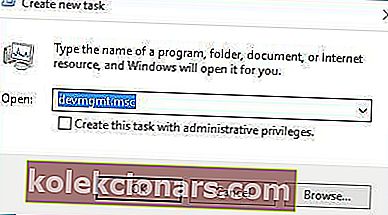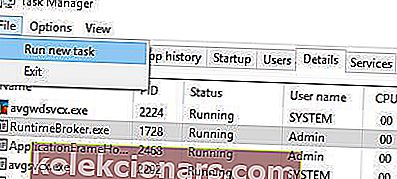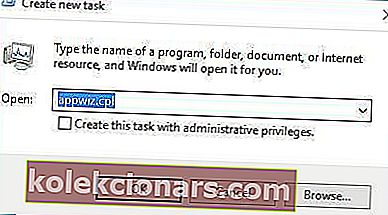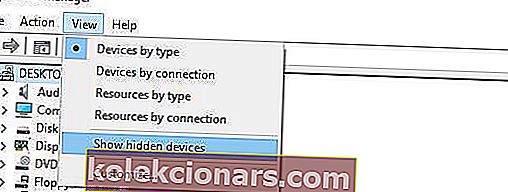- Kui näete enne Windows 10-s sisselogimist musta ekraani, võiksite proovida kuvade vahetamiseks kasutada Windows Key + P otseteed.
- Teine lahendus oleks graafikakaardi draiveri desinstallimine.
- Kui teil on tõepoolest esimene probleem, vaadake lahendusi meie jaotisest Surma must ekraan.
- Paljude õigete lahenduste saamiseks soovitame teil külastada meie täielikke juhendeid Windows 10 tõrkeotsingu kohta.

Kasutajad on teatanud, et nad saavad Windows 10 kursoriga musta ekraani, nii et vaatame, kuidas seda probleemi lahendada.
Selles tõrkeotsingu juhendis leiate lahendused:
- Parandage kursoriga Windows 10 must ekraan enne sisselogimist / pärast värskendamist
- Kuvade vahetamiseks kasutage Windows Key + P otseteed
- Desinstallige oma graafikakaardi draiver
- Keela parda graafika seadmehalduris
- Keela BIOS-ist Dual monitor / Keela CPU Graphics Multi-Monitor
- Ühendage monitor mõlema kaabli abil arvutiga / ühendage täiendav monitor
- Värskendage oma BIOS-i
- Desinstallige probleemsed rakendused
- Ekraani heleduse muutmine
- Ühendage teine monitor lahti
- Keela sekundaarne väljund seadmehaldurist
- Valige ekraani väljundiks IGFX
- Ühendage monitor HDMI abil
- Keelake / lubage spetsiaalne kaart BIOS-ist
- Kontrollige oma graafikakaardi sätteid BIOS-is
- Eemaldage arvuti aku ja lähtestage oma BIOS
- Keela kiire käivitamine
- Parandage installimise ajal kursoriga Windows 10 must ekraan
- Kontrollige täiendavaid kuvasid
- Ühendage monitor integreeritud graafikakaardiga
- Enne täiendamist desinstallige probleemne tarkvara
Kuidas Windows 10 musta ekraani kursoriga parandada?
Samuti saate vaadata meie allolevat video tõrkeotsingu juhendit, et teada saada, milliseid meetodeid kasutada Windows 10 musta ekraani probleemide lahendamiseks.
1. Windows 10 must ekraan kursoriga enne sisselogimist / pärast värskendamist
1.1. Kuvade vahetamiseks kasutage Windows Key + P otseteed
Kui näete enne Windows 10-s sisselogimist musta ekraani, võiksite proovida kuvade vahetamiseks kasutada Windows Key + P otseteed. Selleks järgige neid juhiseid.
- Projektimenüü avamiseks vajutage Windows Key + P otseteed .
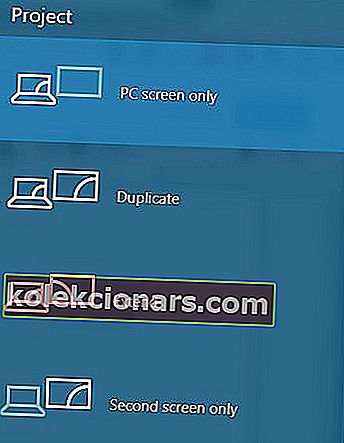
- Nüüd avaneb projekti menüü, kuid te ei näe seda. Ärge muretsege, see on täiesti normaalne.
- Nüüd vajutage paar korda üles või alla nooleklahvi ja vajutage sisestusklahvi .
- Kui teil õnnestub, peaks ilmuma teie ekraan. Kui teie ekraani ei ilmu, peate võib-olla seda toimingut paar korda kordama.
Mingil põhjusel võib pärast Windows 10 värskendamist teie projekti režiim muutuda ainult teiseks ekraaniks ja peate seda meie juhiseid järgides muutma.
Meil on see probleem tekkinud ja see parandati pärast 6 või 7 katset, seega on ülitähtis, et olete püsiv.
Peame mainima, et kui teie konto on parooliga kaitstud, peate kõigepealt sisse logima. Selleks vajutage tühikuklahvi või Ctrl , sisestage parool ja vajutage sisestusklahvi .
See võib olla keeruline, kuna teete seda mustal ekraanil, nii et see võib teil paar korda proovida.
Kui vajate lisateavet kuvade vahetamise kohta Windows 10-s, vaadake seda üksikasjalikku juhendit.
1.2. Desinstallige oma graafikakaardi draiver
Kui teil on kursoriprobleemidega must ekraan, proovige Task Manageri käivitamiseks vajutada klahvikombinatsiooni Ctrl + Tõst + Esc või Ctrl + Alt + Del . Alates Task Manager sul võimalik alustada Device Manager tehes järgmise:
- Vajutage Fail> Käivita uus ülesanne .
- Sisestage devmgmt.msc ja vajutage selle käivitamiseks sisestusklahvi Enter .
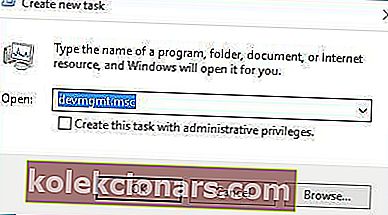
Kui tegumihaldur liigub liiga aeglaselt, muutke see selle artikli abil kiiremaks. Kuid kui te ei saa seda avada, peate võib-olla pääsema turvarežiimi ja desinstallima kuvadraiverid sealt. Turvarežiimile pääsemiseks tehke järgmist.
- Samal ajal kui teie arvuti saapad hoiavad alglaadimisvalikutele juurdepääsemiseks all F4 või F8 (see võib olla teie arvuti teine võti). Kuna Windows 10 käivitub palju kiiremini kui eelkäijad, ei pruugi see töötada, seega on ainus viis alglaadimisvalikutele juurdepääsuks pärast vähest taaskäivitamist.
- Valige jaotises Boot Options tõrkeotsing> Advanced Options> Startup Settings .
- Teie arvuti taaskäivitub ja teile kuvatakse valikute loend. Valige turvarežiim võrguga (või mõni muu turvarežiimi valik).
Kas soovite alglaadimismenüüsse lisada turvarežiimi? Siin on selle kohta juhend. Kui te ei pääse sellele juurde, toimige järgmiselt, et asjad korralikult töötaksid.
Draiverite desinstallimiseks toimige järgmiselt.
- Vajutage Windows Key + X ja valige loendist Seadmehaldur .

- Kui seadmehaldur avaneb, leidke oma graafikakaart, paremklõpsake seda ja valige Desinstalli . Kui küsitakse, kontrollige kindlasti, kas selle seadme jaoks kustutatakse draiveritarkvara.

- Pärast draiveri desinstallimist taaskäivitage arvuti. Windows 10 peaks käivituma normaalselt ja musta ekraani probleem tuleks lahendada.
Kas teadsite, et uusimad GPU draiverid pakuvad rohkem stabiilsust ja turvalisust? Hankige need kohe!
1.3. Keela parda graafika seadmehalduris
Kui teie arvutis on nii sisseehitatud kui ka spetsiaalne graafika, siis keelake kindlasti oma parda graafika seadmehalduris. Selleks peate võib-olla pääsema turvarežiimile , kui teie Windows 10 ei laadi.
Kui olete seadmehalduri käivitanud , tehke järgmist.
- Leidke oma parda graafika.
- Paremklõpsake seda ja valige menüüst Keela .

- Taaskäivitage arvuti ja kontrollige, kas probleem püsib.
Kui turvarežiim teie parooli ei aktsepteeri, parandage see hõlpsalt, järgides seda üksikasjalikku juhendit.
1.4. Keela BIOS-ist Dual monitor / Keela CPU Graphics Multi-Monitor
- Samal ajal kui teie arvuti käivitamisel vajutage BIOS-ile juurdepääsu saamiseks klahvi F2 või Del (see võib olla teie arvuti võti) .
- Kui BIOS statistika Sul on vaja leida ja välja lülitada CPU graafika funktsiooni või Dual monitor funktsioon .
- Salvestage muudatused ja taaskäivitage arvuti.
Samuti, kui teil on suvand CPU Graphics Multi-Monitor , soovitame selle probleemi lahendamiseks ka selle keelata . Pärast selle valiku keelamist salvestage muudatused ja taaskäivitage.
See on ainus BIOS-i juurdepääsujuht, mida te kunagi vajate! Lisage see järjehoidjaks edaspidiseks tõrkeotsinguks.
1.5 Ühendage monitor mõlema kaabli abil arvutiga / ühendage täiendav monitor
See on natuke ebatavaline lahendus, kuid kasutajad on teatanud, et see parandab musta ekraani enne sisselogimisprobleemi.
Kasutajate sõnul peate kahe monitoriga, näiteks DVI ja HDMI, monitori ühendama nii DVI- kui ka HDMI- kaabli abil.
Pärast seda saate oma arvuti sisse lülitada ja kontrollida, kas probleem on lahendatud.
Mõni kasutaja soovitab ka selle probleemi lahendada, lisades sellele täiendava monitori, nii et kui teil on lisamonitor, proovige see arvutiga ühendada.
Isegi kui see probleemi ei lahenda, peaks teie teine monitor töötama ilma probleemideta.
1.6 Värskendage oma BIOS-i

Mõned kasutajad väidavad, et pärast värskendamist saate musta ekraani kursoriga parandada, värskendades oma BIOS-i.
BIOS-i värskendamine on edasijõudnutele mõeldud protseduur ja kui te seda õigesti ei tee, võite riistvarale püsivaid kahjustusi teha, seega pidage seda meeles.
BIOS-i värskenduse saamiseks peate minema oma emaplaadi tootja veebisaidile ja laadima emaplaadi jaoks alla BIOS-i uusima versiooni.
Enamasti peaks olema BIOS-i värskendamise kasutusjuhend, seega lugege seda hoolikalt.
Kui te ei tea, kuidas oma BIOS-i värskendada, paluge võimalike kahjustuste vältimiseks seda teha asjatundjal .
Kui soovite seda ise teha, järgige selles artiklis toodud täpseid juhiseid veendumaks, et kõik läheb plaanipäraselt.
Samuti soovitame seda kolmanda osapoole tööriista (100% turvaline ja meie poolt testitud) kõigi aegunud draiverite automaatseks allalaadimiseks arvutisse.
1.7. Desinstallige probleemsed rakendused
Kui teil on pärast Windows 10 värskendamist kursoriga musta ekraaniga probleeme, peaksite teadma, et teatud rakendused nagu Nortoni viirusetõrje, kolmanda osapoole tulemüür, iCloud, Cisco VPN klient või IDT Audio võivad selle probleemi põhjustada.
Selle probleemi lahendamiseks on soovitatav need rakendused oma arvutist desinstallida. Selleks järgige neid juhiseid.
- Tegumihalduri käivitamiseks vajutage klahvikombinatsiooni Ctrl + Tõst + Esc .
- In Task Manager kliki File> Käivita uus ülesanne .
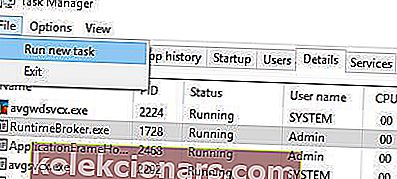
- Sisestage appwiz.cpl ja vajutage selle käivitamiseks sisestusklahvi Enter .
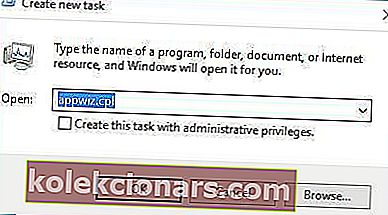
- Nüüd avaneb programmide ja funktsioonide aken ning saate probleemsed rakendused desinstallida.
Kui te ei pääse Task Managerisse, peaksite sisenema turvarežiimi ja proovima seda lahendust uuesti.
Mõnikord võivad need rakendused jätta oma failid system32 kataloogi (näiteks loob IDT Audio IDTNC64.cpl faili ja teisaldab selle kausta system32).
Selle probleemi täielikuks lahendamiseks peate võib-olla leidma probleemse faili ja selle käsitsi või käsuviiba abil kustutama.
Olge seda tehes väga ettevaatlik , sest te ei soovi ühtegi Windows 10 põhifaili kustutada.
Sellel lingil on üksikasjalik juhend Nortoni täieliku eemaldamise kohta. Selles artiklis käsitlesime sama teemat ka McAfee kohta.
Lisateavet Windows 10-s olevate programmide ja rakenduste desinstallimise kohta leiate sellest juhendist.
1.8. Ekraani heleduse muutmine
Kasutajad on teatanud, et pärast vahelduvvooluadapteri ühendamist sülearvutiga on neil probleeme Windows 10 musta ekraaniga.
Enamasti töötab sülearvuti kenasti, kuid pärast seda, kui kasutaja on vahelduvvooluadapteri ühendanud, läheb ekraan pimedaks.
Selle põhjuseks on ekraani heleduse probleem, kuid saate selle hõlpsalt lahendada, järgides neid samme:
- Vajutage Windowsi klahvi + X ja tippige Power Options . Valige menüüst Toitesuvandid .

- Kui aken Toitesuvandid avaneb, leidke oma praegune plaan ja klõpsake nuppu Muuda plaani sätteid .

- Nüüd klõpsake nuppu Muuda täiendavaid toiteseadeid .

- Leidke ekraani heleduse säte ja veenduge, et määraksite ekraani heleduse 99% või 98%, kui seade on ühendatud. Niipalju kui see meile teada on, põhjustab selle probleemi seadmine ekraani heleduseks 100%, kui seade on ühendatud. et kasutate madalamat väärtust.
- Salvestage muudatused ja taaskäivitage arvuti.
Kas teil on probleeme ekraani heleduse muutmisega? Ärge muretsege, meil on neli kiiret viisi, kuidas teid aidata.
1.9. Ühendage teine monitor lahti
Teatud juhtudel saab Windows 10 kursoriga musta ekraani fikseerida, eemaldades teise monitori vooluvõrgust .
NVIDIA kasutajad on teatanud, et teise kuvari eemaldamine on nende jaoks probleemi lahendanud, seega proovige kindlasti.
1.10. Keela sekundaarne väljund seadmehaldurist
Kui teil on kursoriprobleemidega must ekraan, võite proovida teise väljundi keelata.
Peame teid hoiatama, et see ei pruugi olla parim lahendus, kui kavatsete oma arvutis kasutada kahte või enamat kuvarit. Selleks toimige järgmiselt.
- Avage seadmehaldur .
- Leidke ja laiendage jaotist Display-adapterid .
- Klõpsake nuppu Vaade> Kuva peidetud seadmed .
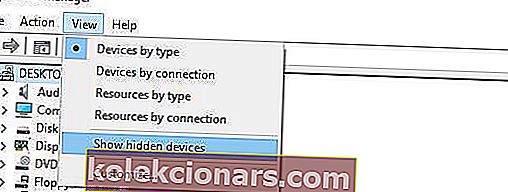
- Aastal Display adapterid sektsioonis leida teisest toodangut , paremklõpsake ja valige Keela .

- Taaskäivitage arvuti ja kontrollige, kas probleem on lahendatud.
Kui olete huvitatud HDMI-väljundi probleemidest ja nende lahendamisest, oleme sellest põhjalikult kirjutanud. Vaadake lihtsalt seda artiklit ja lahendage probleem kiiresti.
1.11. Valige ekraani väljundiks IGFX
Mõned kasutajad on teatanud, et neil on õnnestunud enne sisselogimist kursoriga must ekraan parandada, muutes BIOS-i kuva väljundiks IGFX. Selleks toimige järgmiselt.
- Samal ajal kui teie arvuti alglaadimised hoiavad BIOS-ile juurdepääsu saamiseks klahve F2, F4 või Del . See võib olla erinev võti, nii et peate võib-olla seda protsessi paar korda kordama.
- Kui sisestate BIOS , leida Display väljund seade ja seadke see Igfx . See muudab teie integreeritud graafika esimeseks kuvamiseks.
- Salvestage muudatused ja väljuge.
Mõnikord võib Windows 10 BIOS-i vahele jätta. Kui olete selle probleemiga ise silmitsi, vaadake kindlasti siit.
1.12. Ühendage monitor HDMI abil
Kui teil on probleeme kursori musta ekraaniga enne Windows 10 sisselogimist, võiksite proovida oma monitori HDMI- kaabli abil arvutiga ühendada.
Kasutajad on teatanud, et saate DVI asemel kasutada HDMI-ühendust ja see lahendab musta ekraani probleemid.
Kui ühendate nii HDMI- kui ka DVI-kaablid, võib teie arvuti teise monitorina näha DVI-ühendust (isegi kui teil on ainult üks monitor) ja kui see nii on, peate määrama oma põhiekraani.
Selleks tehke järgmist.
- Avage rakendus Seaded ja valige Süsteem .
- Minge jaotisse Kuva .
- Peaksite nägema mitut saadaolevat kuva. Valige kuva, mida soovite peamiseks kasutada, ja klõpsake nuppu Muuda see minu põhiekraaniks .
- Muudatuste salvestamiseks klõpsake nuppu Rakenda .
Kui rakendus Seaded ei käivitu, võiksite siit pilgu heita.
1.13. Keelake / lubage spetsiaalne kaart BIOS-ist
Mõned kasutajad on teatanud, et spetsiaalse graafika lubamine või keelamine lahendab selle probleemi nende jaoks. Selleks peate sisestama BIOS-i ja leidma graafilised sätted .
Nüüd saate valida vahetatava või diskreetse valiku vahel, olenevalt sellest, millist soovite kasutada.
Kui soovite lubada spetsiaalse graafikakaardi, valige suvand Diskreetne .
Oleme selgitanud, kuidas see protsess ühes meie seadmes välja näeb, kuid teie seadme puhul võib see olla täiesti erinev.
Sel juhul peaksite kontrollima oma kasutusjuhendit.
Mõnel juhul ei tuvastata Windows 10-s graafikakaarti. Oleme selleks puhuks ette valmistanud AMD-juhendi ja Nvidia-juhendi.
1.14. Kontrollige oma graafikakaardi sätteid BIOS-is
Sisestage BIOS ja veenduge, et teie graafikakaart on seatud kasutama PCI-E pesa. Mõnikord võidakse see seade PCI- ks muuta ja kui see nii on, lülitage see lihtsalt PCI-E valikule ja salvestage muudatused.
1.15. Eemaldage arvuti aku ja lähtestage oma BIOS
Kui muud lahendused ei tööta, võiksite oma arvuti aku eemaldada ja BIOS-i lähtestada . Seda tehes rikute oma garantiid, nii et pidage seda meeles.
Kui te ei tea, kuidas seda õigesti teha, on võib-olla kõige parem palgata ekspert, kes seda teie eest teeks.
1.16. Keela kiire käivitamine
Mõnel juhul võib kiire käivitamine põhjustada musta ekraani probleeme. Sel juhul saate selle probleemi kiiresti lahendada, lihtsalt selle valiku keelates.
Selleks minge juhtpaneelile> Süsteem ja turvalisus> Toitevalikud. Seejärel minge jaotisse „Valige, mida toitenupp teeb”> Muuda seadeid, mis pole praegu saadaval> tühjendage märkeruut „Lülita kiire käivitamine sisse (soovitatav)”.
Kas vajate lisateavet kiire käivitamise keelamise kohta? Oleme teid kajastanud.
2. Windows 10 kursori must ekraan installimise ajal
2.1. Kontrollige täiendavaid kuvasid
Veenduge, et teil pole HDMI- porti ühendatud muid kuvareid, näiteks kuvareid ega isegi telerit .
Kui teil on HDMI-porti ühendatud seade, võib Windows 10 seda installimise ajal põhiekraanina kasutada , nii et enne installimise alustamist veenduge, et kasutate ainult ühte kuva.
Lisaks saate probleemi lahendamiseks alati oma monitori HDMI-kaabli abil ühendada või lihtsalt teise ekraani lahti ühendada.
2.2. Ühendage monitor integreeritud graafikakaardiga
Teatud olukordades ei pruugi Windows 10 teie spetsiaalset graafikakaarti ära tunda, seega on ainus lahendus ühendada monitor otse integreeritud graafikakaardiga.
Pärast seda parandatakse kursoriprobleemidega must ekraan.
Integreeritud graafikakaardi kasutamine pole nii suur probleem. Sellegipoolest, kui vajate rohkem energiat ja te ei soovi spetsiaalset kaarti kasutada, saate integreeritud kaardi VRAM-i suurendada, järgides neid samme.
2.3. Enne täiendamist desinstallige probleemne tarkvara
Kui plaanite uuendada operatsioonisüsteemi Windows 10, võib installimise ajal tekkida kursori probleem must ekraan, kui te teatud programme ei kustuta.
Mõnikord võib teie viirusetõrje või tulemüür selle probleemi installimise ajal põhjustada, seega võiksite need ajutiselt eemaldada.
Lisaks, kui kasutate mõnda Windowsi välimust muutvat tööriista, näiteks OldNewExplorer või ClassicShell , peaksite need enne Windows 10-le värskendamist ka desinstallima.
Kursoriga must ekraan Windows 10-s võib tekitada palju probleeme, kuid enamikul juhtudel saate selle parandada, ühendades lahti täiendavad monitorid või ühendades monitori teise pordiga.
Toimetaja märkus: see postitus avaldati algselt 2018. aasta detsembris ja seda on värskuse, täpsuse ja igakülgsuse huvides värskendatud, ajakohastatud 2020. aasta märtsis.