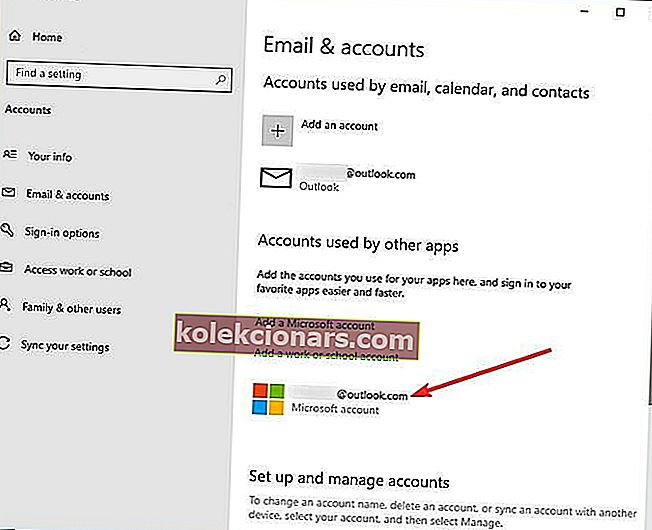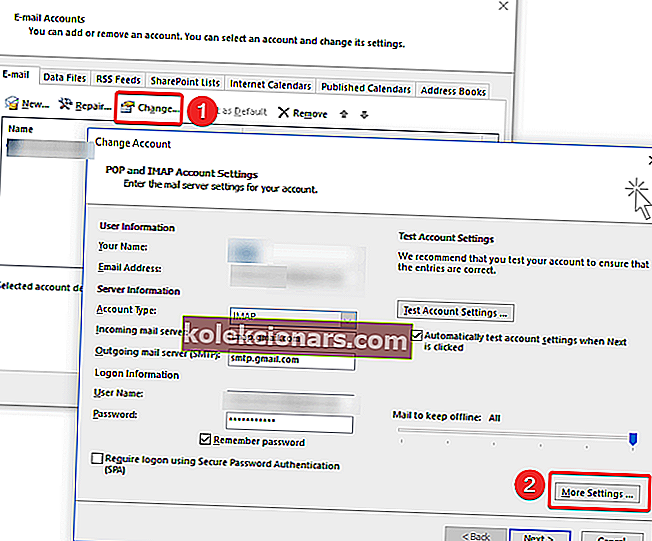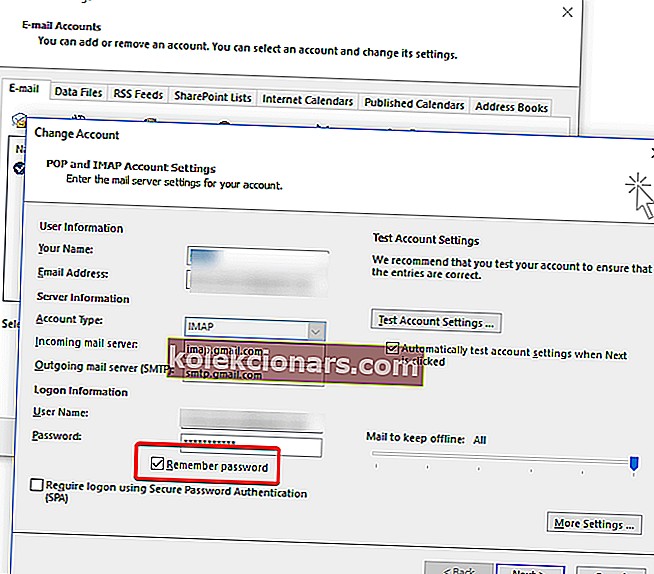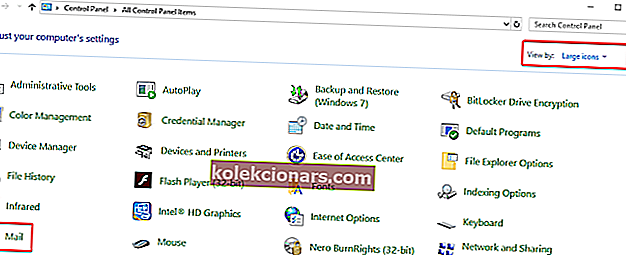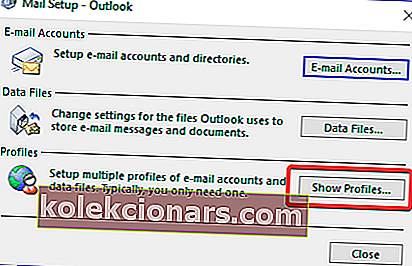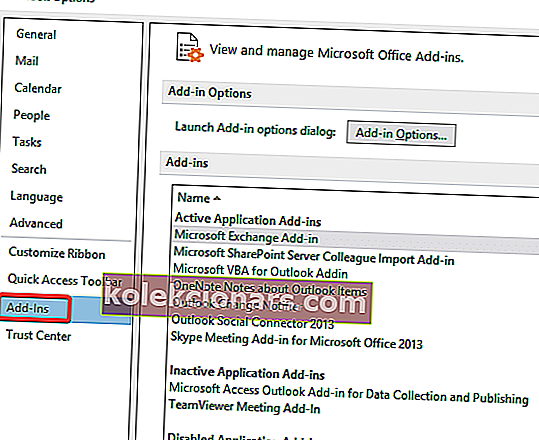- Outlook - ärikeskne meiliklient, mida olete igapäevaselt kasutanud, pole kaugeltki täiuslik.
- Ärge halastage ennast, kui teie hinnalised Outlooki meilid on postkasti kinni jäänud.
- Kui jõudsite sellele lehele muid vigu otsides, võite siit leida suurepärase Fix Outlooki jaoturi.
- Kui muud Office'i tööriistad pakuvad teile rasket aega, külastage ka meie Office'i jaotist.

Outlook on üks ärisuhtluse jaoks enim kasutatavaid e-posti klientide platvorme. See pakub tõhusaks turvaliseks suhtlemiseks hõlpsasti kasutatavat liidest koos tippturvalisuse protokollidega.
Sellegipoolest seisavad Outlooki kasutajad mõnikord silmitsi teatud probleemidega ja üks neist on see, et Outlook küsib pidevalt parooli. Seetõttu leiate selle probleemi lahendamiseks allpool lihtsa ja hõlpsasti järgitava võimalike lahenduste loendi.
Mida teha, kui Outlook küsib pidevalt minu parooli?
1. Ühendage oma MS-konto käsitsi kontorirakendustest lahti
- Avage Outlook
- Avage Seaded ja valige Kontod
- Valige E-posti ja rakenduse kontod
- Valige teiste rakenduste jaoks kasutatavad kontod
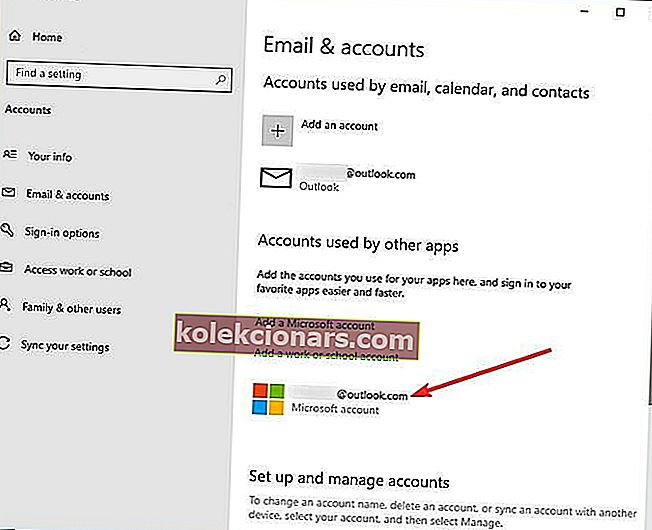
- Kui näete oma e-posti aadresse seal loetletud, ühendage need lihtsalt lahti .
- Taaskäivitage Outlook
2. Lähtestage Outlooki sisselogimisseaded

Esimene lahendus, mida saate proovida, on Windowsi mandaadihalduri kaudu Outlooki sisselogimisseadete lähtestamine. Selleks järgige allpool kirjeldatud samme:
- Minge juhtpaneelile ja klõpsake valikut Mandaatide haldur.
- Liikuge jaotisse Kasutajakontod ja minge Credential Manageri.
- Kui Windows volikirjad ja Generic volikirja osas eemaldada salvestatud volikirja viitamine Office 365 või ms.outlook e-posti aadresse.
- Klõpsake nuppu Üksikasjad ja valige Eemalda varadest.
- Klõpsake hoiatuskastil jah .
- korrake samme, kuni eemaldate kõik oma e-posti aadressiga seotud mandaadid.
Kasutage mandaadihaldurit. Kõik, mida peate selle kohta teadma, on just siin!
3. Kontrollige mandaadi seadeid
- Käivitage Outlook ja minge jaotisse Fail.
- Vali Konto seaded on konto seaded sektsioonis.
- Valige oma vahetuskonto.
- Klõpsake nuppu Muuda ja minge jaotisse Rohkem seadeid.
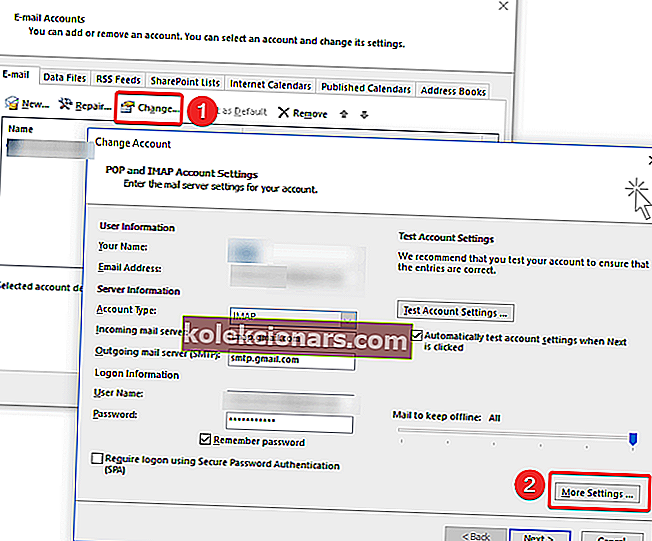
- Valige vahekaart Turvalisus .
- Kasutajanime all veenduge, et suvand Sisselogimise mandaatide alati küsimine pole valitud.
- Klõpsake nuppu OK ja taaskäivitage Outlook.
Kui teie jaoks esimene lahendus ei õnnestunud, võite proovida ka kontrollida, kas profiilil pole märgitud suvandit Mandaatide küsimine, kuna see võib olla veel üks põhjus, miks see teade ilmub välja. Selle kontrollimiseks toimige järgmiselt.
Kui teil on probleeme oma Outlooki konto seadistamisega, vaadake seda artiklit, mis aitab teil seadistusprobleeme lahendada.
4. Tühjendage vahemällu salvestatud paroolid
- Väljuge Outlookist.
- Klõpsake nuppu Start ja minge juhtpaneelile.
- Navigeerige jaotisse Mandaadihaldur ja leidke mandaatide kogum, mille nimes on Outlook .
- Mandaatide komplekti laiendamiseks klõpsake nime ja seejärel klõpsake nuppu Eemalda Vaultist.
Teie Windowsi süsteem salvestab teie arvutisse kasutaja mandaadid. Kui vahemällu salvestatud mandaadid on valed, küsitakse teilt parooli uuesti ja uuesti.
Märkus. Korrake sammu nr. 4 kõigi täiendavate mandaadikomplektide puhul, mille nimes on sõna Outlook. Kui te ei pääse juhtpaneelile juurde, vaadake seda täielikku juhendit.
Toimetaja soovitus Tähe parooli taastamine
Tähe parooli taastamine- Kasutajakonto taastamine
- Taastage administraatori paroolid
- Laiendatud OS-i ühilduvus
5. Lubage parooli mäletamine
- Klõpsake vahekaarti Fail ja minge jaotisse Konto seaded.
- topeltklõpsake vahekaardi E-post all oleval kontol .
- Ilmub uus aken ja peate kontrollima valikut Jäta parool meelde.
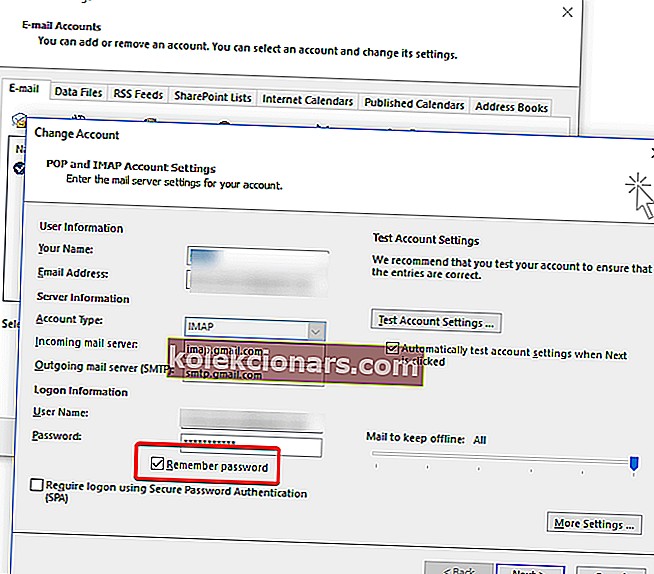
Teine soovitus on kontrollida, kas olete valinud Outlooki kasutajanime ja parooli salvestamise võimaluse.
Jätke oma mälu puhata ja kasutage neid kasulikke paroolihaldureid.
6. Looge uus profiil
- Väljuge Outlookist.
- Minge juhtpaneelile ja klõpsake Mail.
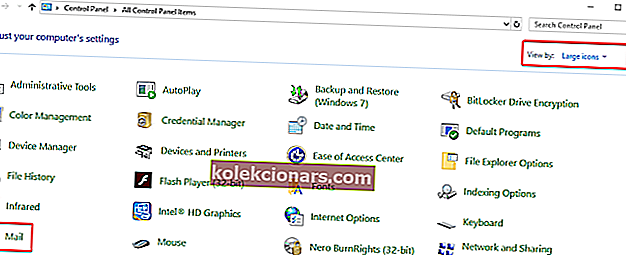
- Minge jaotisse Kuva profiilid ja seejärel klõpsake nuppu Lisa.
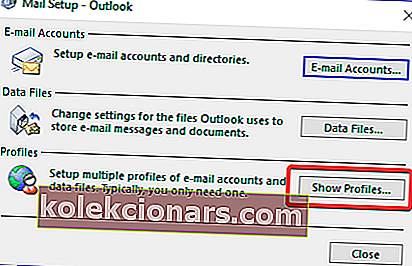
- Sisestage profiili nimi ja klõpsake nuppu OK.
- Sisestage oma nimi ja e-posti aadress.
- Klõpsake nuppu Edasi ja seejärel nuppu Lõpeta.
- Peaaknas tagasi valige dialoogiboksis Kasuta seda profiili alati oma uus profiil ja seejärel klõpsake nuppu OK.
Kusagil profiilis võib olla lihtsalt viga ja sel juhul saab uue profiili loomisega asjad jälle korda.
Teine lahendus, mida saate kasutada, on lihtsalt teise meilikliendi rakenduse vahetamine. Soovitame tungivalt kontrollida Mailbirdi (praegu turu parim) ja eM Client .
Nendel kahel tööriistal on iga päev tuhandeid allalaadimisi ja kasutajate suurepäraseid ülevaateid. Nendele rakendustele saate lisada mitu kontot ja neil on suurepärane klienditugi, nii et kõik probleemid lahendatakse lühikese aja jooksul.
Mõnikord jääb Outlook laadimisprofiili ekraanile kinni. Kui te selle probleemiga tegelete, on meil sellest lihtne juhend, mis aitab teil sellest üle saada.
6. Installige Outlooki uusim värskendus

Oluline on hoida oma tarkvara alati ajakohasena, et haavatavused parandataks ja uusi funktsioone saaks lisada. Järgige lihtsaid samme, et kontrollida Outlooki värskendusi ja veenduda, et värskendusi saab automaatselt alla laadida ja rakendada.
Märkus. Allpool olevad juhised on mõeldud arvutisse installitud Microsoft Outlooki e-posti programmi jaoks.
- Avage Outlook ja minge jaotisse Fail.
- Valige Office'i konto ja klõpsake nuppu Uuenda suvandid .
- Outlooki uute värskenduste otsimiseks valige menüüst Värskenda kohe .
Märkus. Kui te seda valikut ei näe, on värskendused keelatud; valige Luba värskendused.
7. Keelake viirusetõrjeprogramm ajutiselt või käivitage turvarežiimis

Viirusetõrjeprogramm võib häirida Outlooki, kui see kasutab lisandmoodulit või tulemüüri. Kui Outlook kontrollib ja saadab kirjad korras, installige pärast ühte neist kahest toimingust viirusetõrjeprogramm uuesti.
Selle lihtsa juhendi abil saate hõlpsalt kontrollida, kas viirusetõrje või tulemüür on Outlooki blokeerinud.
8. Käivitage Outlook turvarežiimis ja keelake lisandmoodulid
- Minge faili ja klõpsake nuppu Suvandid.
- valige Add-ins vasakul paneelil. See avab uue hüpikakna, kus kuvatakse kõik lisandmoodulid, kus saate kõiki installitud pistikprogramme vaadata ja hallata.
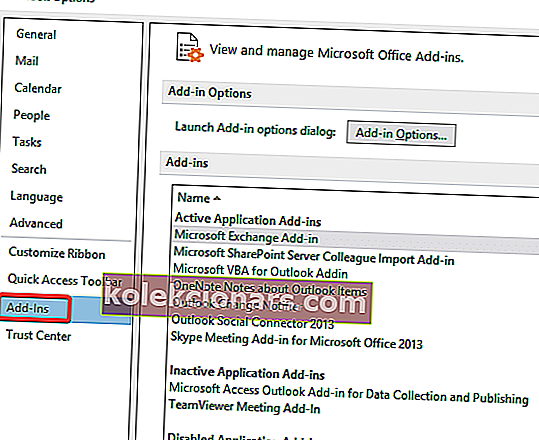
- Klõpsake lisandmoodulil, mille soovite eemaldada, ja kuvatakse veel üks väike aken. Klõpsake nuppu Eemalda .
Kui avate Outlooki turvarežiimis, algab see ilma laienduste või kohandatud tööriistariba säteteta. Selleks on kõige lihtsam viis hoida Ctrl- klahvi all, kui avate Outlooki otsetee.
Märkus . Outlooki avamine turvarežiimis ei hõlma Windowsi kasutamist turvarežiimis - need on kaks erinevat aspekti.
Võite käivitada turvarežiimis ja seejärel avada MS Outlook (tavaliselt või turvarežiimis), kuid ainult turvarežiimis käivitamine ei käivita Outlooki rakendust automaatselt turvarežiimis.
Kui viga kaob, on ühes lisandmoodulis probleem ja peate selle keelama, kustutama või parandama tõrkeotsingu.
Outlook töötab ainult turvarežiimis? Kontrollige seda juhendit ja saate kiiresti töötada.
9. Outlook Anywhere pole seadistatud kasutama NTLM-i autentimist

- Navigeerige faili ja klõpsake nuppu Konto sätted, valides veel kord suvandi Konto sätted .
- Valige Exchange'i konto ja klõpsake nuppu Muuda.
- Klõpsake nuppu Rohkem seadeid ja minge vahekaardile Ühendus .
- Klõpsake nuppu Exchange'i puhverserveri sätted ja valige jaotises Puhverserveri autentimise sätted NTLM-i autentimine.
Funktsioon Outlook Anywhere võimaldab teil Interneti kaudu oma Exchange'i kontole juurde pääseda, kui töötate väljaspool oma organisatsiooni tulemüüri.
Kui kasutate Outlook Anywhere'i oma Exchange'i serveriga ühenduse loomiseks, peame valima autentimismeetodi põhiautentimise, NTLM-i autentimise ja läbirääkimiste autentimise hulgast.
Kasutajad teatasid, et NTLM-i autentimise kasutamine võib oluliselt vähendada parooliviipade arvu.
Kui vajate andmete turvaliseks täiendavat autentimistarkvara, on siin viis parimat tööriista, mis seda teevad.
10. Aeglane või ebastabiilne võrguühendus

- Kui teil on aeglane LAN-kiirus, vaadake seda artiklit.
- WiFi on liiga aeglane? Vaadake siit.
Teine põhjus, miks Outlook parooli küsib, võib olla see, et teie võrguühendus on aeglane või ebastabiilne. Outlook võib kaotada ühenduse meiliserveriga ja uuesti ühenduse loomisel küsib ta mandaate.
Lahendus on minna üle stabiilsemale võrgukeskkonnale ja seejärel kontrollida, kas see probleem püsib.
Kas ülalkirjeldatud lahendused aitasid teil selle Outlooki probleemi lahendada? Palun andke meile sellest teada allpool olevas kommentaaride jaotises, kuna teie tagasiside on meie jaoks väga oluline.
Kui Outlook tundub olevat nii palju probleeme, võite proovida lihtsamat suhtlusviisi, siin on ärikommunikatsiooni parandamiseks 5 parimat automatiseeritud vestlustarkvara.
KKK: Lisateave Outlooki parooliprobleemide kohta
- Kuidas saan Outlooki oma parooli küsimise lõpetada?
Outlooki sisselogimisseadete lähtestamine ja mandaatide seadete kontrollimine on mõlemad teie probleemi võimalikud lahendused. Sarnaste paranduste saamiseks külastage seda juhendit Outlooki parooliprobleemide lahendamiseks.
- Miks mu e-post pidevalt parooli küsib?
Teie e-post küsib pidevalt minu parooli, kui sisestasite parooli valesti või võrguühendus on aeglane või ebastabiilne.
- Miks kaob Outlooki paroolikast?
Credential Managerisse salvestatud valesti vormindatud mandaadid võivad põhjustada selle probleemi. Kiirete lahenduste leidmiseks vaadake seda juhendit, et parandada Outlooki paroolikasti kadumisviga.
Toimetaja märkus : see postitus avaldati algselt 2020. aasta aprillis ning seda on värskuse, täpsuse ja igakülgsuse huvides hiljem uuendatud ja ajakohastatud oktoobris 2020.