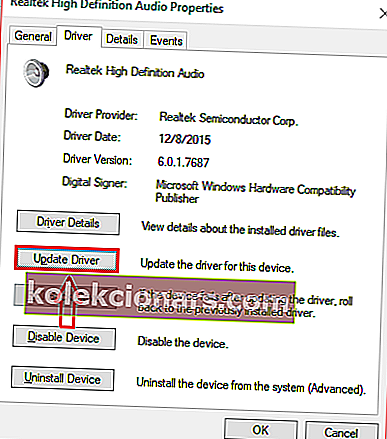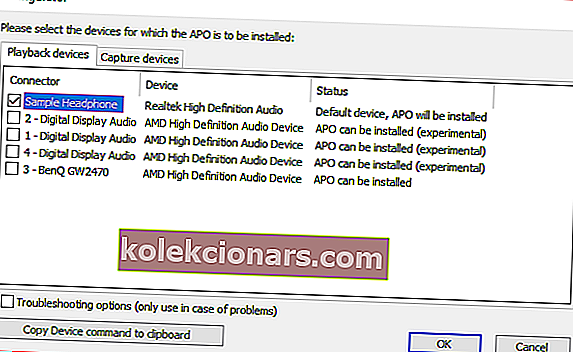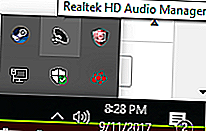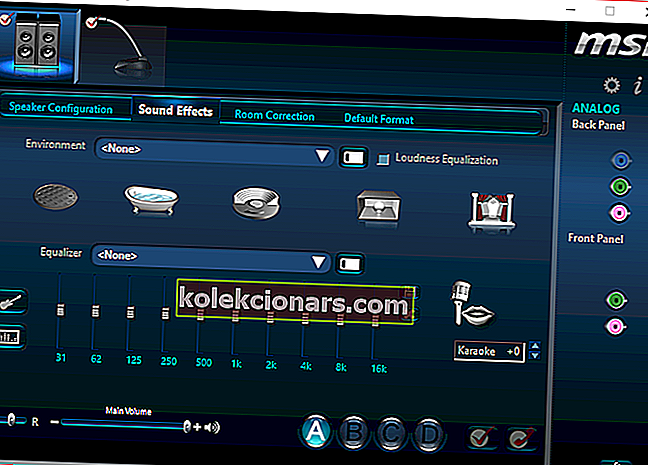- Heli ekvalaiserid on suurepärased tööriistad, eriti kui veedate aega muusika kuulamisel.
- Allpool olev juhend näitab täpselt, mida teha, et heli ekvalaiserit arvutisse lisada.
- Kui teile see õpetus meeldib, siis armastate ka teisi meie jaotisest Juhised.
- Helitööriistade kohta lisateabe saamiseks minge selle asemel jaotisse Heli.

Kui olete filmisõber, muusikasõber või mängur, siis on tõenäoline, et soovite Windows 10 jaoks kogu süsteemi hõlmavat heli ekvalaiserit. Windows 10 jaoks on heli ekvalaiseri lisamiseks palju võimalusi.
Ekvalaiseri lisamine arvutisse võib siiski tunduda heidutav ülesanne. Õnneks näitavad allpool toodud üksikasjalikud juhised, kuidas lisada heliekvalisaator Windows 10 jaoks.
Kuidas lisada heli ekvalaiserit Windows 10 jaoks?
1. Uuendage draivereid
- leidke heliikoon, mis asub tavaliselt tegumiriba ekraani paremas alanurgas.
- Paremklõpsake ikooni ja hüpikaknad peaksid ilmuma.
- Klõpsake kohta taasesitus võimalus.
- Ilmuma peaks selline aken nagu allpool.
- Kui see ilmub, peate valima oma arvuti jaoks vaikekõlari või peakomplekti.
- Näidispildis nimetatakse minu kasutatavat seadet näidiskõrvaklappideks .
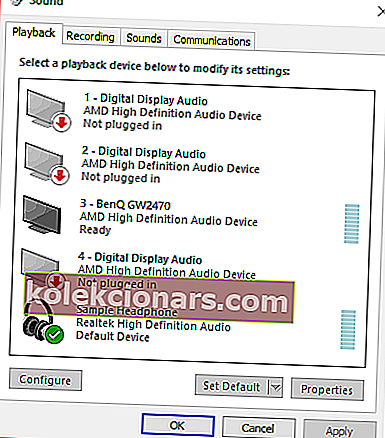
- Topeltklõpsake vaikimisiikooni ja peaks ilmuma atribuutide aken.
- Kui te pole veel vahekaardil Üldine , leidke see ja klõpsake sellel.
- Seejärel peaksite saama sellel vahekaardil atribuudid leida .
- Avage Atribuudid .
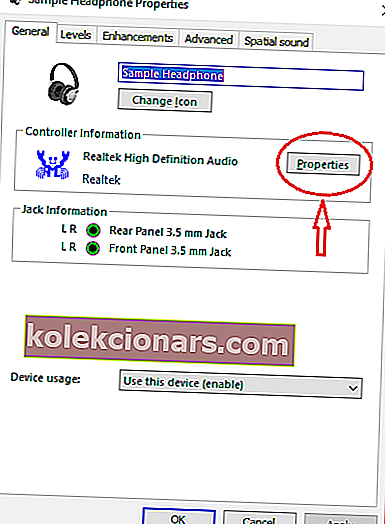
- Klõpsake vahekaardil Üldine sätete muutmise suvandit .
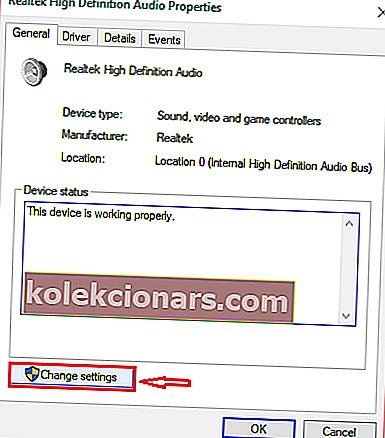 Mine Driver sakk ja klõpsake kohta uuendatud juht.
Mine Driver sakk ja klõpsake kohta uuendatud juht.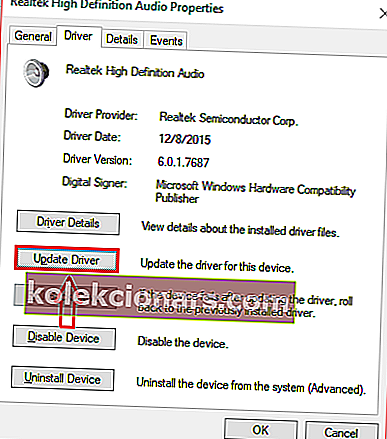
Draiverite värskendamine tagab nende ühilduvuse Windows 10-ga. Samuti on oluline, et teie arvuti korralikult töötaks.
Võite valida draiverite automaatse värskendamise või draiveri käsitsi allalaadimise ja installimise vahel.
Mõlemad viisid toimivad hästi, kuid soovitame tungivalt neid automaatselt uuendada, et vältida süsteemi püsivaid kahjustusi vale draiveriversiooni allalaadimise ja installimisega.
Siin on meie täielik juhend draiverite värskendamiseks nagu ekspert!
Draiverite värskendamine automaatselt

Palju kiirem, turvalisem ja tõhusam viis draiverite värskendamiseks on kasutada spetsiaalset draiveri värskendajat nagu DriverFix .
Niikaua kui kaebate DriverFIxi kohtusse, on teil vaja vaid stabiilset Interneti-ühendust, et teie käeulatuses oleksid uusimad saadaolevad draiverid.

Muidugi, kui teie probleemid on põhjustatud katkistest või puuduvatest draiveritest, on DriverFix endiselt tõhus, kuna see suudab ka need parandada.
Kõik see on tänu spetsiaalsetele teekidele, mida DriverFix kasutab, mida ise värskendatakse alati, kui seadme tootja annab välja uue draiveri versiooni.
Kõike arvesse võttes, kui soovite draiveritest probleemide võimaliku põhjusena vabaneda, on DriverFix vajalik tööriist.

DriverFix
Heli ekvalaiseri puudumise põhjuseks võivad olla vigased helidraiverid. Hankige probleemi lahendamiseks kohe DriverFix! Tasuta prooviversioon Külastage veebisaitiTeise võimalusena saate draiveri värskenduse alla laadida meie suurepärasest tootenimekirjast!
2. Valige Windows 10-ga ühilduv heliekvalisaator
Kui olete veendunud, et teie heli draiverid on uuendatud ja korralikult töötanud, peate otsima teile sobiva heli ekvalaiseri.
Internetis on arvukalt ekvalaiserirakendusi, nii et ühe valimine võib olla hirmutav. Nii et 3 parimat alltoodud ekvalaiserit aitavad ekvalaiseri otsimist lihtsamaks muuta.
Kõigil kolmel selles loendis olevast võrdsustusest on lühike sissejuhatus. Kui soovite iga ekvalaiseri installimise kohta lisateavet, võite jätkata 3. juhisega.
2.1. Boom 3D (soovitatav)
 See on Global Delight Appsi kuulsa Boom 3D Windowsi versioon . See võimaldab teil valida eelseadistused ja saate nendest eelseadistustest erinevate sagedustega manipuleerida.
See on Global Delight Appsi kuulsa Boom 3D Windowsi versioon . See võimaldab teil valida eelseadistused ja saate nendest eelseadistustest erinevate sagedustega manipuleerida.
KUI olete kõiges, mida nimetatakse „heliks”, arenenum kui peaksite saama ise oma eelseadistusi luua.
Võimas intelligentne mootor laseb teie kuulmismeelel kohaneda keskkonna / heli kombinatsiooniga. Parema helikogemuse saamiseks saate valida ka kasutatavate kõrvaklappide tüübi.
Boom 3D ekvalaiser on tasuta saadaval ametlikul veebisaidil ja sobib suurepäraselt Windows 10 masinasse, olles seega meie soovitatav valik.

Boom 3D
Kui soovite teada saada, kuidas 3D-heli koos surround-efektidega tõeliselt kõlab, siis proovige Boom 3D-d! Tasuta prooviversioon Külastage veebisaiti2.2. Ekvalaiseri APO

Ekvalaiser APO on Windows 10 jaoks ülipopulaarne heli ekvalaiser. Selle hõlpsasti kasutatav liides ja lihtsad navigeerimisvahendid aitavad kaasa selle populaarsusele.
Sellel on ka arvukalt funktsioone ja atraktiivne disain. Ekvalaiseri APO töötab heli töötlemise objektina ja ühildub Windows 10-ga.
Muude funktsioonide hulka kuuluvad madal latentsus, VST-pistikprogrammi tugi, graafiline liides, vähene protsessori kasutamine, arvukad filtrid ja palju muud. Samuti on kasutajatel võimalus alla laadida ja kasutada kohandatud liidest.
Võimas ja mugav Equalizer APO sobib suurepäraselt esmakordsetele kasutajatele. Kui te pole kindel, kuidas ekvalaiseri APO seadistada, aitab 3. sammu teave teid välja aidata.
⇒ Laadige alla ekvalaiseri APO
2.3. Realtek HD helihaldur

See on vaikimisi ekvalaiser, mida leidub paljudes Windows 10 arvutites. Mõni kasutaja installib selle oma arvutisse automaatselt, kui tal on õiget tüüpi riistvara.
Kui kasutajal pole mingil põhjusel seda ekvalaiserit, saab ta Realtek HD draiverid Internetist hõlpsasti alla laadida ja selle ekvalaiserit kasutada.
Realtek pärineb Taiwani Silicon Valleyst ja pakub kõrgekvaliteedilist tarkvara alates 1987. aastast. Õnneks on Realtek HD helihaldur lihtne kasutada, atraktiivne ja võimas.
Kasutajad, kes otsivad ajaga tõestatud ja testitud põhiekvalaiserit, peaksid seda tarkvara Realtek proovima.
Mõni kasutaja ei pea seda isegi alla laadima, kuna see on juba arvutis olemas. Selle ekvalaiseri allalaadimise ja kasutamise kohta leiate lisateavet siit.
⇒ Laadige alla Realtek HD helihaldur
2.4. Windows 10 vaikekvalaiser

Paljudele tundmatu on Windows 10-s tegelikult vaikekvalaizer. Kuigi ekvalaiser on mõnevõrra peidetud ja see on lihtsalt seadete aken. Teisisõnu pole erilist graafikat, funktsioone jne.
Kui teil pole aga soovi midagi alla laadida, on vaikekvalaizer teie jaoks. Siit saate teada, kuidas Windowsi 10 vaikekvalaiserit leida.
Samuti saate vaadata meie suurepäraste ekvalaiserite loendit, et näha, milline tarkvara teile kõige paremini sobib!
3. Kuidas lisada heli ekvalaiserit Windows 10 jaoks?
Selles jaotises on üksikasjalikud juhised iga ekvalaiseri allalaadimiseks, installimiseks või kasutamiseks oma Windows 10 arvutis.
3.1. Kuidas ekvalaiseri APO alla laadida ja installida
- Allalaadimiseks minge siia.
- Tarkvara on saadaval nii 64- kui 32-bitisena.
- Laadige oma arvutisse kindlasti õige.
- Käivitage äsja alla laaditud programm ja järgige installiviisardi juhiseid.
- Installiprotsessi ajal saate hüpikakna konfiguraatoriakna.
- Selles aknas peate valima vaikekõrvaklapid või kõlarid, mida oma arvutis kasutate.
- Tarkvara mõju saavutamiseks on oluline valida õige seade.
- Oluline on märkida, et APO ekvalaiseri saate installida mitmesse seadmesse.
- Alloleval pildil on näha, et olen valinud oma vaikekõrvaklapid, millel on silt Sample headphone.
- Oluline on märkida, et saate selle dialoogi uuesti avada, avades configurator.exe, mis asub selle tarkvara installikataloogis.
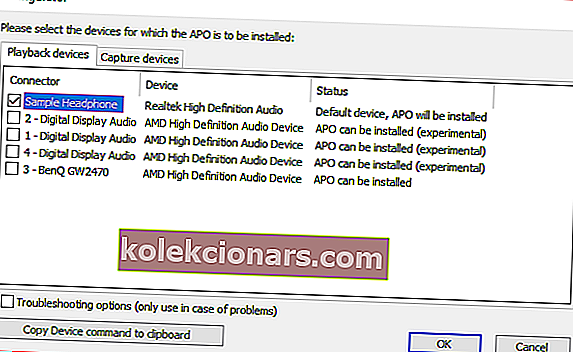
- Tarkvarale juurdepääsu saamiseks peate taaskäivitama.
3.2. Kuidas ma saan alla laadida ja kasutada Realtek HD-d?
- Laadige ekvalaiser alla nende ametlikult veebisaidilt.
- Kui teil on see juba arvutis, jätkake teise sammuga.
- leidke Realtek HD helihaldur ka tegumiriba ekraani paremas alanurgas.
- Sellel peaks olema heliikooniga sarnane ikoon.
- Õige ikooni olemasolu tagamiseks hõljutage kursorit selle kohal nagu allpool toodud näidis.
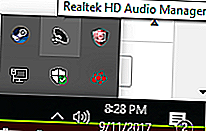
- Pärast ikooni leidmist paremklõpsake sellel ja valige Sound manager.
- Kui olete sees heli juht menüü valimiseks heliefekt sakk.
- Siin on teil mitmeid eelseadistatud ekvalaisereid ja graafiline EQ.
- Alloleval pildil on näha, kuhu graafilisele ekvalaiserile pääseb.
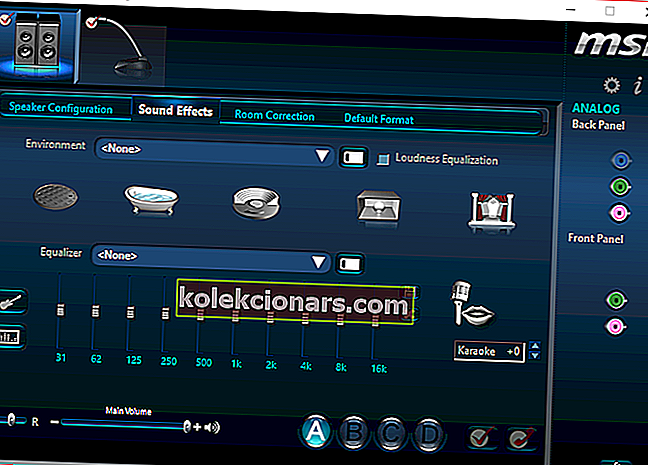
3.3. Kuidas leida ekvalaiseri vaikeseade Windows 10-s
- Leidke arvutis kõlari- või heliikoon.
- Paremklõpsake seda ja valige taasesitusseadmesse valik.
- Peaks ilmuma dialoog nimega heli.
- Leidke taasesituse vahekaardilt vaikekõlarid või kõrvaklapid .
- Paremklõpsake vaikekõlaritel ja valige atribuudid .
- Selles atribuutide aknas on vahekaart Täiustused. Valige see ja leiate ekvalaiseri valikud.
Looge nende helitugevdajatega Windows 10 jaoks parim helikogemus!
Seal see on olemas, teate nüüd, kuidas lisada Windows 10 heli ekvalaiserit.
Nende mõne toiminguga saate oma helikogemuste kvaliteeti märkimisväärselt parandada.
Toimetaja märkus: see postitus avaldati algselt 2018. aasta novembris ja seda on värskuse, täpsuse ja terviklikkuse huvides hiljem uuendatud ja uuendatud septembris 2020.
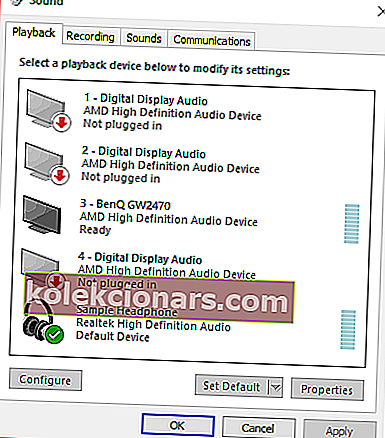
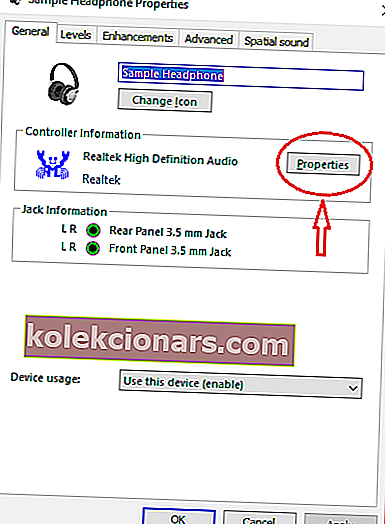
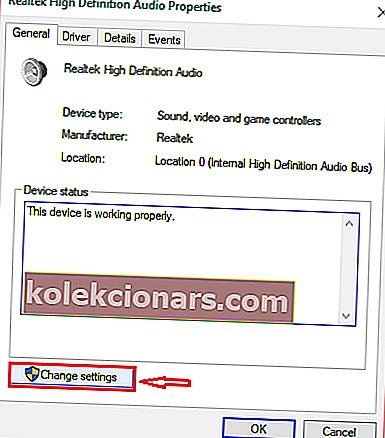 Mine Driver sakk ja klõpsake kohta uuendatud juht.
Mine Driver sakk ja klõpsake kohta uuendatud juht.