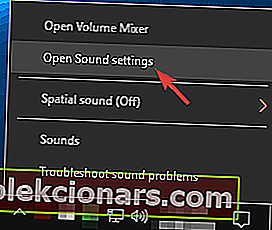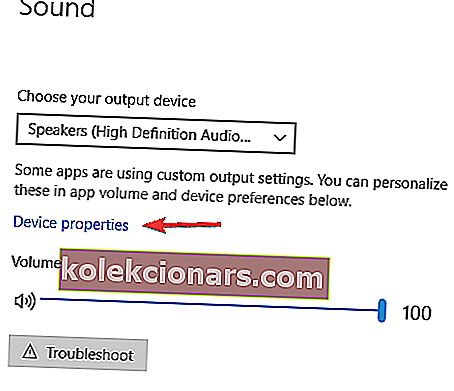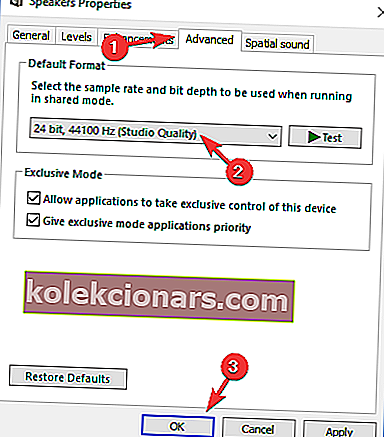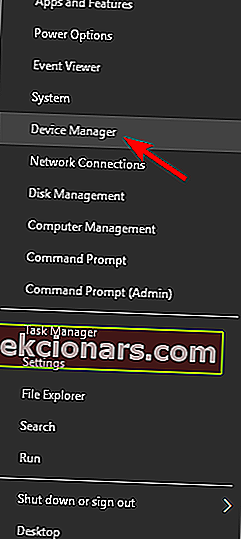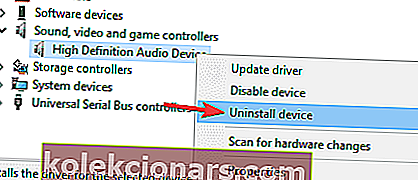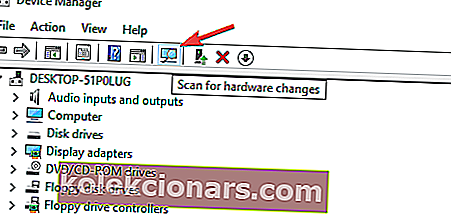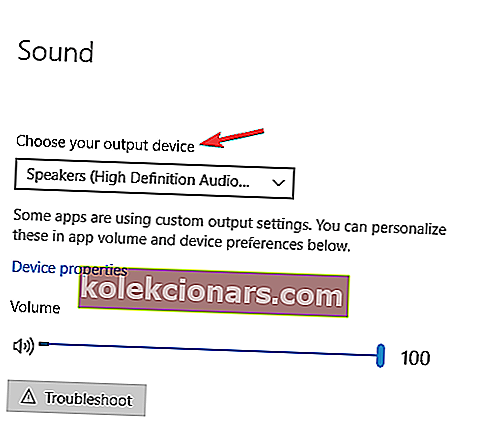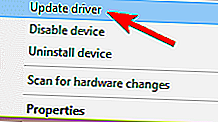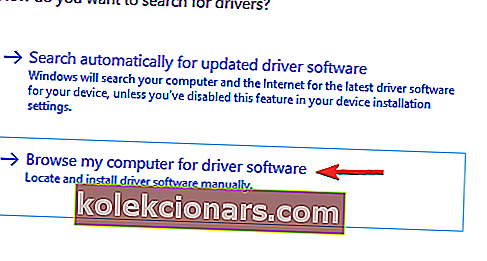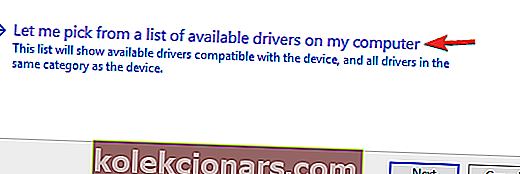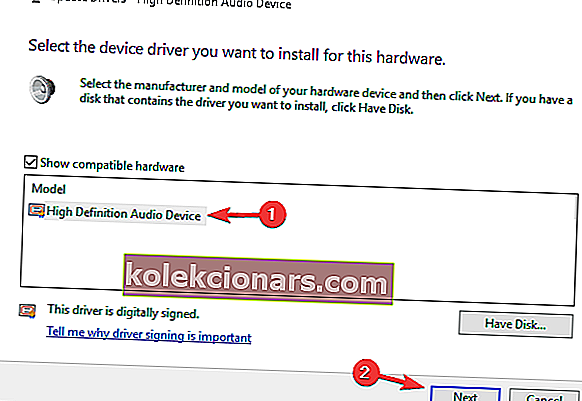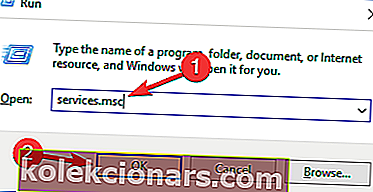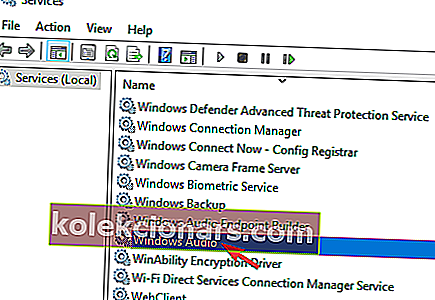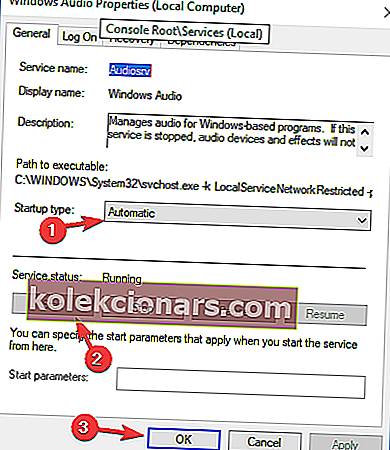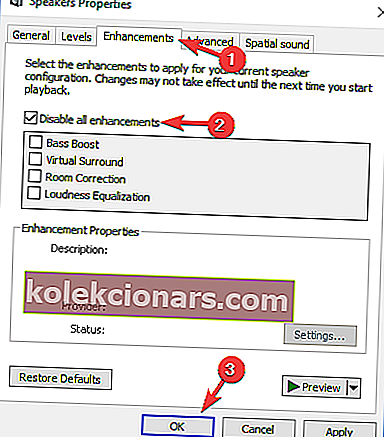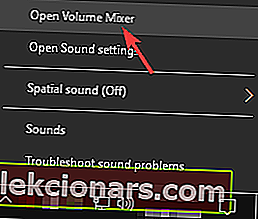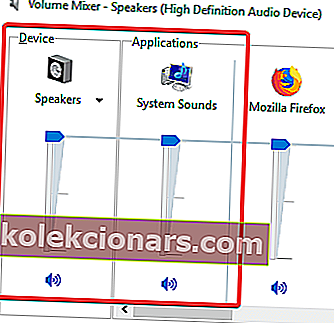- Ühine heli võib takistada teil Windows 10-s paljude asjade nautimist.
- Nende parandamiseks oleme loonud põhjaliku juhendi, mida näete allpool.
- Kui soovite lisateavet levinumate heliprobleemide kohta, minge meie Audio Fix Hubisse.
- Kas vajate rohkem nõu tavaliste arvutiprobleemide lahendamiseks? Meie jaotis Fix on teie jaoks siin.

Heliprobleemid pole Windowsi operatsioonisüsteemides uued. Peaaegu iga uus Windowsi versioon tõi mõnele selle kasutajale heliprobleeme ja Windows 10 ei erine.
Seega, kuna te ei saa oma arvutit tavaliselt kasutada ilma helita, on siin lahendus, mis võib aidata.
Nagu ma ütlesin, võib mõnel kasutajal tekkida heliseadetes mingisugune viga, mis võib takistada Windowsi heli esitamist.
Ilmselt ei lahendata seda viga isegi siis, kui teie helidraivereid värskendatakse.
Lisaks käsitleb artikkel ka seda teemat:
- Realteki kõlarid ei tööta Windows 10-ga
Selle probleemi lahendamiseks järgige neid juhiseid ja proovige ühte järgmistest lahendustest.
Kuidas arvutis heliprobleeme lahendada?
Windows 10-s võib ilmneda palju heliprobleeme ja heliprobleemidest rääkides on siin mõned levinumad probleemid, millest kasutajad teatasid:
- Windows 10 pole heli Realtek - see probleem võib ilmneda Realteki helidraiverite puhul. Probleemi lahendamiseks installige uusimad draiverid ja kontrollige, kas see aitab.
- Windows 10 pole heliseadmeid installitud - kui näete seda veateadet arvutis, võib probleem olla teie draiverites. Installige draiver lihtsalt uuesti või proovige ülddraiverit ja probleem laheneb.
- Heliteenused ei reageeri Windows 10-le - kui teil pole heli, võib probleem olla seotud Windows Audio-teenusega. Probleemi lahendamiseks taaskäivitage teenus ja kontrollige, kas see probleemi lahendab.
- Heli puudub Windows 10 red x, kõlarid - kui kõlaritest ei kostu heli, võib probleem olla seotud helimikseriga. Kontrollige veel kord, kas kõlarid on õigesti ühendatud. Lisaks veenduge, et teie kõlarid pole helimikseris summutatud.
- Arvutist, sülearvutist ei tule heli - see probleem võib mõjutada nii laua- kui ka sülearvuteid, kuid kui teil tekib see probleem, peaksite selle saama lahendada mõne meie lahenduse abil.
1. Installige uusimad draiverid

Kasutajate sõnul võivad mõnikord heliprobleemid tekkida aegunud draiverite tõttu. Mõnel juhul ei saa üldine draiver probleemi lahendada ja teie ainus võimalus on alla laadida ja installida uusimad draiverid.
Uusima helidraiveri installimiseks peate külastama emaplaadi või helikaardi tootja veebisaiti ja alla laadima uusima helidraiveri.
Enne sobiva draiveri allalaadimist peate teadma oma emaplaadi või helikaardi mudelit, seega kontrollige seda kindlasti.
Kui te ei saa vajalikku helidraiverit alla laadida, peaksite kaaluma kolmanda osapoole lahenduse kasutamist.
On tööriistu, näiteks DriverFix , mis võimaldab teie jaoks kõik puuduvad draiverid automaatselt alla laadida. Kui te ei soovi puuduvaid draivereid käsitsi otsida, proovige kindlasti seda tööriista.

See mitte ainult ei uuenda teie vanu draivereid, vaid parandab ka katkised draiverid ja leiab need, mis puuduvad ja millest te isegi ei teadnud.
Veelgi enam, seda on äärmiselt lihtne kasutada, kuna skannimis- ja parandusprotsessid on osaliselt automatiseeritud, võimaldades süsteemi kiiret ja vaevavaba täiendamist.

DriverFix
Aegunud helidraiverid on heliprobleemide süüdlane number 1, seega kasutage nende värskendamiseks ja parandamiseks täna tööriista nr 1! Tasuta prooviversioon Külastage veebisaiti2. Muutke vaikehelivormingut
- Paremklõpsake oma tegumiriba heliikooni ja valige menüüst Ava heli seaded .
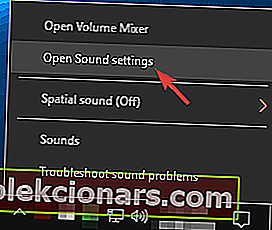
- In Sound lõik klõpsake Seadme omadused .
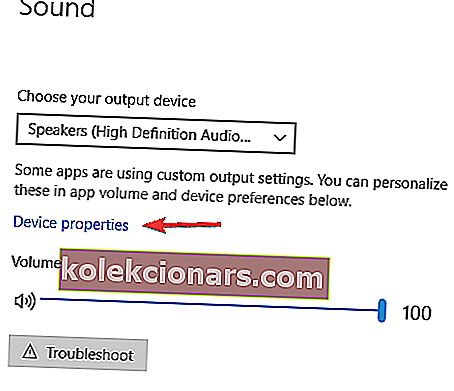
- Minge vahekaardile Täpsem ja muutke vaikehelivorminguks üks järgmistest valikutest:
- 24-bitine / 44100 Hz
- 24bit / 192000Hz
- Sõltuvalt kõlari konfiguratsioonist
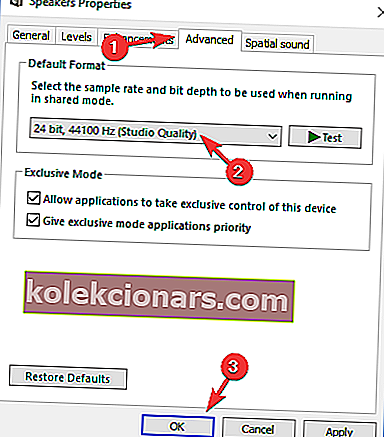
- Sõltuvalt kõlari konfiguratsioonist
Alates tehnilisest eelvaatest põhjustas vale helivorming helivigu Windows 10-s. Nii et heli taastamiseks muutke lihtsalt vaikehelivormingut.
Kui probleem on endiselt lahendamata, võite proovida järgmist meetodit ja taaskäivitada helidraiverid.
3. Installige helidraiverid uuesti
- Menüü Win + X avamiseks vajutage Windowsi klahvi + X.
- Nüüd valige loendist Seadmehaldur .
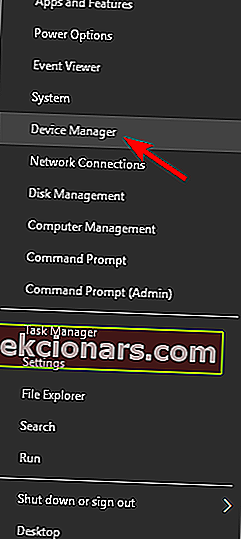
- Leidke oma heliseade, paremklõpsake sellel ja valige menüüst Desinstalli seade .
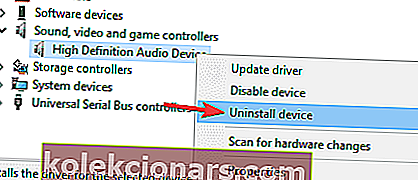
- Kui draiver on desinstallitud, klõpsake ikooni Otsi riistvara muudatusi .
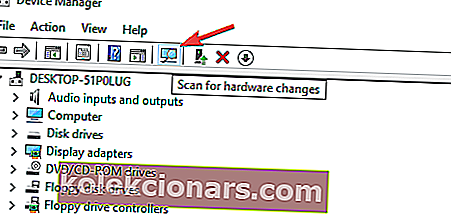
Mõnikord võivad teie praegused draiverid olla lollakad ja mõnel juhul võib olla parem kasutada vaikedraiverit. Selleks peate kõigepealt oma praeguse draiveri desinstallima.
Pärast seda installib Windows vaikimisi helidraiveri ja probleem tuleks lahendada.
4. Veenduge, et valitud oleks õige väljundseade
- Avage heliseaded . Näitasime teile, kuidas seda lahenduses 1 teha , seega kontrollige seda üksikasjalike juhiste saamiseks.
- Kui avaneb heliseadete aken, määrake väljundseadmeks kindlasti kõlarid või kõrvaklapid .
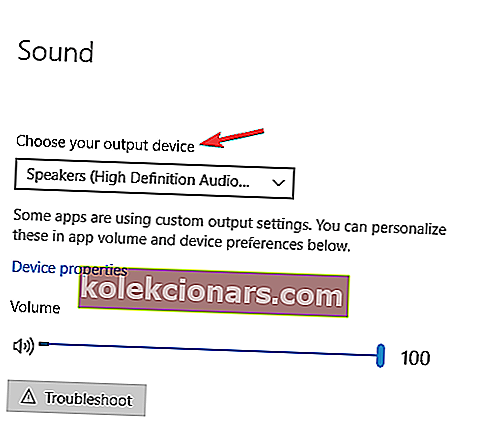
Kui teie Windows 10 arvutis pole heli, võib probleem olla selles, et valitud on vale väljundseade. See pole suur probleem ja saate probleemi lahendada, muutes lihtsalt ühte seadet.
Pärast nende muudatuste tegemist muudetakse teie vaikeväljundseadet ja probleem tuleks püsivalt lahendada.
5. Kasutage üldist kõrglahutusega heliseadme draiverit
- Avage seadmehaldur .
- Leidke oma heliseade, paremklõpsake sellel ja valige menüüst Värskenda draiverit .
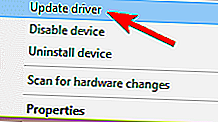
- Valige Draiveritarkvara leidmiseks sirvige minu arvutit .
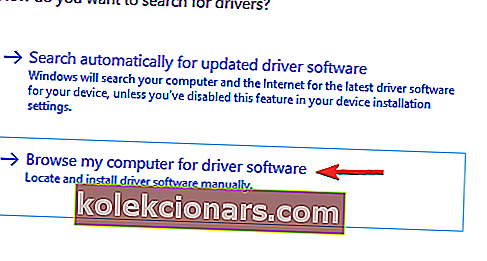
- Nüüd valige Luba mul valida arvutis saadaolevate draiverite loendist .
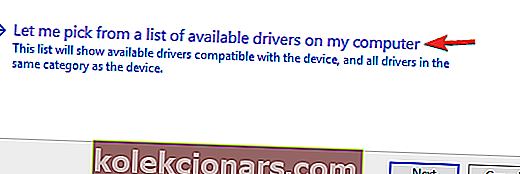
- Valige loendist kõrglahutusega heliseadme draiver ja klõpsake nuppu Edasi .
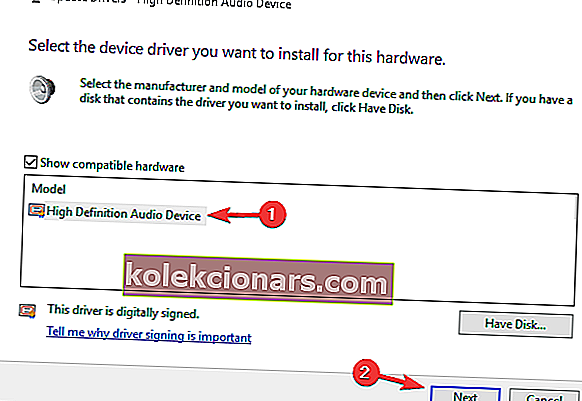
Mõnel juhul saate Windows 10 heliprobleeme lahendada, lihtsalt üldisele draiverile üle minnes. Teie praegune draiver ei pruugi Windows 10-ga täielikult ühilduda ja see võib põhjustada erinevaid heliprobleeme.
Probleemi lahendamiseks peate lihtsalt installima üldise draiveri. Pärast vaikedraiveri installimist kontrollige, kas heliprobleem on lahendatud.
6. Kontrollige Windows Audio teenust
- Vajutage Windows Key + R ja sisestage services.msc .
- Nüüd vajutage sisestusklahvi Enter või klõpsake nuppu OK .
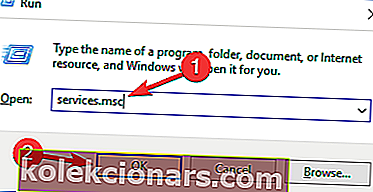
- Kui avaneb aken Teenused , leidke Windows Audio ja selle omaduste avamiseks topeltklõpsake.
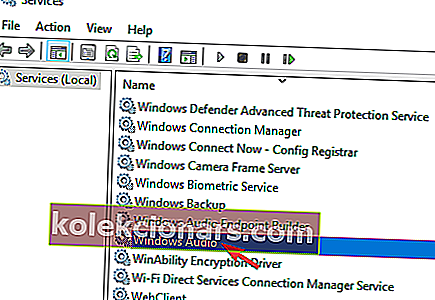
- Seadke Startup tüüp , et automaatne ja klõpsake Start nuppu, et alustada teenust.
- Nüüd klõpsake muudatuste salvestamiseks nuppu Rakenda ja OK .
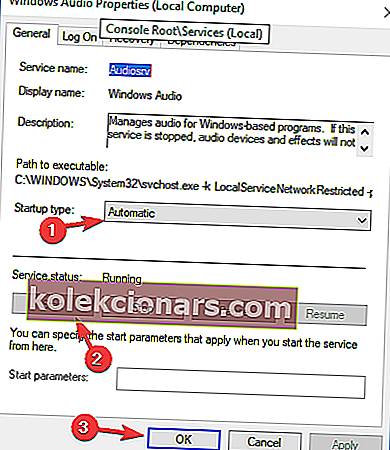
- Kui teenus juba töötab ja selle seadeks on valitud Automaatse käivitamise tüüp, peate probleemi lahendamiseks lihtsalt taaskäivitama.
- Selleks leidke Windows Audio teenus, paremklõpsake seda ja valige menüüst Taaskäivita .

Teie heli nõuetekohaseks toimimiseks peate veenduma, et Windows Audio teenus on lubatud. Kui te ei saa Windows 10-s heli, on kõige tõenäolisem põhjus Windows Audio teenus.
7. Keelake helitarvikud
- Jälgi samme 1 ja 2 on lahendus 1 .
- Kui avaneb akna Kõlari atribuudid , minge vahekaardile Täiustused .
- Nüüd märkige valik Keela kõik lisaseadmed .
- Muudatuste salvestamiseks klõpsake nuppu Rakenda ja OK .
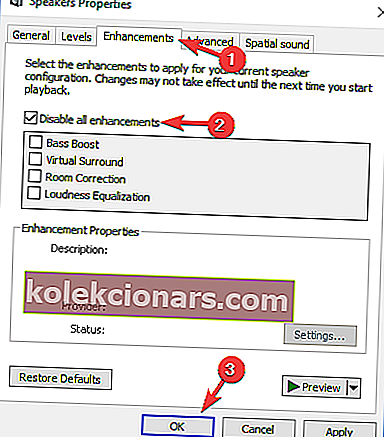
Kui teie Windows 10 seadmes pole heli, võib probleem olla seotud heli täiustustega. Paljud kasutajad soovivad neid parema heli saamiseks kasutada, kuid mõnikord võivad need põhjustada teatud probleeme.
Kui lisaseadmed on keelatud, peaks probleem olema täielikult lahendatud ja heli hakkab uuesti tööle.
8. Kontrollige, kas kõlarid on korralikult ühendatud

Kui te ei saa Windows 10-s heli, võib probleem olla teie kaablis. Probleemi diagnoosimiseks kontrollige, kas kõlarid on õigesti ühendatud. Mõnikord võite ühendada kõlarid arvuti valesse porti ja see võib põhjustada seda ja paljusid muid probleeme.
Kui kõlarid on ühendatud õigesse porti, kontrollige kaablit kahjustuste suhtes. Lõpuks kontrollige toitekaablit ja veenduge, et see on korralikult ühendatud.
9. Kontrollige, kas teie kõlarid on vaigistatud
- Paremklõpsake oma tegumiribal kõlariikooni ja valige menüüst Ava helimikser .
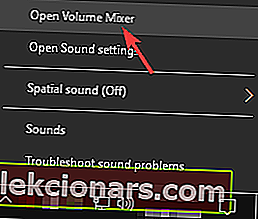
- Nüüd veenduge, et kõlarid ja süsteemiheli kanalid oleksid täielikult üles keeratud.
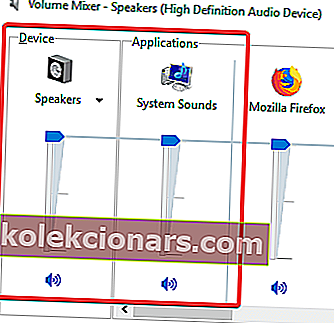
Mõnikord, kui teie Windows 10 arvutis pole heli, võib probleem olla helitugevuse kontroll. Mõnel juhul võivad teie kõlarid olla vaigistatud ja see võib viia selle ja paljude muude probleemideni.
Kui soovite kontrollida, kas helitugevuse reguleerimine on probleem, kontrollige kõlari helitugevuse nuppu. Kui helitugevus on suurem, peate kontrollima oma helisegisti.
Lisaks, kui teil on helitugevuse reguleerimiseks mõni muu tarkvara, peaksite kontrollima ja kontrollima, kas helitugevuse juhtimine on õigesti konfigureeritud. Teatud draiverid installivad oma helitugevuse reguleerimise tarkvara, nii et kontrollige seda kindlasti.
See on kõik, loodan, et need lahendused aitasid teil Windows 10 heli tagasi saada.
Kui teil on muid Windows 10-ga seotud probleeme, saate lahenduse otsida meie jaotisest Windows 10 Fix.
Toimetaja märkus: see postitus avaldati algselt 2018. aasta juulis ja seda on värskuse, täpsuse ja terviklikkuse huvides hiljem uuendatud ja uuendatud septembris 2020.