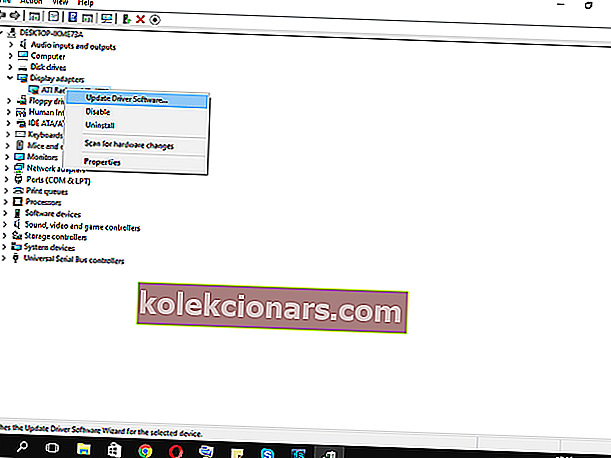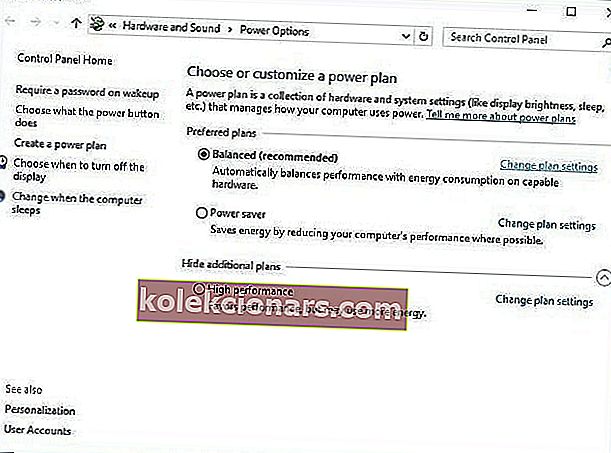- Kõik meist on mõnikord kogenud ühte või kahte spontaanset seiskamist või taaskäivitamist. See võib olla riist- või tarkvaraprobleem, kuid kui see on eraldiseisev sündmus, ei mõtle te sellele kaks korda. Kui see kordub, alustage siiski mõnda näpistamist, näiteks kontrollige draivereid kõigepealt.
- Järgmine asi, mida saate proovida, on unerežiimi väljalülitamine ja seejärel kiire käivitamise väljalülitamine. Mõlemad võivad käivitada ootamatud seiskamised, ilma milleta saate elada.
- Kõigil on mõni kord oma süsteemiga probleeme. Lisateabe saamiseks lugege meie jaotise Windows 10 parandus artikleid.
- Kui olete selle artikli juurde jõudnud, tähendab see kahjuks, et teil on seadmega probleeme. Järjehoidjaga meie sülearvuti ja arvuti edaspidiste probleemide jaoks.

Kõik meist on aeg-ajalt kogenud ühte või kahte spontaanset seiskamist või taaskäivitamist. Mõnikord on süüdi riistvara, mõnikord tarkvara.
Mõlemal juhul on see isoleeritud sündmus. Mis aga juhtub, kui väljalülitamine kordub sageli? Kas igapäevaselt või isegi tunniti?
See on lihtsalt probleem, millega me täna tegeleme. Nimelt on IT-foorumid täis inimesi, kes seda lahendust küsivad.
Enamasti ei olnud neil kunagi Windows 7 või Windows 8.1 järsku seiskamist. Ja siis nad, otsustades Windows 10-le üle minna, sisenesid ootamatult närvimurdmise maailma.
Kuulete Windowsi tehnikutelt palju üldisi lahendusi, kuid see tähendab kogu lugupidamise juures palju vabandavat jama.
Nii koostasime oma torni- ja sülearvutite lahenduste loendi.
Me ei ütle teile, et probleemide lahendamine parandab teie arvuti kindlasti, kuid see võib aidata teil tavalised kahtlusalused kõrvaldada.
Lisaks saate teada ühe või kahe standardmeetmete kohta, mida peaksite tegema sarnastes olukordades.
- Kontrollige draivereid
- Lülitage unerežiim välja
- Lülitage kiire käivitamine välja
- Muutke täiendavaid toiteseadeid
- Kasutage Windowsi väljalülitamise assistenti
- Kontrollige protsessori temperatuuri
- Värskendage BIOS-i
- Kontrollige kõvaketta olekut
- Tehke puhas uuesti installimine
Windows 10 lülitub ootamatult pärast talveunest välja? Siit saate teada, kuidas seda probleemi lahendada!
Kuidas parandada arvuti juhuslikke väljalülitusi Windows 10-s?
1. lahendus: kontrollige draivereid
Esimesed sammud, mida peaksite tegema, on seotud draiveritega. Eelmistes Windowsi väljaannetes põhjustasid need sageli BSOD-sid (Blue Screen of Death) ja seiskumisi.
Seega peate kõigepealt kontrollima oma GPU draivereid.
Enamust Windowsi värskenduse kaudu saadud üldistest draiveritest saab kasutada, kuid GPU draiverite puhul see nii ei ole.
Teil on vaja ametliku tootja poolt pakutavaid uusimaid draivereid.
- Paremklõpsake nuppu Start ja käivitage seadmehaldur.
- Leidke ekraaniadapterid.
- Paremklõpsake oma GPU-l ja avage Atribuudid.
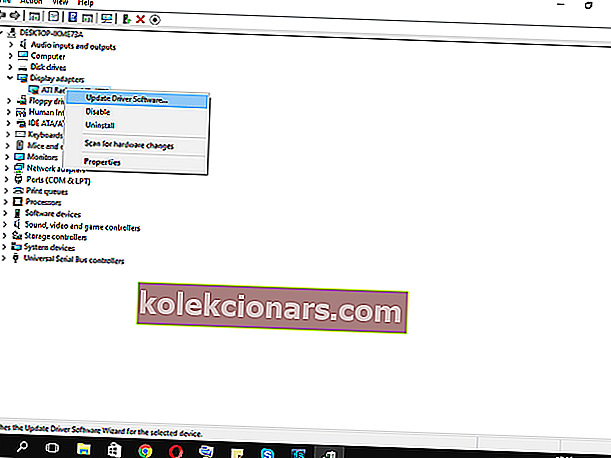
- Vahekaardil Üksikasjad avage HardwareId ja kopeerige esimene rida lõikelauale.
- Nüüd minge vahekaardile Draiverid ja desinstallige draiver.
- Kleepige esimene rida ja otsige. Peaksite nägema täpse nime ja üksikasju kasutatava GPU kohta.
- Liikuge draiverite ametlikule saidile ja laadige alla õiged, uusimad draiverid.
- Installige draiverid ja taaskäivitage arvuti.
Kui kasutate Inteli (integreeritud) ja AMD / nVidia (spetsiaalsete) graafikakaartidega kahesugust GPU-d, värskendage kindlasti mõlema draivereid.
Lisaks võite värskendada oma SSD püsivara. Mõned kasutajad teatasid pärast selle protseduuri lõpetamist seiskamise vähenemisest.
Kas soovite saada uusimaid draivereid? Valige üks loendist draiverite värskendamise tööriista abil lihtne viis!
Lahendus 2. Lülitage unerežiim välja
Puhkerežiim on suurepärane stsenaariumides, kui arvuti / sülearvuti on pikka aega jõudeolekus.
See säästab energiat, võimaldades teil mõne sekundi jooksul kasutamist jätkata. Kuni sellest sai probleem Windows 10-s.
Nimelt kogesid mõned kasutajad tavapärase une asemel täielikke väljalülitusi.
Täpsusena näib, et turvarežiim võrdub mõnel juhul talveunerežiimiga. Seetõttu oleks teie järgmine samm unerežiimi keelamine. Jätkame sealt.
- Avage Start.
- Klõpsake valikul Seaded.
- Avage süsteem.
- Määra nii ekraanile kui ka unerežiimile väärtus Mitte kunagi.
Võite ka proovida ja seada viie tunni pikkusele ajalõppele. Nii tuleks ära hoida mõni muu võimalik sekkumine.
Kui väljalülitamine kordub, jätkake järgmiste sammudega.
3. lahendus: lülitage kiire käivitamine välja
Äsja lisatud kiire käivitusprogrammiga üritas Microsoft asju kiirendada, säilitades samas stabiilsuse.
Kuid kuna see mõjutab teie arvuti väljalülitamist, võib see esile kutsuda palju vigu.
Õnneks saate selle keelata, kontrollida arvuti käitumist ja liikuda järgmiste sammude juurde, kui lahendus ei õnnestunud.
- Paremklõpsake nuppu Start ja käivitage toitesuvandid.
- Klõpsake jaotises Toitesuvandid nuppu Vali, mida toitenupud teevad.
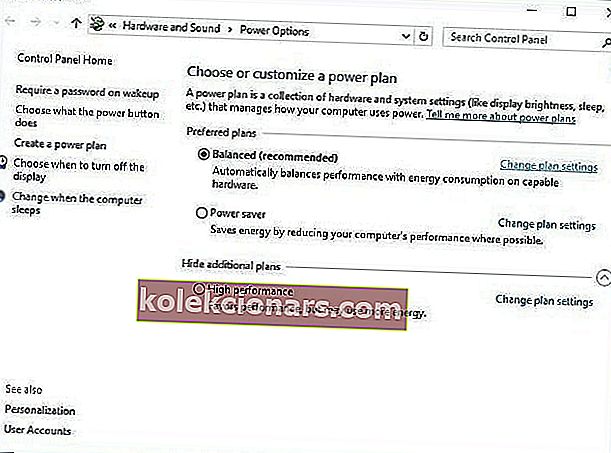
- Klõpsake nuppu Muuda seadeid, mis pole praegu saadaval.
- Tühjendage väljalülitamise seadetes märkeruut Lülita kiire käivitamine sisse (soovitatav).
- Klõpsake kinnitamiseks nuppu OK ja olete valmis.
Kiiret käivitamist ei saanud keelata? Lahendage probleem nagu tõeline tehnik meie üksikasjaliku juhendi abil!
4. lahendus: muutke täiendavaid toitesätteid
Tundub, et paljud probleemid on seotud Windows 10 toiteseadetega. Loendis võivad olla juhuslikud väljalülitused.
Täpsemate toiteseadete osas on meil mõned näpunäited, mida tasub proovida.
Pidage meeles, et nende täitmiseks vajate administraatori õigusi.
- Paremklõpsake nuppu Start ja avage toitesätted.
- Valige oma vaikepinge plaan ja klõpsake nuppu Muuda plaani sätteid.
- Klõpsake nuppu Muuda täpsemaid toiteseadeid.
- Navigeerige jaotisse Protsessori toitehaldus.
- Muutke protsessori minimaalses olekus väärtus väärtuselt 100 väärtusele 0.
- Nüüd navigeerige jaotisse Kõvaketas> Lülitage kõvaketas pärast välja ja vähendage väärtust, kuni see kuvatakse kunagi. See kehtib nii sülearvutite pistikupesast kui ka akust.
- Salvestage muudatused ja väljuge.
Lahendus 5. Kasutage seda spetsiaalselt soovitatud tööriista
Windowsi väljalülitusabiline on spetsiaalne tööriist, mis peatab teie arvuti juhusliku väljalülitamise. Lihtsalt kasutatava liidese ja automatiseeritud ülesannetega.
See võimaldab teil arvuti automaatselt soovitud ajal välja lülitada.
Lisaks saate selle seadistada arvuti välja lülitama ka muudes olukordades, näiteks süsteemi tühikäigul, protsessori ülemäärase kasutamise või tühja aku korral.
Tarkvara võimaldab teil arvuti automaatselt välja logida, taaskäivitada ja lukustada.

See tööriist toetab kõiki Windowsi operatsioonisüsteeme ja sellel on järgmised funktsioonid:
- Lülitage arvuti erinevates olukordades automaatselt välja
- Ajakava programmi käivitamiseks või faili avamiseks
- Mitu funktsiooni Windowsi ülesannete haldamiseks
- Turvalised arvutifailid ja -andmed
- Visuaalse pausi meeldetuletus
- Looge meeldetuletus ja määrake see määratud ajal automaatselt töölaual kuvamiseks.
Laadige prooviversioon kohe alla ja andke sellele pilt. Lisaks juhuslike väljalülituste parandamisele on see ka suurepärane tööriist oma ülesannete vaevata korraldamiseks.
- Hankige kohe Windowsi väljalülitusabiline ametlikult veebisaidilt
Vastasel juhul jätkake täpsemate kohanduste ja kontrollidega.
Lahendus 6. Kontrollige protsessori temperatuuri
Mõnel juhul võib teie protsessor või GPU üle kuumeneda ja see toob kaasa seiskamise.
Nimelt on teie emaplaat programmeeritud kõik välja lülitama, et vältida teie protsessori tõsist kahjustamist.
See kehtib eriti sülearvutite kohta, millel puudub enamasti intensiivse mängimise jaoks piisav jahutussüsteem.
Süsteemi temperatuure saate kontrollida kolmanda osapoole tööriistadega või lihtsalt sülearvuti tagumist külge puudutada.
Kui temperatuurid on murettekitavalt kõrged, peate midagi ette võtma.
- Puhastage sülearvutite ventilaatori pesa või töölaual CPU jahuti.
- Vahetage termopasta.
- Kasutage kuumutamise vähendamiseks mingisugust jahutuspadja.
- Muutke kellaaja seaded vaikeseadeks.
Juhul kui teie sülearvutil / arvutil on garantii, soovitame teil see tarnija juurde viia ja lasta spetsialistidel puhastada.
7. lahendus: värskendage BIOS-i
Kuigi BIOS-i värskendamine pole soovitatav, eriti algajatele, on see mõnikord vajalik. Vale kasutamise korral võib BIOS-i värskendus põhjustada palju probleeme ja enamik neist on teie arvutile surmaga lõppenud.
Mõned emaplaadid pakuvad spetsiaalset värskendustööriista, mida kuvatakse BIOS-i seadetes. Kui teil on uus emaplaat, on teil värskendamine lihtne.
Vanemate seadistustega teistel on aga palju raskem ülesanne.
Enne protsessi sooritamist koguge kindlasti kogu teave. Veelgi enam, kui teie emaplaat on ajakohane, ärge uuendage seda.
Uuendage oma põhjalikku juhendit oma BIOS-i nagu ekspert!
8. lahendus: kontrollige kõvaketta olekut
Teine asi, mida tasub kontrollida, on teie kõvaketas. Kui teie kõvaketas on rikutud või see on kahjustanud sektoreid, peate tõenäoliselt kokku puutuma paljude erinevate probleemidega.
Enamasti ei käivitu süsteem, kuid see võib samuti olla seotud äkiliste väljalülitumistega.
Selleks võite kasutada kolmanda osapoole tööriistu ja skannida ketast (nt HDDScan) või kasutada sisseehitatud tööriista ja teha seda sisemiselt.
Alustuseks on sisseehitatud tööriist teile õige ja siin on, kuidas seda kasutada.
- Paremklõpsake nupul Start ja käsku Command Prompt (Admin)
- Tippige käsureale järgmine käsk ja vajutage kinnitamiseks sisestusklahvi Enter.
-
- wmic-kettaseade saab oleku
-
- Kui küsitakse iga sektsiooni korral nuppu OK, teate, et teie kõvaketas on terve.
Teisest küljest, kui näete teadet Tundmatu, Ettevaatust või Halb, on teie kõvakettal probleeme.
Muidugi saate alati oma HDD-d skannida selle suurepärase loendi ühe parima tööriistaga!
Lahendus 9. Tehke puhas uuestiinstallimine
Päeva lõpuks on Windowsi puhas uuesti installimine kõige elujõulisem lahendus. Muidugi, kui riistvara pole kutsumata väljalülitamise õhutaja.
Meediumiloome tööriista abil saate hõlpsasti hankida ISO DVD või käivitatava USB installiseadistuse.
Pidage meeles, et enne protsessi algust varundage oma andmed süsteemi sektsioonist. Lisaks hoolitsege oma litsentsivõtme eest hoolsalt.
Protsess pole nii raske kui mõnes eelmises süsteemis, nii et saate selle lõpule viia kahe tunniga.

See peaks selle kokku pakkima. Loodetavasti leiate need lahendused probleemile sobivad.
Lõpuks, kõik, mida saate teha, on proovida, kuna Microsoft on see, kes peaks selle probleemiga suurema õhinaga tegelema.
Kui teil on ettepanekuid, alternatiivseid lahendusi või küsimusi, ärge unustage meile seda kommentaarides öelda.
KKK: Lisateave juhuslike seiskamiste kohta
- Miks mu arvuti juhuslikult välja lülitatakse?
- Kas on mõni viirus, mis lülitab teie arvuti välja?
- Kuidas kontrollida oma draivereid?
Avage seadmehaldur ja otsige loendist komponent. Kui paremklõpsate sellel ja valite Atribuudid, leiate draiverite värskendamiseks mitu võimalust. Tänapäeval saate uusi draivereid kontrollida ka valikuliste värskenduste kuvamise abil.
Toimetaja märkus: see postitus avaldati algselt 2018. aasta novembris ja seda on värskuse, täpsuse ja igakülgsuse huvides värskendatud, ajakohastatud 2020. aasta märtsis.